يمكّنك خيار إعادة توجيه الاتصال من تحديد الطريقة التي تريد أن يعالج بها Skype for Business المكالمات الواردة في الأوقات التي تكون فيها بعيداً عن هاتف العمل أو عندما ترغب في أن يقوم شخص آخر بتلقي مكالماتك.
ملاحظة: لا تتوفر إعادة توجيه الاتصال في Lync Basic.
تشغيل "إعادة توجيه الاتصال" أو إيقاف تشغيلها
يمكنك تشغيل "إعادة توجيه الاتصال" أو إيقاف تشغيل طريقتين.
الخيار 1: الزر "خيارات"
-
في أعلى نافذة Skype for Business الرئيسية، انقر فوق السهم الموجود بجانب الزر خيارات

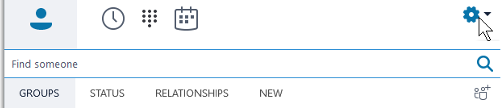
-
حدد أدوات > إعادة توجيه الإعدادات.
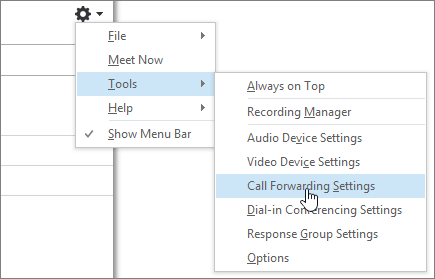
-
حدد إعادة توجيه مكالماتي إلىأو الرنين بشكل متزامن، ثم حدد خيارا.
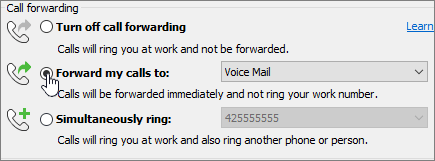
إذا قمت بتعيين مفوضين أو مجموعة مكالمة فريق، سترن مكالماتك على هواتفهم. لمعرفة المزيد، راجع تحرير أعضاء مكالمة الفريقوتحرير المفوضين أدناه.
إيقاف تشغيل "إعادة توجيه الاتصال"، حدد إيقاف تشغيل "إعادة توجيه الاتصال".
الخيار 2: الزر "إعادة توجيه الاتصال"
-
في أسفل نافذة Skype for Business الرئيسية، انقر فوق الزر إعادة توجيه الاتصال.

-
في القائمة المنسدلة، حدد إعادة توجيه مكالماتي إلىأو الرنين بشكل متزامن، واختر خيارا.
إذا قمت بتعيين مفوضين أو مجموعة مكالمة فريق، سترن مكالماتك على هواتفهم. لمعرفة المزيد، راجع تحرير أعضاء مكالمة الفريقوتحرير المفوضين أدناه.
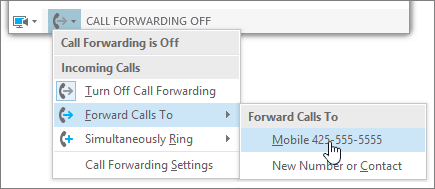
إيقاف تشغيل "إعادة توجيه الاتصال"، حدد إيقاف تشغيل "إعادة توجيه الاتصال".
ملاحظات:
-
إذا اتصلت بخدمات الطوارئ، فسيتوقف تشغيل قواعد إعادة توجيه الاتصال التي قمت بتعيينها لمدة 120 دقيقة لتمكين موظفي الرد من إعادة الاتصال بك. يمكنك إعادة تعيين خيارات "إعادة توجيه الاتصال" في أي وقت بالنقر فوق قائمة "إعادة توجيه الاتصال" في الزاوية السفلية اليمنى من نافذة Skype for Business الرئيسية.
-
عند إعداد إعادة توجيه الاتصال في Skype for Business ، سيتم عرض الرقم الذي قمت بتعيينه إلى إعادة توجيه مكالماتك إلى الشخص الذي اتصل بك. ينطبق هذا على Skype for Business إلى-Skype for Business المكالمات فقط.
-
قد لا تكون بعض الإعدادات متوفرة لك لأن المسؤول منعك من إجراء تغييرات.
تغيير خيارات "إعادة توجيه الاتصال"
لتغيير خيارات "إعادة توجيه الاتصال"، انقر فوق السهم الموجود بجانب الزر خيارات 
اختيار المكان الذي تذهب إليه المكالمات التي لم يتم إعفائي منها
-
في القائمة إعادة توجيه الإعدادات، ضمن إعدادات إعادة توجيه الاتصال الحالية، انقر فوق الارتباط إلى بجانب سيتم الانتقال إلى المكالمات التي لم يتم إعارتها.
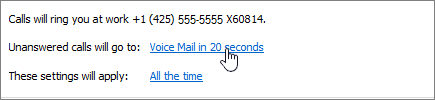
-
اختر الرقم الذي تريد توجيه المكالمة إليه. على سبيل المثال، بريد صوتي أو رقم جديد أو جهة اتصال جديدة.
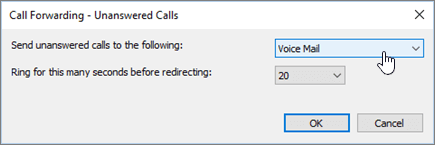
-
انقر فوق موافق للعودة إلى Skype for Business – خيارات > إعادة توجيه الاتصال.
اختيار المدة حتى يتم إعادة توجيه المكالمات التي لم يتم إعادة توجيهها
-
في القائمة إعادة توجيه الإعدادات، ضمن إعدادات إعادة توجيه الاتصال الحالية، انقر فوق الارتباط إلى أن يتم الانتقال إلى المكالمات التي لم يتم إعارتها.
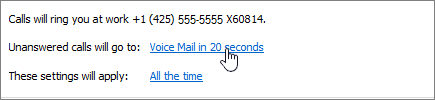
-
من القائمة الطلب لهذا العدد من الثواني قبل إعادة التوجيه، حدد مدة تأخير قبل إعادة توجيه الاتصال.
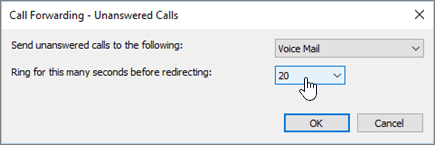
-
انقر فوق موافق للعودة إلى Skype for Business – خيارات > إعادة توجيه الاتصال.
اختيار متى تكون "إعادة توجيه الاتصال" نشطة
-
في القائمة إعادة توجيه الإعدادات، ضمن إعدادات إعادة توجيه الاتصال الحالية، انقر فوق الارتباط إلى بجانب سيتم تطبيق هذه الإعدادات.
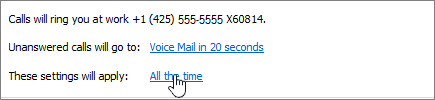
-
اختر واحداً مما يلي:
-
دومًا عندما تأتي المكالمات، يتم إعادة توجيهها بغض النظر عن الجدول الزمني، بما في ذلك ساعات العمل، التي تم إعدادها في Outlook.
-
أثناء ساعات العمل المحددة في Outlook عندما تأتي المكالمات، يتم إعادة توجيهها خلال الساعات التي قمت بإعدادها لساعات العمل. لإعداد جدول التقويم بما في ذلك ساعات العمل، راجع تغيير ساعات العمل والأيام في Outlook أو تغيير أيام عمل التقويم وبداية الأسبوع.
-
ملاحظة: إذا قمت بتخصيص إعداد المكالمة التي لم يتم ردها: بمجرد تنشيط إعادة توجيه المكالمة ثم إلغاء تنشيطها، سيتم إعادة إعدادات المكالمة التي لم يتم ردها إلى إعداد البريد الصوتي الافتراضي.
تحرير أعضاء مكالمة الفريق
إن مجموعة مكالمة الفريق هي مجموعة من الأشخاص يمكنهم الرد على مكالمات العمل الخاصة بك، إذا قام المسؤول بتمكين هذه الميزة وكان فريقك يدعمها. ويمكنك إضافة أعضاء أو إزالتهم، وتحديد الأعضاء الذين يمكنهم تلقي المكالمات بالنيابة عنك.
-
في القائمة إعادة توجيه الإعدادات، انقر فوق تحرير أعضاء مجموعة مكالمة الفريق.
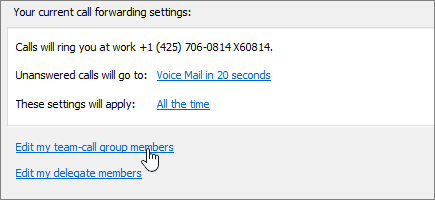
-
قم بأحد الإجراءات التالية:
-
لإضافة أعضاء، انقر فوق إضافة، ثم انقر نقرا مزدوجا فوق جهة الاتصال التي تريدها.
-
لحذف عضو، حدد جهة الاتصال ثم انقر فوق إزالة.
-
لتحديد المدة قبل أن ترن هواتف المجموعة، حدد طلب مجموعة مكالمة الفريق بعد هذا العدد من الثواني.
ملاحظة: إن إعداد مجموعة مكالمة الفريق لا يؤدي تلقائياً إلى توجيه مكالماتك إلى الفريق. تأكد من انتقاء خيار من ضمن طلب بشكل متزامن أو إعادة توجيه مكالماتي إلى في قسم إعادة توجيه الاتصال.
-
تحرير المفوضين
يمكنك إضافة مفوضين واختيار ما إذا كنت تريد منهم تلقي المكالمات بالنيابة عنك. ينشئ Skype for Businessتلقائياً مجموعة المفوضون في قائمة "جهات الاتصال" لديك عندما إضافة مفوضين.
-
في القائمة إعادة توجيه الإعدادات، انقر فوق تحرير الأعضاء المفوضين.
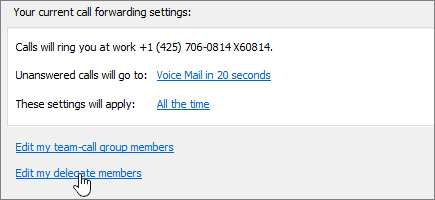
-
قم بأحد الإجراءات التالية:
-
انقر فوق إضافة، ثم انقر نقراً مزدوجاً فوق جهة الاتصال التي ترغب في إضافتها كمفوض.
-
لتمكين مفوضيك من تلقي مكالماتك، حدد المربع الموجود بجانب تلقي المكالمات.
-
لتحديد المدة قبل أن ترن هواتف المفوضين، حدد مدة في القائمة طلب المفوضين بعد هذا العدد من الثواني.
-
لحذف مفوض، حدد اسمه ثم انقر فوق إزالة.
ملاحظة: إن إعداد المفوضين لا يؤدي تلقائياً إلى توجيه مكالمتك إلى الفريق. تأكد من انتقاء خيار من ضمن طلب بشكل متزامن أو إعادة توجيه مكالماتي إلى في قسم إعادة توجيه الاتصال.
-
ملاحظة: يمكنك تعيين ما يصل إلى 25 مفوضا، كما يمكنك العمل كمفوض لمدة تصل إلى 25 مفوضا.










