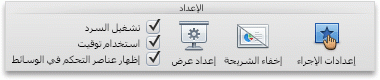يمكنك تعديل مدة الانتقال وتعديل تأثير الانتقال وحتى تحديد صوت لتشغيله أثناء الانتقال. يمكنك أيضا تحديد الوقت الذي تقضيه على شريحة قبل التقدم إلى الشريحة التالية.
استخدم المدة لتعيين سرعة الانتقال. تعني المدة الأقصر أن الشريحة تتقدم بشكل أسرع، كما أن عددا أكبر يجعل الشريحة تتقدم ببطء أكبر.
-
حدد الشريحة التي تحتوي على الانتقال الذي تريد تعديله.
-
في علامة التبويب انتقالات ، في المجموعة توقيت ، في المربع المدة ، اكتب عدد الثوان التي تريدها.
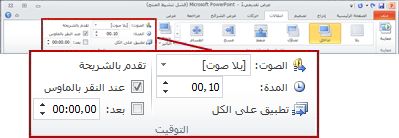
تلميح: إذا كنت تريد أن تستخدم جميع انتقالات عرض الشرائح نفس السرعة، فانقر فوق تطبيق على الكل.
يمكن تخصيص العديد من الانتقالات في PowerPoint وليس كلها.
-
حدد الشريحة التي تحتوي على الانتقال الذي تريد تعديله.
-
على علامة التبويب انتقالات ، في المجموعة انتقال إلى هذه الشريحة ، انقر فوق خيارات التأثير وحدد الخيار الذي تريده.
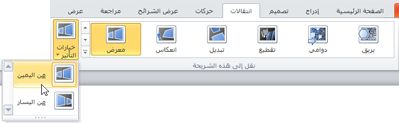
في هذا المثال، يتم تطبيق انتقال المعرض على الشريحة ويتم تحديد الخيار من اليمين .
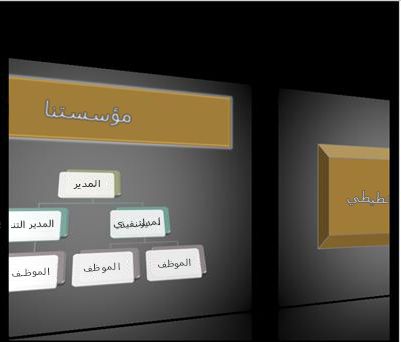
انتقال المعرض ، مع تحديد الخيار من اليمين ، أثناء العرض التقديمي.
يقوم Advance Slide بتعيين توقيت الانتقال عن طريق تحديد المدة التي تبقى فيها الشريحة في طريقة العرض قبل بدء الانتقال إلى الشريحة التالية. إذا لم يتم تحديد أي توقيت، فستتقدم الشرائح عند النقر فوق الماوس.
-
حدد الشريحة التي تريد تعيين التوقيت لها.
-
في علامة التبويب انتقالات ، في المجموعة توقيت ، ضمن تقدم الشريحة، قم بأحد الإجراءات التالية:
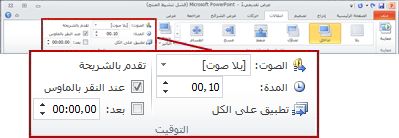
-
لجعل الشريحة تتقدم إلى الشريحة التالية عند النقر فوق الماوس، حدد خانة الاختيار عند النقر بالماوس .
-
لجعل الشريحة تتقدم تلقائيا، حدد خانة الاختيار بعد ، ثم أدخل عدد الدقائق أو الثوان التي تريدها. يبدأ المؤقت عند انتهاء الحركة النهائية أو التأثير الآخر على الشريحة.
-
لتمكين كل من الماوس والتقدم التلقائي، حدد خانة الاختيار عند النقر بالماوس وخانة الاختيار بعد . بعد ذلك، في بعد، أدخل عدد الدقائق أو الثوان التي تريدها. ستتقدم الشريحة تلقائيا، ولكن يمكنك التقدم بها بسرعة أكبر بالنقر فوق الماوس.
-
تلميح: إذا كنت تريد أن تتقدم جميع الشرائح باستخدام نفس السرعة، فانقر فوق تطبيق على الكل.
-
حدد الشريحة التي تحتوي على الانتقال الذي تريد تعديله.
-
في علامة التبويب انتقالات ، في المجموعة توقيت ، في قائمة الصوت ، حدد الصوت الذي تريده.
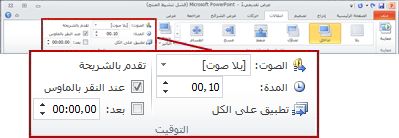
ملاحظة: إذا كنت تريد استخدام الصوت الخاص بك، في قائمة الصوت ، حدد صوت آخر. بعد ذلك، في مربع الحوار إضافة صوت ، حدد الصوت الذي تريده، ثم انقر فوق موافق
تدرب على العرض التقديمي
أثناء التمرين، يسجل المؤقت مقدار الوقت الذي تقضيه في كل شريحة وإجمالي الوقت المستغرق على جميع الشرائح. يبدأ المؤقت تلقائيا عند إدخال طريقة عرض مقدم العرض.
-
في أحدث PowerPoint for Mac: انتقل إلى عرض الشرائح > إعداد توقيتات >التمرين.
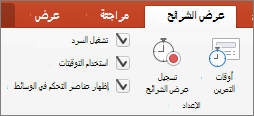
في PowerPoint for Mac 2011: على علامة التبويب عرض الشرائح، ضمن أدوات مقدم العرض، انقر فوق تمرين.

-
ابدأ في ممارسة العرض التقديمي.
عند الانتهاء من ممارسة المحتوى لكل شريحة، انقر فوق السهم الأيمن أو الأيسر

-
عند الوصول إلى الشريحة الأخيرة أو إنهاء طريقة عرض مقدم العرض، يطالبك PowerPoint بحفظ التوقيتات.
إيقاف المؤقت مؤقتا أو بدء تشغيله أو إعادة ضبطه
يبدأ المؤقت تلقائيا عند إدخال طريقة عرض مقدم العرض. ومع ذلك، يمكنك إيقاف المؤقت مؤقتا ثم إعادة تشغيل المؤقت إذا كنت بحاجة إلى التوقف عن كتابة الملاحظات للشريحة الحالية أو أخذ استراحة. راجع الجدول التالي للحصول على التفاصيل.
|
إلى |
قم بما يلي |
|---|---|
|
إيقاف المؤقت مؤقتا |
انقر فوق |
|
بدء تشغيل المؤقت أو متابعةه |
انقر فوق |
|
إعادة تعيين المؤقت إلى الصفر للشريحة الحالية |
انقر فوق |
ملاحظات:
-
عند الوصول إلى الشريحة الأخيرة أو إنهاء طريقة عرض مقدم العرض، يطالبك PowerPoint بحفظ التوقيتات.
-
لا يتم تشغيل توقيتات الشرائح المتدرب عليها بشكل افتراضي. إذا كنت تريد استخدام التوقيتات أثناء التقديم، يمكنك تشغيل التوقيت قبل تشغيل عرض الشرائح. في علامة التبويب عرض الشرائح ، في إعداد، حدد خانة الاختيار استخدام التوقيتات .
إضافة ملاحظات المحاضر أثناء التمرين
على الجانب الأيسر من جزء الملاحظات، يمكنك مشاهدة أي ملاحظات المحاضر التي أدخلتها للشريحة الحالية عند إنشاء العرض التقديمي. ومع ذلك، يمكنك أيضا كتابة ملاحظات إضافية أثناء التمرين.
-
انقر فوق

-
انقر داخل جزء الملاحظات على اليمين، ثم اكتب ملاحظات الاجتماع.
ملاحظة: عند الخروج من طريقة عرض مقدم العرض، يتم إلحاق الملاحظات الإضافية بنهاية الملاحظات للشريحة التي كانت في طريقة العرض عند كتابتها.
إيقاف تشغيل توقيتات الشرائح
إذا قمت مسبقا بتسجيل العرض التقديمي وحفظت توقيتات الشرائح، فقد يتم تعيين الشرائح للتقدم تلقائيا وفقا للتوقيتات المحفوظة عند تشغيل عرض الشرائح. إذا كنت لا تريد استخدام التوقيتات أثناء التقديم، يمكنك إيقاف تشغيلها.
في علامة التبويب عرض الشرائح ، في إعداد، قم بإلغاء تحديد خانة الاختيار استخدام التوقيتات .