عند إنشاء مشروع، فإنه يستخدم تقويما أساسيا افتراضيا لجدولة العمل. قد يكون هذا من الاثنين إلى الجمعة نموذجيا، أو من 8 صباحا إلى 5 مساء أسبوع عمل، أو قد يكون شيئا آخر يطابق عمل مؤسستك بشكل أفضل.
إذا كان مشروعك يحتوي على أوقات عمل تقع خارج الساعات الافتراضية، يمكنك:
-
اضبط أوقات العمل لتقويم المشروع لتلبية احتياجاتك.
أو
-
قم بالتغيير إلى تقويم أساسي مختلف (24 ساعة أو وردية ليلية، على سبيل المثال).
ضبط أوقات العمل لمشروعك
إذا لم يتم تعيين جدول العمل العادي لمشروعك إلى أي من التقويمات الأساسية المتوفرة، فيمكنك تغيير أيام العمل وأوقات المشروع بحيث تتم جدولة العمل بشكل مناسب.
تلميح: هل تستخدم المشاريع الأخرى جدولا زمنيا مماثلا؟ احفظ وقت زملائك في العمل عن طريق إنشاء جدول مشروعك كتقويم أساسي جديد.
-
حدد خصائص project > > تغيير وقت العمل.
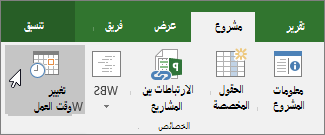
-
في قائمة For calendar، حدد (تقويم المشروع) الذي تريد تحريره. حدد علامة التبويب أسابيع العمل ، ثم حدد التفاصيل.
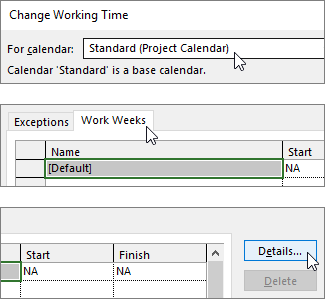
ملاحظة: استخدم علامة التبويب استثناءاتلإضافة أيام العطل إلى جدولك الزمني.
-
حدد اليوم (الأيام) التي تريد تغيير أوقات العمل لها، ثم اختر ما إذا كنت تريدها أن تكون وقت العمل أو غير العمل.
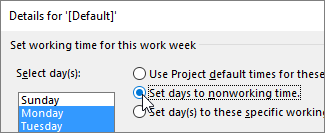
-
إذا اخترت تعيين يوم (أيام) لأوقات العمل المحددة هذه، فاستخدم العمودين منوإلى لتعيين أوقات العمل للأيام المحددة.
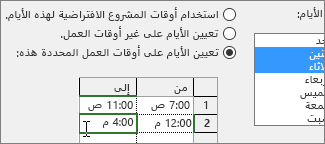
-
حدد موافق للعودة إلى مربع الحوار تغيير وقت العمل ، ثم حدد موافق مرة أخرى.
تلميح:
هل تريد تغيير أيام العمل أو أوقات منتصف المشروع؟ قبل تحديد التفاصيل، امنح كل إطار زمني اسما في علامة التبويب أسابيع العمل ، وأضف تواريخ البدءوالانتهاء . حدد الإطار الزمني الأول لتعيين التفاصيل، ثم كرر العملية للإطار الزمني التالي.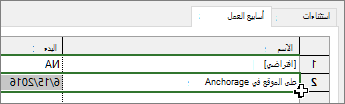
تغيير التقويم الأساسي لجدولة المشروع
تتضمنProject بعض التقويمات الأساسية المختلفة، بشكل افتراضي، وقد يكون لدى مؤسستك تقويمات أساسية إضافية أضافها المسؤول لالتقاط جداول شائعة أخرى. إذا كان التقويم الأساسي موجودا بالفعل يتوافق مع جدول المشروع، فيمكنك بسهولة تغيير التقويم الأساسي للمشروع في مربع الحوار معلومات المشروع .
-
حدد خصائص > المشروع > معلومات المشروع.
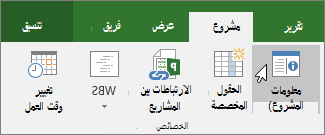
-
في قائمة التقويم ، اختر التقويم الذي تريد استخدامه لجدولة العمل، ثم حدد موافق.
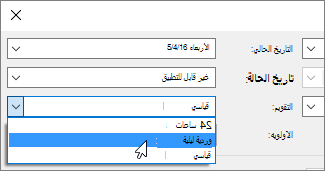
يمكن للمهام والموارد استخدام التقويمات الخاصة بها، بالإضافة إلى تقويم المشروع هذا. تعرف على المزيد حول العمل مع التقويمات.
ما الذي يمكنني فعله أيضا بالتقويمات؟
يتيح لكProject ضبط الجدولة باستخدام تقويمات متعددة. إذا كنت تفهم كيفية عمل التقويمات معا، فمن الأسهل تخطيط كيفية تأثير تواريخ مشروعك. فيما يلي بعض المقالات الإضافية التي قد تجدها مفيدة لإنشاء صورة أكثر دقة لأيام العمل وغير العمل في مؤسستك.
المشاريع
إنشاء تقويم
أساسي جديدإضافة عطلة إلى تقويم المشروع
المهام
إنشاء تقويم لمهمة
الموارد
تعيين جدول فريد لمورد
معينإضافة وقت
عطلة الموردتغيير توفر الموارد دون استخدام تقويم
إذا لم تعد بحاجة إلى تقويم، فيمكنك حذفه.
عندما تعمل مع التقويمات في Project Professional، هناك أشياء مختلفة يمكنك القيام بها لحساب وقت العمل وغير العمل في مؤسستك. توفر الأقسام التالية أمثلة وتتضمن خطوات لإجراء كل تغيير.
ملاحظة: تفترض الخطوات الواردة في هذه المقالة أنك تقوم بالفعل بإنشاء تقويم أو تحريره. لمزيد من المعلومات حول كيفية إنشاء تقويم، راجع إنشاء تقويم مؤسسة جديد أو نسخ تقويم موجود.
ماذا تريد أن تفعل؟
تغيير يوم عمل إلى يوم غير عمل
في بعض الأحيان، قد تضطر إلى تحويل يوم عمل إلى يوم غير عمل. على سبيل المثال، إذا لاحظت مؤسستك أياما محددة كعطلات، يمكنك تحويل هذه العطلات إلى أيام غير عمل. لن يقوم Project Server بجدولة العمل في أيام غير العمل.
لتغيير يوم عمل إلى يوم غير عمل:
-
حدد التاريخ في التقويم الذي تريد تحويله إلى يوم غير عمل.
-
في علامة التبويب استثناءات ، اكتب اسما ليوم عدم العمل في العمود الاسم . يتم ملء عمودي البدءوالانتهاء تلقائيا بالتاريخ الذي حددته في الخطوة 1.
ملاحظة: على الرغم من أنه يمكنك إنشاء استثناءات متعددة تحتوي على يوم معين، إلا أنه سيتم تطبيق استثناء المستوى الأدنى فقط في ذلك اليوم. على سبيل المثال، قد يكون لديك استثناء واحد يغير أوقات العمل القياسية لمدة شهر، واستثناء آخر يستدعي يوما محددا خلال ذلك الشهر كيوم غير عمل. نظرا لأن استثناء اليوم الواحد في مستوى أقل من الاستثناء لمدة شهر، يتم تطبيق استثناء يوم واحد غير العمل في ذلك اليوم. لا يمكنك إنشاء استثناءات متعددة ليوم واحد في نفس اليوم.
تغيير يوم غير عمل إلى يوم عمل
قد تكون هناك أوقات يتعين فيها على مؤسستك العمل على ما قد يكون يوما غير عمل. على سبيل المثال، لنفترض أن مؤسستك تشارك في اصطلاح كل عام يحدث خلال عطلة نهاية الأسبوع. يمكنك تحويل أيام عطلة نهاية الأسبوع للاصطلاح إلى أيام عمل، بحيث يعرف Project Server جدولة العمل في تلك الأيام.
لتغيير يوم غير عمل إلى يوم عمل:
-
حدد التاريخ الذي تريد تحويله إلى يوم غير عمل في التقويم.
-
في علامة التبويب استثناءات ، اكتب اسما ليوم العمل في العمود الاسم ، ثم اضغط على مفتاح الإدخال Enter.
ملاحظة: بينما يمكنك إنشاء استثناءات متعددة تحتوي على يوم معين، يتم تطبيق استثناء المستوى الأدنى فقط في ذلك اليوم. على سبيل المثال، قد يكون لديك استثناء واحد يغير أوقات العمل القياسية لمدة شهر، واستثناء آخر يستدعي يوما محددا خلال ذلك الشهر كيوم غير عمل. نظرا لأن استثناء اليوم الواحد في مستوى أقل من الاستثناء لمدة شهر، يتم تطبيق استثناء يوم واحد غير العمل في ذلك اليوم. لا يمكنك إنشاء استثناءات متعددة ليوم واحد في نفس اليوم.
-
حدد الصف الذي أضفته ليوم العمل، ثم حدد التفاصيل.
-
في قسم تعيين أوقات العمل لهذه الاستثناءات ، حدد أوقات العمل، ثم قم بتعيين أوقات العمل لذلك اليوم عن طريق ضبط الأوقات في العمودين منوإلى .
-
إذا لاحظت مؤسستك أوقات العمل هذه بشكل منتظم (على سبيل المثال، مرة واحدة في الشهر أو مرة واحدة في السنة)، ضمن نمط التكرار، اختر ما إذا كان يجب تكرار هذه الأوقات يوميا أو أسبوعيا أو شهريا أو سنويا، ثم قم بتعيين الخيارات التالية:
-
اليوميه تعيين التردد لأوقات العمل هذه. على سبيل المثال، كل 10 أيام.
تلميح: إذا وجدت أن استثناء يوم العمل يحدث بشكل متكرر جدا، فقد تجد أنه من الأسهل تغيير خيارات التقويم الافتراضية ضمن جدولة في مربع الحوار خيارات المشروع في Project Professional. تبدأ جميع التقويمات بهذه الأيام والأوقات الافتراضية. قد يكون من الأسهل تغيير خيارات التقويم الافتراضية من إعداد الاستثناءات التي تتكرر بشكل متكرر.
-
أسبوعياً حدد عدد المرات التي تريد أن تتكرر فيها أوقات العمل، وفي أي يوم من أيام الأسبوع تريد تكرارها. على سبيل المثال، كل أسبوعين يوم السبت.
-
شهرياً اختر أي يوم من الشهر وبأي تكرار شهري تريد تكرار أوقات العمل. على سبيل المثال، اليوم 15 من كل شهر ثالث، أو السبت الثالث من كل شهر سادس.
-
سنوياً اختر أي يوم من السنة تريد تكرار أوقات العمل فيه. على سبيل المثال، 21 أغسطس أو السبت الثالث من يوليو.
-
-
في قسم نطاق التكرار ، حدد الفترة التي تريد أن يتم فيها التكرار، إذا كان ذلك مناسبا.
-
بدء اختر التاريخ الذي تريد أن يبدأ فيه نمط التكرار.
-
الانتهاء بعد إذا كنت تريد أن يحدث التكرار لعدد معين فقط من المرات، فاختر إنهاء بعد، ثم اكتب عدد المثيلات التي يجب أن تحدث فيها أوقات العمل.
-
ينتهي ب إذا كنت تريد أن يحدث التكرار فقط خلال فترة زمنية معينة، فاختر End by، ثم اختر متى يجب أن يتوقف التكرار.
-
-
حدد موافق.
تغيير أوقات العمل ليوم عمل
في حين أن الأيام المحددة في التقويم قد يتم حسابها بدقة على أنها عمل وغير عمل، فقد تكون هناك أيام عمل تستخدم جدولا زمنيا مختلفا عن يوم العمل النموذجي الذي يبلغ 8 ساعات. يمكنك ضبط أوقات العمل ليوم عمل محدد بحيث تتم جدولة العمل بدقة في ذلك اليوم.
لتغيير أوقات العمل ليوم عمل:
-
حدد التاريخ في التقويم ليوم العمل الذي تريد ضبطه.
-
في علامة التبويب استثناءات ، اكتب اسما ليوم العمل الذي تم تغييره في العمود الاسم ، ثم اضغط على مفتاح الإدخال Enter.
ملاحظة: بينما يمكنك إنشاء استثناءات متعددة تحتوي على يوم معين، يتم تطبيق استثناء المستوى الأدنى فقط في ذلك اليوم. على سبيل المثال، قد يكون لديك استثناء واحد يغير أوقات العمل القياسية لمدة شهر، واستثناء آخر يستدعي يوما محددا خلال ذلك الشهر كيوم غير عمل. نظرا لأن استثناء اليوم الواحد في مستوى أقل من الاستثناء لمدة شهر، يتم تطبيق استثناء يوم واحد غير العمل في ذلك اليوم. لا يمكنك إنشاء استثناءات متعددة ليوم واحد في نفس اليوم.
-
حدد الصف الذي أضفته ليوم العمل الذي تم تغييره، ثم حدد التفاصيل.
-
ضمن تعيين أوقات العمل لهذه الاستثناءات، حدد أوقات العمل، ثم قم بتعيين أوقات العمل لذلك اليوم عن طريق ضبط الأوقات في العمودين منوإلى .
-
إذا لاحظت مؤسستك أوقات العمل هذه بشكل منتظم (على سبيل المثال، مرة واحدة في الشهر أو مرة واحدة في السنة)، ضمن نمط التكرار، اختر ما إذا كان يجب تكرار هذه الأوقات يوميا أو أسبوعيا أو شهريا أو سنويا، ثم قم بتعيين الخيارات التالية:
-
اليوميه تعيين التردد لأوقات العمل هذه. على سبيل المثال، كل 10 أيام.
-
أسبوعياً حدد عدد المرات التي تريد أن تتكرر فيها أوقات العمل، وفي أي يوم من أيام الأسبوع تريد تكرارها. على سبيل المثال، كل أسبوعين يوم السبت.
-
شهرياً اختر أي يوم من الشهر وبأي تكرار شهري تريد تكرار أوقات العمل. على سبيل المثال، اليوم 15 من كل شهر ثالث، أو السبت الثالث من كل شهر سادس.
-
سنوياً اختر أي يوم من السنة تريد تكرار أوقات العمل فيه. على سبيل المثال، 21 أغسطس أو السبت الثالث من يوليو.
-
-
في قسم نطاق التكرار ، حدد الفترة التي تريد أن يتم فيها التكرار، إذا كان ذلك مناسبا.
-
بدء اختر التاريخ الذي تريد أن يبدأ فيه نمط التكرار.
-
الانتهاء بعد إذا كنت تريد أن يحدث التكرار لعدد معين فقط من المرات، فاختر إنهاء بعد، ثم اكتب عدد المثيلات التي يجب أن تحدث فيها أوقات العمل.
-
ينتهي ب إذا كنت تريد أن يحدث التكرار فقط خلال فترة زمنية معينة، فاختر End by، ثم اختر متى يجب أن يتوقف التكرار.
-
-
حدد موافق.
تغيير أوقات العمل لكل يوم من أيام أسبوع العمل
إذا كان لدى مؤسستك أسبوع عمل معين (أو مجموعة من أسابيع العمل) عندما تختلف أوقات العمل عن الافتراضي، يمكنك إجراء هذه التغييرات على أوقات العمل لكل يوم في أسبوع عمل، خلال فترة زمنية محددة. على سبيل المثال، إذا لم تستخدم مؤسستك الجدول الافتراضي من الاثنين إلى الجمعة، من 08:00 إلى 17:00، فيمكنك تغيير أوقات العمل لكل يوم في أسبوع العمل لتعكس الجدول الدقيق لمؤسستك.
لتغيير أوقات العمل لكل يوم من أيام أسبوع العمل:
-
حدد التاريخ في التقويم الذي تريد أن تبدأ فيه أوقات العمل التي تم تغييرها.
-
في علامة التبويب أسابيع العمل ، اكتب اسما لأسبوع العمل أو الأسابيع التي تم تغييرها في العمود الاسم ، ثم اضغط على مفتاح الإدخال Enter.
-
قم بتغيير التاريخ في عمود إنهاء للصف الذي أضفته للتو، ليعكس اليوم الأخير الذي تريد تضمينه في أسبوع العمل أو الأسابيع الذي تم تغييره.
-
حدد التفاصيل.
-
في قسم تحديد يوم (أيام)، حدد يوم الأسبوع الذي تريد استخدام أوقات العمل المعدلة. اضغط على Ctrl وانقر فوق، أو اضغط على Shift وانقر لتحديد عدة أيام.
-
إذا كنت تريد تحويل اليوم أو الأيام المحددة إلى وقت غير العمل، فحدد تعيين أيام إلى وقت غير العمل.
-
إذا كنت تريد تغيير أوقات العمل لليوم أو الأيام المحددة، فحدد تعيين يوم (أيام) لأوقات العمل المحددة هذه، ثم قم بتعيين أوقات العمل عن طريق الكتابة في العمودين منوإلى .
-
حدد موافق.










