ملاحظة: تم تحقيق الغرض المطلوب من هذه المقالة وستتم إزالتها قريباً. لمنع مشاكل "لم يتم العثور على الصفحة"، نقوم بإزالة الارتباطات التي نعرف ماهيتها. إذا قمت بإنشاء ارتباطات تؤدي إلى هذه الصفحة، يُرجى إزالتها وسنقوم معاً بالحفاظ على اتصال الويب.
إذا كان لديك صوره أو كائن مضمن في العرض التقديمي ، فيمكنك تعيين اجراء اليه. مثال يمكن ان تتضمن إعدادات الإجراءات ما يلي: الانتقال إلى الشريحة التالية ، والانتقال إلى الشريحة السابقة ، والانتقال إلى الشريحة الاخيره من العرض ، والانتقال إلى صفحه ويب أو عرض تقديمي أو ملف آخر من Microsoft Office PowerPoint.
أضافه صوره وتعيين اجراء
-
ضمن علامة التبويب إدراج، في المجموعة توضيحات، انقر فوق صورة. إذا كنت تريد أضافه جزء من الفن الذكي ، فانقر فوق SmartArt
-
في مربع الحوار ادراج صوره ، حدد موقع الصورة التي تريد اضافتها ، ثم انقر فوق ادراج.
ملاحظة: بالنسبة إلى رسومات SmartArt ، يمكنك فقط تعيين اجراء إلى النص الموجود داخل الاشكال ، ولكن ليس علي الاشكال الفردية في رسم SmartArt.
-
انقر فوق الصورة التي أضفتها ، ثم علي علامة التبويب ادراج ، في المجموعة ارتباطات ، انقر فوق اجراء.
-
في مربع الحوار إعدادات الاجراء ، قم بواحد مما يلي:
-
لاختيار سلوك الصورة عند النقر فوقها في طريقه عرض الشرائح ، انقر فوق علامة التبويب النقر بالماوس .
-
لاختيار سلوك الصورة عند تحريك المؤشر فوقها في طريقه عرض الشرائح ، انقر فوق علامة التبويب الماوس فوق .
-
-
لاختيار الاجراء الذي سيتم تنفيذه عند النقر فوق المؤشر أو تحريكه فوق الصورة ، قم بأي مما يلي:
-
لاستخدام الشكل بدون اجراء مطابق ، انقر فوق بلا.
-
لإنشاء ارتباط تشعبي ، انقر فوق ارتباط تشعبي إلى، ثم حدد الوجهة (علي سبيل المثال ، الشريحة التالية أو الشريحة السابقة أو الشريحة الاخيره أو عرض تقديمي آخر في PowerPoint) الذي تريد ان ينتقل اليه اجراء الارتباط التشعبي.
-
لإنشاء ارتباط إلى ملف تم إنشاؤه بواسطة برنامج آخر ، مثل Microsoft Office Word أو ملف Microsoft Office Excel ، في القائمة ارتباط تشعبي إلى ، انقر فوق ملف آخر.
-
لتشغيل برنامج ، انقر فوق تشغيل البرنامج، وفوق استعراض، ثم حدد موقع البرنامج الذي تريد تشغيله.
-
لتشغيل الماكرو ، انقر فوق تشغيل ماكرو، ثم حدد الماكرو الذي تريد تشغيله.
-
إذا أردت ان يقوم الرسم بالصورة أو القصاصة الفنية بتنفيذ اجراء آخر غير المسرد ، فانقر فوق اجراء الكائن، ثم حدد الاجراء الذي تريد تنفيذه.
ملاحظة: تتوفر إعدادات اجراء الكائن فقط إذا كان العرض التقديمي يحتوي علي عنصر OLE.
-
لتشغيل صوت ، حدد خانه الاختيار تشغيل الصوت ، ثم حدد الصوت الذي تريد تشغيله.
-
تعيين اجراء إلى عنصر OLE
لاعداد كائن OLE لتشغيله اثناء العرض التقديمي ، قم بما يلي:
-
علي الشريحة ، حدد الايقونه أو الارتباط بعنصر OLE الذي تريد فتحه. للحصول علي معلومات حول تضمين العناصر في شريحة ، راجع ربط شريحة PowerPoint أو تضمينها.
-
علي علامة التبويب ادراج ، في المجموعة ارتباطات ، انقر فوق اجراء.
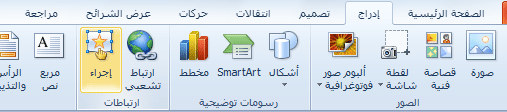
-
في مربع الحوار إعدادات الاجراء ، قم بواحد مما يلي:
-
لكي تنقر فوق الرمز أو الارتباط المضمن لفتح البرنامج ، انقر فوق علامة التبويب النقر بالماوس .
-
لتحريك مؤشر الماوس فوق الايقونه أو الارتباط المضمن لفتح البرنامج ، انقر فوق علامة التبويب الماوس فوق .
-
-
علي علامة التبويب ، حدد اجراء الكائن، ثم في القائمة ، انقر فوق ما تريد حدوثه. علي سبيل المثال ، لعرض ورقه عمل Excel ، انقر فوق فتح، ولكن إذا أردت تغيير ورقه العمل أو العمل عليها اثناء العرض التقديمي ، فانقر فوق تحرير.










