يمكن أن تتضمن مربعات النص ومعظم الأشكال نصا فيها. يمكن وضع النص أفقيا أو عموديا، ويمكن أن يظهر على سطر واحد أو التفاف إلى أسطر متعددة.
يمكنك تغيير اتجاه النص، ويمكنك أيضا تغيير هوامش مربعات النص والأشكال للحصول على التباعد الأمثل، أو تغيير حجم الأشكال لتلائم النص بشكل أفضل.
تحديد اتجاه النص في شكل أو مربع نص
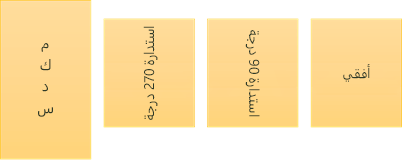
في شكل أو مربع نص، يمكنك تغيير اتجاه قراءة النص. أي أنه يمكنك عرض النص المحوري 90 أو 270 درجة بحيث يظهر جنبا إلى جنب.
-
انقر بزر الماوس الأيمن فوق حافة الشكل أو مربع النص.
-
في القائمة المختصرة، حدد تنسيق الشكل.
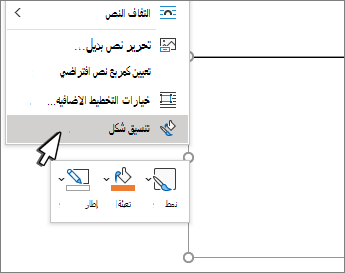
-
في جزء تنسيق الشكل ، انقر فوق حجم/تخطيط & خصائص

-
ضمن مربع النص، حدد الخيار الذي تريده في قائمة اتجاه النص .
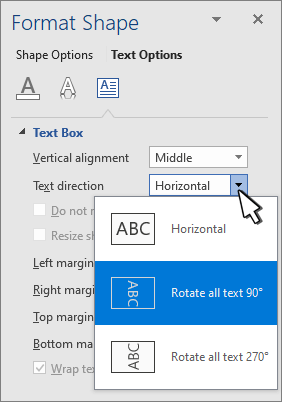
تدوير نص (نسخة متطابقة) في شكل أو مربع نص
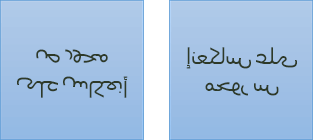
-
انقر بزر الماوس الأيمن فوق المربع أو الشكل وحدد تنسيق الشكل.
-
في جزء تنسيق الشكل ، حدد تأثيرات.
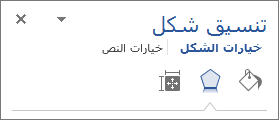
-
حدد استدارة ثلاثية الأبعاد وفي المربع استدارة X أو Y ، أدخل 180.
-
(اختياري) إذا كان مربع النص ممتلئا بلون، فيمكنك إزالة اللون في جزء تنسيق الشكل . حدد تعبئة & السطر

-
(اختياري) لإزالة المخطط التفصيلي لمربع النص، انقر بزر الماوس الأيمن فوق مربع النص، وحدد المخطط التفصيلي في شريط الأدوات المصغر الذي يظهر، واختر بلا مخطط تفصيلي.
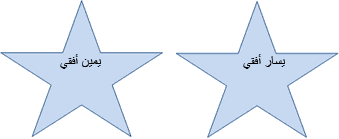
-
حدد الفقرة أو سطر النص أو الشكل أو مربع النص الذي تريد تعديله.
-
انتقل إلى الصفحة الرئيسية وحدد خيار المحاذاة الأفقية الذي تريده.
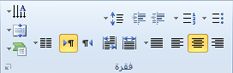

-
انقر بزر الماوس الأيمن فوق حد الشكل أو مربع النص.
-
في القائمة المختصرة، حدد تنسيق الشكل.
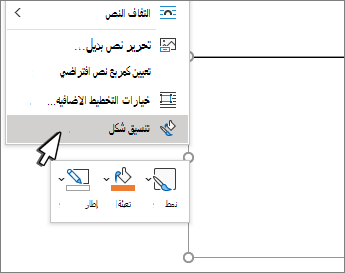
-
في جزء تنسيق الشكل ، حدد الحجم/التخطيط & الخصائص

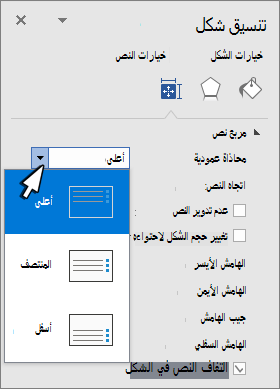
-
حدد الخيار الذي تريده في قائمة المحاذاة العمودية .
عند التفاف النص، يستمر تلقائيا على سطر جديد عند وصوله إلى الحد الأيمن للشكل أو مربع النص.
-
انقر بزر الماوس الأيمن فوق حد الشكل أو مربع النص الذي يحتوي على النص الذي تريد التفافه.
-
في القائمة المختصرة، حدد تنسيق الشكل.
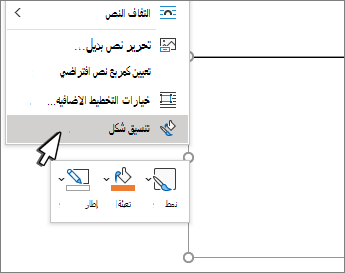
-
في جزء تنسيق الشكل ، حدد الحجم/التخطيط & خصائص

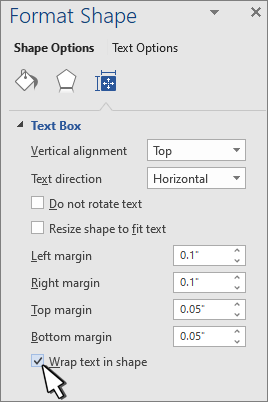
الهامش هو المسافة بين النص والحد الخارجي للشكل المرفق أو مربع النص.
-
انقر بزر الماوس الأيمن فوق حد الشكل أو مربع النص.
-
في القائمة المختصرة، حدد تنسيق الشكل.
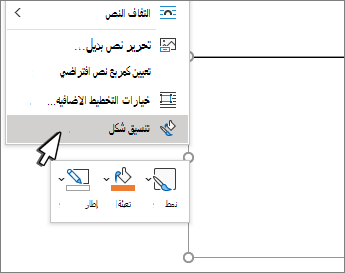
-
في جزء تنسيق الشكل ، حدد الحجم/التخطيط & الخصائص

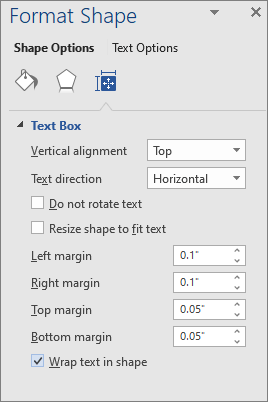
-
حدد قياسا بالبوصة أو الملليمتر (مم) لأي من الهوامش التالية:
-
الهامش الأيسر المسافة بين الحد الأيسر للشكل والنص الموجود في أقصى اليسار
-
الهامش الأيمن المسافة بين الحد الأيمن للشكل والنص الموجود في أقصى اليمين
-
الهامش العلوي المسافة بين الحد العلوي للشكل والنص العلوي
-
الهامش السفلي المسافة بين الحد السفلي لشكل وأدنى نص
-
يمكنك تلقائيا زيادة حجم شكل أو مربع نص عموديا بحيث يتلاءم النص داخله.
-
انقر بزر الماوس الأيمن فوق حد الشكل أو مربع النص.
-
في القائمة المختصرة، حدد تنسيق الشكل.
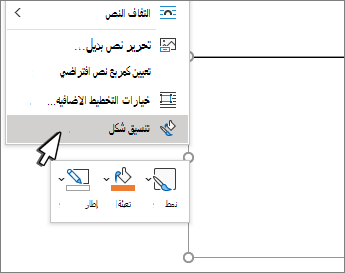
-
في جزء تنسيق الشكل ، حدد تخطيط & خصائص

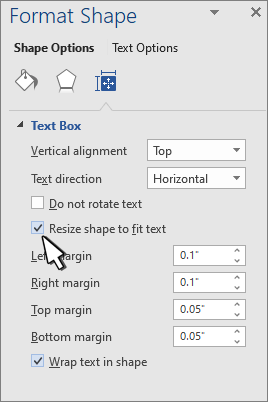
تلميح: يمكنك تقليل حجم النص لملاءمته في الشكل أو مربع النص عن طريق تحديد تقليص النص عند تجاوز السعة.
تحديد اتجاه النص في شكل أو مربع نص
-
Control + انقر فوق حد الشكل أو مربع النص الذي يحتوي على النص، ثم حدد تنسيق الشكل.
-
في جزء تنسيق الشكل على اليمين، حدد خيارات النص.
-
حدد الأيقونة الثالثة، مربع النص، ثم حدد الخيار الذي تريده من قائمة اتجاه النص .
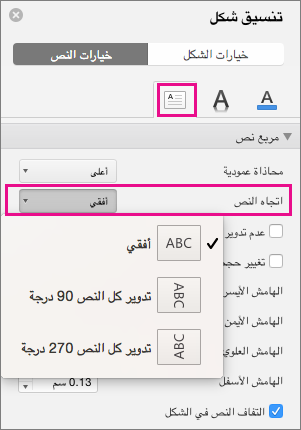
وضع النص أفقيا في فقرة أو مربع نص أو شكل
-
انقر أو اضغط في الفقرة أو سطر النص أو الشكل أو مربع النص الذي تريد تعديله.
-
انتقل إلى الصفحة الرئيسية، وفي المجموعة فقرة ، انقر فوق خيار المحاذاة الأفقية الذي تريده.
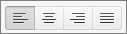
يمكنك تلقائياً زيادة حجم مربع النص أو الشكل عمودياً حتى يتم احتواء النص داخله.
-
Control + انقر فوق حد الشكل أو مربع النص الذي تريد تغيير حجمه، ثم حدد تنسيق الشكل.
-
في جزء تنسيق الشكل على اليمين، حدد خيارات النص.
-
حدد تخطيط & خصائص، ثم حدد خانة الاختيار بجوار تغيير حجم الشكل لاحتواء النص.
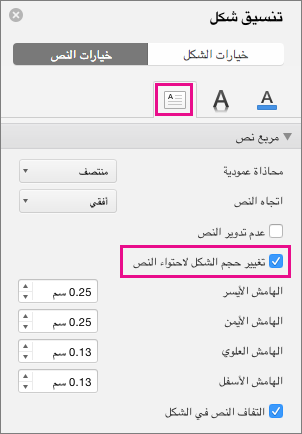
بشكل افتراضي، يلتف النص تلقائيا أثناء الكتابة في مربع نص أو شكل. إذا كنت لا تريد التفاف النص، فقم بما يلي:
-
Control + انقر فوق الشكل الذي يحتوي على النص، ثم حدد تنسيق الشكل.
-
في جزء تنسيق الشكل على اليمين، حدد خيارات النص.
-
حدد تخطيط & خصائص، ثم قم بإلغاء تحديد خانة الاختيار الموجودة بجانب التفاف النص في الشكل.










