هام: لم يعد تطبيق مزامنة OneDrive مدعوماً في Windows 7 و8 و8.1. تعرّف على المزيد.
تمكن من الوصول إلى ملفاتك وصورك من أي مكان وعلى أي جهاز بواسطة Microsoft OneDrive. يمكنك بسهولة إضافة الملفات الموجودة على الكمبيوتر الشخصي إلى OneDrive، لتكون متوفرة لديك دائماً في الأجهزة التي تستخدمها. كما يمكنك استعراض OneDrive باستخدام تطبيق OneDrive أو «مستكشف الملفات» في سطح المكتب.
|
توفر هذه المقالة معلومات تخص OneDrive بنظام التشغيل Windows 8.1. إذا كنت تستخدم إصداراً آخر من نظام تشغيل Windows، أو إذا كنت قد قمت بترقية عميل المزامنة إلى تطبيق مزامنة OneDrive، (onedrive.exe)، فاطلع على المقالات الأخرى في تعليمات OneDrive. |
OneDrive بدء التشغيل والإعدادات
هل يجب تسجيل الدخول إلى الكمبيوتر الشخصي بحساب Microsoft لاستخدام OneDrive؟
نعم، تحتاج إلى تسجيل الدخول باستخدام حساب Microsoft لاستعراض OneDrive والحفاظ على تزامن ملفاتك وإعداداتك. إذا قمت بتسجيل دخولك بحساب محلي، يمكنك استخدام تطبيق OneDrive فقط لاستعراض الكمبيوتر الشخصي. لاستعراض ملفات OneDrive، يجب الانتقال إلى OneDrive.com.
ما إعدادات OneDrive التي يتم تشغيلها بشكل افتراضي؟
يتم إعداد معظم أجهزة الكمبيوتر الشخصي التي تعمل بنظامي التشغيل Windows 8.1 وWindows RT 8.1 بإعدادات OneDrive التالية:
-
يتم حفظ الصور التي تلتقطها على الكمبيوتر الشخصي (إذا كان مزوداً بكاميرا) في مجلد لفة الكاميرا، ويتم حفظ نسخة بمستوى دقة أقل في OneDrive
-
OneDrive هو الموقع الافتراضي لحفظ المستندات. إذا أردت اختيار موقع آخر لمستند، يمكنك ذلك.
-
سيقوم نظام التشغيل Windows بحفظ نسخة احتياطية من إعدادات الكمبيوتر الشخصي في OneDrive. إذا طرأ أي خلل بالكمبيوتر الشخصي وكنت بحاجة إلى استبداله، يمكنك بسهولة نقل الإعدادات إلى كمبيوتر شخصي جديد. لمزيد من المعلومات، راجع مزامنة الإعدادات بين أجهزة الكمبيوتر الشخصي.
الانتقال إلى "إعدادات" في الكمبيوتر الشخصي لتغيير أي من هذه الإعدادات:
-
اسحب من الحافة اليسرى للشاشة، واضغط على إعدادات، ثم على تغيير إعدادات الكمبيوتر. (إذا كنت تستخدم الماوس، فأشر إلى الزاوية السفلية اليسرى من الشاشة، وحرّك مؤشر الماوس للأعلى، وانقر فوق إعدادات، ثم فوق تغيير إعدادات الكمبيوتر.)
-
حدد OneDrive.
كيف يمكنني نقل OneDrive إلى موقع آخر على الكمبيوتر الشخصي؟
-
افتح "مستكشف الملفات".
-
اضغط باستمرار أو انقر بزر الماوس الأيمن فوق OneDrive في الجزء الأيمن.
-
حدد خصائص، ثم حدد علامة التبويب موقع.
-
حدد نقل.
-
اختر أياً من المجلدات الموجودة على محرك الأقراص الثابتة الخاص بك، ثم اضغط على تحديد مجلد أو انقر فوقه.
ملاحظة: يمكن مزامنة OneDrive فقط مع المجلدات الموجودة في محرك أقراص تم تنسيقه بنظام ملفات NTFS، الذي عادةً ما يكون محرك أقراص ثابت على الكمبيوتر أو محرك قرص ثابت خارجي. وتستخدم أجهزة التخزين المحمولة، مثل محركات أقراص USB محمولة أو محركات أقراص ذاكرة ذات الحالة الصلبة، نظام ملفات مختلفاً ولن تتم مزامنتها مع OneDrive.
-
في مربع الحوار نقل مجلد، حدد نعم.
ما المساحة المتوفرة لدي على OneDrive؟
أسهل طريقة لمعرفة إجمالي السعة التخزينية المتوفرة لديك على OneDriveوالسعة التخزينية المتبقية لديك للاستخدام هي تسجيل الدخول إلى OneDrive.com. ويمكنك أيضاً معرفة ذلك عن طريق الكمبيوتر الشخصي، في "إعدادات":
-
اسحب من الحافة اليسرى للشاشة، واضغط على إعدادات، ثم على تغيير إعدادات الكمبيوتر. (إذا كنت تستخدم الماوس، فأشر إلى الزاوية السفلية اليسرى من الشاشة، وحرّك مؤشر الماوس للأعلى، وانقر فوق إعدادات، ثم فوق تغيير إعدادات الكمبيوتر.)
-
حدد OneDrive.
كيف يمكنني شراء سعة أكبر للتخزين؟
إن الطريقة الأسهل لتسجيل الدخول إلى OneDrive.com، هي عبر النقر فوق إعدادات 
إذا أردت شراء خطة تخزين لبلدك أو منطقتك، فراجع خطط التخزين بحسب البلد/المنطقة.
الملفات في OneDrive
هل توجد ملفات لا يمكنني حفظها في OneDrive؟
لا يمكن أن يزيد حجم الملفات عن 10 غيغابايت. يُحظر أيضاً بعض أنواع المحتوى - للحصول على مزيد من المعلومات حول هذا الموضوع، تحقق من قواعد السلوك. بالنسبة إلى الملفات المتعلقة بالعمل، نحن نوصي باستخدام OneDrive.
كنت أستخدم تطبيق سطح المكتب من OneDrive لنظام التشغيل Windows. ما الجديد؟
يتوفر OneDrive كجزء من نظامي تشغيل Windows 8 و8.1، وبالتالي يحتوي التطبيق لسطح المكتب على بعض من الميزات الإضافية ويتزامن بشكل مختلف عن الإصدارات السابقة من نظام تشغيل Windows. راجع نظام Windows الآن مزود بـ OneDrive.
لماذا تتوفر بعض ملفاتي في OneDrive فقط عندما أكون متصلاً، وكيف يمكن أن تصبح متوفرة دون اتصال؟
تكون الملفات التي أضفتها إلى OneDrive من الكمبيوتر الخاص بك أو قمت بفتحها سابقاً منه متوفرة تلقائياً عند عدم الاتصال على هذا الكمبيوتر. ولكن تكون أي ملفات قمت بإنشائها على موقع ويب OneDrive أو كمبيوتر آخر متوفرة عبر الإنترنت فقط وذلك لتوفير مساحة على الكمبيوتر الخاص بك.
يمكن أن يصبح الملف المتوفر عبر الإنترنت فقط متوفراً دون اتصال وذلك من خلال تنزيله على الكمبيوتر الخاص بك. ضع في اعتبارك أن ذلك سيؤدي إلى إنشاء نسخة ثانية من الملف ولن تتم مزامنة أي تغييرات ستجريها على الملف الذي تم تنزيله مع الملف الموجود في OneDrive. لإعادة النسخة التي تمت مراجعتها مرة أخرى إلى OneDrive، انقر فوق حفظ باسم واختر OneDrive ليكون بمثابة الموقع أو قم بتحميل الملف إلى OneDrive في وقت لاحق.
للحصول على معلومات حول الملفات المتوفرة عبر الإنترنت، راجع الملفات المتوفرة عبر الإنترنت فقط والملفات المتوفرة دون اتصال.
لماذا لا يمكنني العثور على بعض ملفات OneDrive الخاصة بي في بعض التطبيقات؟
قد يتعذّر على بعض تطبيقات سطح المكتب فتح الملفات المتوفرة عبر الإنترنت (حتى عندما تكون متصلاً بالإنترنت). إذا لم تظهر الملفات المتوفرة عبر الإنترنت في تطبيق سطح المكتب الذي تستخدمه، فاجعلها متوفرة من دون اتصال عبر اتباع الخطوات المفصّلة في السؤال أعلاه.
ما الذي يمكنني إجراءه بملفات OneDrive الخاصة بي أثناء إعداد OneDrive على الكمبيوتر الشخصي؟
إذا قمت بإنشاء ملف جديد في OneDrive الخاص بك أو تغيير ملف بينما OneDrive لا يزال قيد الإعداد على الكمبيوتر الشخصي، فلن يتم تحميل هذه الملفات حتى اكتمال عملية الإعداد. وإذا قمت بتوفير ملف دون اتصال، فلن يتم تنزيله أيضاً حتى اكتمال عملية الإعداد. لتنزيل ملف قبل انتهاء عملية الإعداد، افتح الملف. لمعرفة ما إذا تم الانتهاء من إعداد OneDrive قم بإجراء أحد الخطوات التالية:
-
افتح تطبيق OneDrive وابحث عن تم تحديث كل الملفات في الزاوية العلوية اليسرى.
-
في "مستكشف الملفات"، اختر OneDrive في الجزء الأيمن وابحث عن الملفات محدثة في شريط المعلومات الموجود أسفل النافذة.
هل يمكنني استرداد ملفات OneDrive التي قمت بحذفها؟
لاسترداد ملفات OneDrive المحذوفة، تحقق من سلة المحذوفات بسطح المكتب أو انتقل إلى موقع ويب OneDrive واضغط على ارتباط سلة المحذوفات الموجود في الزاوية السفلية اليمنى، أو انقر فوقه.
لمزيد من المعلومات، راجع العثور على ملفات مفقودة أو ناقصة في OneDrive.
لم يستغرق تحميل الملفات أو تنزيلها وفتاً طويلاً؟
تأكد من عدم تعيين جهاز الكمبيوتر الشخصي على وضع السكون عندما يكون لديك الكثير من الملفات (أو الملفات الكبيرة جداً) لتحميلها أو تنزيلها. للقيام بذلك، ابحث عن "إعدادات الطاقة والسكون." يمكنك أيضاً الاطلاع على التلميحات في زيادة سرعة التحميل والتنزيل.
كيف يمكنني التحقق مما إذا ما زالت الملفات قيد التحميل والتنزيل؟
يمكنك متابعة تقدم التحميل والتنزيل في التطبيق OneDrive وفي «مستكشف الملفات» ومن أيقونة OneDrive أيضاً الموجودة في منطقة الإعلام في أقصى يسار شريط المهام.
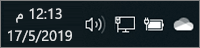
(قد يتعين عليك النقر فوق السهم إظهار الأيقونات المخفية إلى جانب منطقة الإعلام لعرض أيقونة OneDrive).
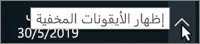
انقر بزر الماوس الأيمن فوق أيقونة OneDrive للقيام بإجراءات أخرى، مثل:
-
قم ببدء عملية مزامنة للحصول على OneDrive للتحقق مرة أخرى من وجود تغييرات، أو إيقاف عملية المزامنة مؤقتاً لإيقاف عملية تحميل الملفات أو تنزيلها، أو محاولة حل مشاكل المزامنة.
-
انقر فوق إعدادات لتعيين المجلدات المطلوب مزامنتها إلى الكمبيوتر، أو قم بتوفير كل الملفات دون اتصال أو عبر الإنترنت فقط، أو تعيين بعض أنواع الملفات بحيث يتم حفظها تلقائياً في OneDrive.
كيف يمكنني استعراض ملفات تمت مشاركتها معي ومستندات Office استخدمتها مؤخراً؟
سجّل دخولك إلى OneDrive.com. في الجزء الأيمن تحت OneDrive، اضغط أو انقر فوق أخيرة لعرض المستندات التي عملت عليها مؤخراً. اضغط أو انقر فوق مشتركة لعرض العناصر التي تمت مشاركتها معك أو قمت بمشاركتها مع الآخرين.
حسابك في OneDrive
هل يمكن تسجيل الدخول باستخدام حساب آخر لاستعراض OneDrive مختلف؟
لا يمكنك التبديل بين الحسابات في تطبيق OneDrive. عند تسجيل الدخول إلى كمبيوتر شخصي باستخدام حساب Microsoft الخاص بك، يتم تسجيل دخولك تلقائياً في OneDrive بهذا الحساب. يمكنك مع ذلك الوصول إلى ملفات OneDrive لحساب مختلف بالانتقال إلى موقع ويب OneDrive. قد تحتاج إلى تسجيل الخروج ثم تسجيل الدخول مرة أخرى باستخدام معلومات الحساب الآخر.
كيف يمكنني منع OneDrive من استخدام النطاق الترددي للشبكة الخاصة بي؟
إذا كنت بحاجة إلى أعلى نطاق ترددي ممكن لتنفيذ إجراء معين (مثل حضور اجتماع عبر الإنترنت أو دفق فيلم)، يمكنك إيقاف مزامنة OneDrive مؤقتاً، بدون إغلاق OneDrive.
-
افتح تطبيق OneDrive.
-
افتح إعدادات الكمبيوتر - اسحب للأعلى من الحافة اليسرى للشاشة، ثم اضغط على إعدادات. (إذا كنت تستخدم الماوس، فأشر إلى الزاوية العلوية اليسرى من الشاشة، وحرّك مؤشر الماوس للأعلى، ثم انقر فوق إعدادات.)
-
اختر خيارات، ثم قم بإيقاف تشغيل مزامنة الملفات.
إذا كان لديك اتصال إنترنت محدود، يمكنك إيقاف تشغيل المزامنة وكل أنشطة OneDrive الأخرى التي تستخدم اتصال الشبكة الخاص بك.
-
افتح إعدادات الكمبيوتر - اسحب للأعلى من الحافة اليسرى للشاشة، ثم اضغط على إعدادات. (إذا كنت تستخدم الماوس، فأشر إلى الزاوية العلوية اليسرى من الشاشة، وحرّك مؤشر الماوس للأعلى، ثم انقر فوق إعدادات.)
-
حدد OneDrive.
-
اختر اتصالات محدودة، وعيّن كل الإعدادات إلى إيقاف تشغيل.
هل يمكنني إلغاء تثبيت تطبيق OneDrive؟
يتوفر تطبيق OneDrive في نظامي التشغيل Windows 8.1 وWindows RT 8.1، لذلك لا يمكن إلغاء تثبيته، ولكن يمكن إلغاء تثبيته من شاشة البدء. اضغط باستمرار على التجانب أو انقر بزر الماوس الأيمن فوقه، ثم اضغط على إلغاء التثبيت من شاشة البدء أو انقر فوقها.
هل تحتاج إلى مزيد من المساعدة؟
|
|
الاتصال بالدعم
للحصول على الدعم التقني، انتقل إلى الاتصال بدعم Microsoft وأدخل مشكلتك وحدد الحصول على المساعدة. إذا ما زلت بحاجة إلى المساعدة، فحدد الاتصال بالدعم لكي يتم توجيهك إلى خيار الدعم الأفضل. |
|
|
|
المسؤولون
|












