التعاون في العمل على مصنفات Excel في الوقت نفسه باستخدام التأليف المشترك

يمكن لزملائك وأنت أيضاً فتح مصنف Excel واحد والعمل عليه سوياً. يُسمى ذلك بالتأليف المشترك. عند القيام بالتأليف المشترك، يمكنك رؤية التغييرات التي يجريها الآخرون بسرعة—وفي ثوانٍ معدودة. وفي إصدارات معينة من Excel، يمكنك الاطلاع على تحديدات الأشخاص الآخرين بألوان مختلفة. إذا كنت تستخدم أحد إصدارات Excel التي تدعم التأليف المشترك، فيمكنك تحديد مشاركة في الزاوية العلوية اليسرى واكتب عناوين البريد الإلكتروني ثم اختر موقع سحابة. لكن إذا كنت بحاجة إلى المزيد من التفاصيل، كمعرفة الإصدارات المدعمة وأين يمكن تخزين الملف، فسترشدك هذه المقالة في جميع مراحل العملية.
ملاحظة: تتوفر هذه الميزة فقط إذا كان لديك اشتراك في Microsoft 365. إذا كنت Microsoft 365مشتركاً، فتأكد من حصولك على الإصدار الأخير من Office.
شراء Microsoft 365 أو تجربته
للحصول على ميزة التأليف المشترك في إصدارات سطح المكتب في Excel for Windows، أنت بحاجة للتأكد من إعداد أشياء معينة قبل البدء. بعد ذلك، لا يستغرق الأمر سوى بضع خطوات للتأليف المشترك مع أشخاص آخرين.
-
تحتاج إلى اشتراك Microsoft 365.
-
أنت بحاجة إلى تثبيت الإصدار الأخير من Excel لـ Microsoft 365. لاحظ أنه إذا كان لديك حساب عمل أو مؤسسة تعليمية، قد لا يكون لديك إصدار يدعم التأليف المشترك بعد. قد يرجع ذلك إلى أن المسؤول لم يقدم أحدث إصدار للتثبيت.
-
أنت بحاجة إلى تسجيل الدخول إلى Microsoft 365 باستخدام حساب اشتراكك.
-
أنت بحاجة إلى استخدام مصنفات Excel بتنسيق ملفات xlsx أو xlsm أو xlsb. إذا لم يكن الملف الخاص بك بهذا التنسيق، فافتح الملف ثم حدد ملف > حفظ باسم > استعراض > حفظ بنوع. تغيير التنسيق إلى مصنف Excel (*.xlsx). لاحظ أن التأليف المشترك لا يدعم تنسيق "Strict Open XML Spreadsheet".
باستخدام مستعرض ويب، قم بتحميل مصنف أو إنشاء مصنف جديد على OneDrive أو OneDrive for Business أو مكتبة SharePoint Online. لاحظ أن مواقع SharePoint المحلية (المواقع التي لم تتم استضافتها في Microsoft) لا تدعم ميزة التأليف المشترك. إذا لم تكن متأكدًا من الموقع الذي تستخدمه، فاسأل عنه الشخص المسؤول عن موقعك أو قسم تكنولوجيا المعلومات.
-
إذا قمت بتحميل الملف، فحدد اسم الملف لفتحه. سيتم فتح المصنف في علامة تبويب جديدة في مستعرض الويب الخاص بك.
-
حدد الزر فتح في تطبيق سطح المكتب.
-
عند فتح الملف في تطبيق Excel لسطح المكتب، قد يظهر شريط أصفر يشير إلى عرض الملف في طريقة عرض محمية. وإذا كان الأمر كذلك، فحدد الزر تمكين التحرير.
-
حدد مشاركة في الزاوية العلوية اليسرى.
-
بشكل افتراضي، سيتمكن جميع المستلمين من تحرير المصنف، ومع ذلك، يمكنك تغيير الإعدادات عن طريق تحديد خيار إمكانية التحرير.
-
اكتب عناوين البريد الإلكتروني في مربع العنوان، وافصل بينها بفاصلة منقوطة.
-
إضافة رسالة للمستلمين. هذه الخطوة اختيارية.
-
حدد إرسال.
ملاحظة: إذا كنت تريد إرسال الارتباط بنفسك، فلا تحدد الزر إرسال. بدلًا من ذلك، حدد نسخ الارتباط في أسفل الجزء.
إذا قمت بتحديد الزر مشاركة، فسيتلقى الأشخاص رسالة بريد إلكتروني تدعوهم لفتح الملف. يمكنهم تحديد الارتباط لفتح المصنف. سيتم فتح مستعرض ويب، وسيتم فتح المصنف في Excel للويب. إذا أرادوا استخدام تطبيق Excel لسطح المكتب للتأليف المشترك، يمكنهم تحديد تحرير في تطبيق سطح المكتب. ورغم ذلك، ستحتاج إلى إصدار من تطبيق Excel يدعم التأليف المشترك. الإصدارات التي تدعم التأليف المشترك حالياً هي Excel for Android و Excel لـ iOS و Excel Mobile ومشتركي Excel for Microsoft 365. إذا لم يكن لديهم إصدار معتمد، يمكنهم التحرير في المستعرض.
ملاحظة: إذا كانوا يستخدمون أحدث إصدار من Excel أو PowerPoint أو Word فهناك طريقة أسهل—يمكنهم تحديد ملف > فتح وتحديد مشتركة معي.
مع استمرار فتح الملف في Excel، تأكد من وجود حفظ تلقائي في الزاوية العلوية اليمنى. وفي النهاية عند قيام الآخرين بفتح الملف، ستستمتعون معاً بميزة التأليف المشترك. إذا رأيت صوراً لأشخاص بالزاوية العلوية اليسرى في نافذة Excel، فاعلم أنك تشارك في التأليف. (قد ترى أيضاً الأحرف الأولية لأسمائهم، أو حرف "ض" الذي يشير إلى "ضيف".)
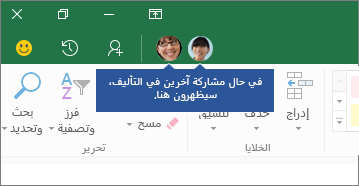
تلميحات التأليف المشترك:
-
قد ترى تحديدات الأشخاص الآخرين بألوان مختلفة. يحدث هذا إذا كانوا يستخدمون Excel for Microsoft 365 المشتركين أو Excel للويبExcel for Android أو Excel Mobile أو Excel for iOS. إذا كانوا يستخدمون إصداراً آخر، فلن تتمكن من رؤية التحديدات الخاصة بهم، ولكن ستظهر التغييرات التي يقومون بها أثناء العمل.
-
إذا رأيت تحديدات الأشخاص الآخرين بألوان مختلفة، فستظهر باللون الأزرق أو الأرجواني وهكذا. ورغم ذلك، سيبدو التحديد الذي قمت به باللون الأخضر دائماً. وعلى شاشات الأشخاص الآخرين، ستظهر التحديدات الخاصة بهم باللون الأخضر أيضاً. إذا فقدت تعقب تحديدات الأشخاص، فضع المؤشر فوق التحديد، وسيظهر اسم الشخص. إذا كنت تريد الانتقال إلى حيث يعمل الآخرون، فحدد صورهم أو الأحرف الأولية لأسمائهم ثم حدد الخيار انتقال إلى.
الأسئلة المتداولة
في مشتركي Excel for Microsoft 365، قد تلاحظ الحفظ التلقائي في الزاوية العلوية اليمنى. يتم تمكين "حفظ تلقائي" عند تخزين ملف على OneDrive أو OneDrive for Business أو SharePoint Online. وسيقوم تلقائياً بحفظ تغييراتك إلى السحابة أثناء عملك. وإذا كان الأشخاص الآخرون يعملون على نفس الملف، فسيتح لهم الخيار "حفظ تلقائي" إمكانية رؤية تغييراتك خلال ثوانٍ معدودة. راجع ما المقصود بالحفظ التلقائي؟لمزيد من المعلومات حول الحفظ التلقائي، بما في ذلك أسباب توفره أو عدم توفره.
هناك مجموعة من الأسباب لحدوث هذا الخطأ. السبب الأكثر شيوعاً هو قيام أحد الأشخاص بفتح الملف باستخدام إصدار من Excel لا يدعم ميزة التأليف المشترك. إذا قام شخص واحد فقط بذلك، فأي شخص آخر سيحصل على رسالة الخطأ "الملف مؤمّن"—حتى إذا كان يستخدم إصداراً من Excel يقوم بدعم ميزة التأليف المشترك.
إصدارات Excel التي تدعم التأليف المشترك:
-
Excel for Microsoft 365*
-
Excel for Microsoft 365 لأجهزة Mac*
-
Excel للويب
-
Excel for Android
-
Excel for iOS
-
Excel Mobile
* يتطلب التأليف المشترك في هذا الإصدار تثبيت أحدث إصدار من Excel for Microsoft 365، ويتطلب منك تسجيل الدخول إلى حساب اشتراك Microsoft 365. لاحظ أنه إذا كان لديك حساب عمل أو مؤسسة تعليمية، قد لا يكون لديك إصدار يدعم التأليف المشترك بعد. قد يرجع ذلك إلى أن المسؤول لم يقدم أحدث إصدار للتثبيت.
إذا كنت لا تزال تتلقى رسالة الخطأ "مؤمّن"، فراجع ملف Excel مُؤمّن للتحرير للمزيد من حلول لهذه المشكلة.
يمكنك رؤية تحديدات الأشخاص الآخرين بألوان مختلفة، ولكن فقط إذا قمت والمستخدمون الآخرون باستخدام مشتركي Excel for Microsoft 365 و Excel للويب و Excel for Android و Excel Mobile و Excel لـ iOS. إضافة إلى ذلك، إذا كان الأشخاص الآخرون يستخدمون مستخدمي Excel for Microsoft 365، فسيحتاج الجميع لتشغيل الخيار حفظ تلقائي لرؤية التحديدات الملونة.
إذا كنت تستخدم Excel for Microsoft 365أو Excel للويبExcel for Android أو Excel for iOS ولم تتمكن من رؤية تحديدات الأشخاص الآخرين، فانتظر بضع ثوان. إذا كنت لا تزال لا ترى تحديدات شخص ما، فتأكد من أنه يستخدم Excel for Microsoft 365أو Excel للويبExcel for Android أو Excel for iOS. إذا كان يستخدم إصداراً مختلفاً، مثل Excel Mobile، فلن تظهر التحديدات الخاصة به لك. ومع ذلك، ستظهر أي تغييرات قام بها على الفور تقريباً. بالإضافة إلى ذلك، إذا كان يستخدم إصداراً أقدم من Excel، مثل Excel 2013، فلن يتمكن من تحرير الملف معك في نفس الوقت، ولن تتمكن من رؤية التحديدات الخاصة به.
للمشاركة في التأليف ومشاهدة تغييرات الآخرين، سيحتاج الجميع لاستخدام إصدار من تطبيق Excel يدعم التأليف المشترك. الإصدارات التي تدعم التأليف المشترك حالياً هي Excel for Android و Excel لـ iOS و Excel Mobile ومشتركي Excel for Microsoft 365. إذا لم يكن لديهم إصدار معتمد، يمكنهم دائمًا استخدام Excel للويب في مستعرض الويب الخاص بهم. إذا لم يحل ذلك المشكلة، فحاول إجراء واحد أو أكثر مما يلي:
-
انتظر دقيقة أو دقيقتين. في بعض الأحيان يستغرق الأمر بعض الوقت ليستطيع Excel والسحابة التواصل مع بعضهما البعض.
-
أعلم الجميع بتحديد الزر تمكين التحرير في حال ظهوره.
-
تأكد أن الأشخاص الذين يعملون في مشتركي Excel for Microsoft 365 قد قاموا بتشغيل حفظ تلقائي بالزاوية العلوية اليمنى من نافذة Excel.
-
إذا كنت تستخدم OneDrive لمزامنة الملفات، فتأكد من عدم إيقافها مؤقتًا، وتأكد من تشغيل استخدام تطبيقات Office لمزامنة ملفات Office... . تفاصيل هذا الإعداد يمكن العثور عليها هنا.
-
تأكد أن الأشخاص الذين يعملون في Excel for Android قد قاموا بتشغيل "حفظ تلقائي". يمكنهم تشغيله بالضغط على ملف >

-
تأكد أن الأشخاص الذين يعملون في Excel لـ iOS قد قاموا بتشغيل "حفظ تلقائي". يمكنهم تشغيله بالضغط على ملف

-
تأكد أن الملف ليس للقراءة فقط.
-
على كمبيوتر شخصي بنظام تشغيل Windows، افتح الملف وانتقل إلى ملف > معلومات. قم بحل أي أخطاء قد تظهر هناك.
قد يحدث ذلك أحياناً إذا كان هناك شخص يستخدم إحدى ميزات Excel غير المدعمة بالكامل بعد في التأليف المشترك في Excel. قد يتسبب ذلك في إيقاف عملية التأليف المشترك مؤقتاً. إذا لم يكن لديك أي تغييرات غير محفوظة، فما عليك سوى تحديد تحديث. إذا كانت هناك تغييرات غير محفوظة لا تحتاج إليها، فيمكنك تحديد تجاهل التغييرات. بالنسبة إلى العناصر التي تحتاج إلى الاحتفاظ بها، حدد حفظ نسخة واحفظ الملف باسم مختلف. ثم قم بتحديد التغييرات التي تريد الاحتفاظ بها ونسخها. وأخيراً، الخطوة الأخيرة—قم بإعادة فتح الملف الأصلي الموجود في السحابة وقم بلصق التغييرات من جديد.
بشكل عام، يتم حفظ التغيير الأخير، سواء بالضغط على الزر حفظ أو بالحفظ تلقائياً باستخدام حفظ تلقائي، يكون الأخير هو التغيير الرابح. هناك بعض الاستثناءات لذلك، ولكن هذه هي الطريقة التي يعمل بها عادة. إذا كنت لا تريد حدوث تعارض مع أشخاص آخرين، فقم بتعيين مناطق أو أوراق خاصة بكل شخص. يمكنك توضيح هذه التعيينات عند إرسال الارتباط، أو يمكنك جعل التعيينات واضحة في المصنف نفسه بوضع أسماء الأشخاص في خلايا العنوان أو تسمية الأوراق بأسماء الأشخاص.
ضع في اعتبارك أنه في حالة استخدام OneDrive لمزامنة الملفات، لن يتم دمج التغييرات التي أجريتها أثناء عدم اتصال جهاز الكمبيوتر الخاص بك بالإنترنت حتى يتم الاتصال مرة أخرى. وبمجرد أن يتم الاتصال بالإنترنت، سيتم دمج كافة التغييرات في الوقت نفسه.
نعم. في Excel for Microsoft 365، حدد ملف > المعلومات > عرض الإصدارات السابقة واستعادتها. ثم ابحث عن إصدار سابق في القائمة، ثم حدد فتح إصدار. سيتم فتح الإصدار السابق. إذا كنت تريد استعادته إلى الإصدار الحالي، فانتظر إلى أن يخرج الجميع من التأليف المشترك ثم حدد استعادة. لمزيد من المعلومات حول الإصدارات، راجع عرض الإصدارات السابقة من ملفات Microsoft 365.
للحصول على ميزة التأليف المشترك في إصدارات سطح المكتب في Excel for Mac، أنت بحاجة للتأكد من إعداد أشياء معينة قبل البدء. بعد ذلك، لا يستغرق الأمر سوى بضع خطوات للتأليف المشترك مع أشخاص آخرين.
-
تحتاج إلى اشتراك Microsoft 365.
-
أنت بحاجة إلى تثبيت الإصدار الأخير من Excel لـ Microsoft 365. لاحظ أنه إذا كان لديك حساب عمل أو مؤسسة تعليمية، يمكن للمسؤول لديك التحكم في الإصدار الذي يمكنك تثبيته، وقد لا يكون ذلك الإصدار هو الأخير. لمزيد من المعلومات، اطلع على متى يمكنني الحصول على أحدث الميزات في Microsoft 365؟.
-
ستحتاج إلى استخدام تنسيقات ملفات xlsx أو xlsm أو xlsb. إذا لم يكن الملف بهذا التنسيق، فافتح الملف ثم حدد ملف > حفظ باسم.... قم بتغيير تنسيق الملف إلى xlsx أو xlsm أو xlsb.
باستخدام مستعرض ويب، قم بتحميل مصنف أو إنشاء مصنف جديد على OneDrive أو OneDrive for Business أو مكتبة SharePoint Online. تجدر الإشارة إلى أن مواقع SharePoint المحلية (المواقع التي لم تتم استضافتها في Microsoft)، لا تدعم ميزة التأليف المشترك. إذا لم تكن متأكدًا من الموقع الذي تستخدمه، فاسأل عنه الشخص المسؤول عن موقعك أو قسم تكنولوجيا المعلومات.
-
إذا قمت بتحميل الملف، فحدد اسم الملف لفتحه. سيتم فتح المصنف في علامة تبويب جديدة في مستعرض الويب الخاص بك.
-
حدد الزر فتح في تطبيق سطح المكتب.
-
عند فتح الملف في تطبيق Excel لسطح المكتب، قد يظهر شريط أصفر يشير إلى عرض الملف في طريقة عرض محمية. وإذا كان الأمر كذلك، فحدد الزر تمكين التحرير.
-
حدد مشاركة في الزاوية العلوية اليسرى.
-
بشكل افتراضي، سيتمكن جميع المستلمين من تحرير المصنف، ومع ذلك، يمكنك تغيير الإعدادات عن طريق تحديد خيار إمكانية التحرير.
-
اكتب عناوين البريد الإلكتروني في مربع العنوان، وافصل بينها بفاصلة منقوطة.
-
إضافة رسالة للمستلمين. هذه الخطوة اختيارية.
-
حدد إرسال.
ملاحظة: إذا كنت تريد إرسال الارتباط بنفسك، فلا تحدد الزر إرسال. بدلًا من ذلك، حدد نسخ الارتباط في أسفل الجزء.
إذا قمت بتحديد الزر مشاركة، فسيتلقى الأشخاص رسالة بريد إلكتروني تدعوهم لفتح الملف. يمكنهم تحديد الارتباط لفتح المصنف. سيتم فتح مستعرض ويب، وسيتم فتح المصنف في Excel للويب. إذا أرادوا استخدام تطبيق Excel للمشاركة في التأليف، يمكنهم تحديد تحرير في تطبيق سطح المكتب. ورغم ذلك، ستحتاج إلى إصدار من تطبيق Excel يدعم التأليف المشترك. Excel for Android و Excel for iOS و Excel Mobile و Excel for Microsoft 365 هي الإصدارات التي تدعم التأليف المشترك حاليًا. إذا لم يكن لديهم إصدار معتمد، يمكنهم التحرير في المستعرض لتحرير الملف.
تلميح: إذا كانوا يستخدمون أحدث إصدار Excel for Microsoft 365، فهناك طريقة أسهل—يمكنهم تحديد ملف > فتح... > مشترك وتحديد ملف تمت مشاركته بواسطة شخص آخر.
مع استمرار فتح الملف في Excel، تأكد من وجود حفظ تلقائي في الزاوية العلوية اليمنى. وفي النهاية عند قيام الآخرين بفتح الملف، ستستمتعون معاً بميزة التأليف المشترك. إذا كنت مثلهم في نفس المنطقة، فقد تظهر تحديدات الخلية الخاصة بهم بلون مختلف عنك. ستظهر أيضاً التغييرات الخاصة بهم أثناء العمل. بالإضافة إلى ذلك، إذا نقرت بتحديد مشاركة في الزاوية العلوية اليسرى، ستظهر صور الأشخاص والاسم أو البريد الإلكتروني الخاص بهم. (قد ترى أيضاً الأحرف الأولية لأسمائهم، أو حرف "ض" الذي يشير إلى "ضيف".)
الأسئلة المتداولة
في Excel for Microsoft 365، قد تلاحظ الحفظ التلقائي في الزاوية العلوية اليمنى. يتم تمكين "حفظ تلقائي" عند تخزين ملف على OneDrive أو OneDrive for Business أو SharePoint Online. وسيقوم تلقائياً بحفظ تغييراتك إلى السحابة أثناء عملك. وإذا كان الأشخاص الآخرون يعملون على نفس الملف، فسيتح لهم الخيار "حفظ تلقائي" إمكانية رؤية تغييراتك خلال ثوانٍ معدودة. راجع ما هو الحفظ التلقائي؟للحصول على مزيد من المعلومات حول الخيار "حفظ تلقائي"، بما في ذلك الأسباب التي قد تجعلها متوفرة أو غير متوفرة.
هناك مجموعة من الأسباب لحدوث هذا الخطأ. السبب الأكثر شيوعاً هو قيام أحد الأشخاص بفتح الملف باستخدام إصدار من Excel لا يدعم ميزة التأليف المشترك. إذا قام شخص واحد فقط بذلك، فأي شخص آخر سيحصل على رسالة الخطأ "الملف مؤمّن"—حتى إذا كان يستخدم إصداراً من Excel يقوم بدعم ميزة التأليف المشترك.
إصدارات Excel التي تدعم التأليف المشترك:
-
Excel for Microsoft 365*
-
Excel for Microsoft 365 لأجهزة Mac*
-
Excel للويب
-
Excel for Android
-
Excel for iOS
-
Excel Mobile
* يتطلب التأليف المشترك في هذا الإصدار تثبيت أحدث إصدار من Excel على الكمبيوتر، ويتطلب منك تسجيل الدخول إلى حساب اشتراك Microsoft 365. الرجاء ملاحظة أنه إذا كان لديك حساب عمل أو مؤسسة تعليمية، قد لا يكون لديك إصدار يدعم التأليف المشترك بعد. قد يرجع ذلك إلى أن المسؤول لم يقدم أحدث إصدار للتثبيت.
إذا كنت لا تزال تتلقى رسالة الخطأ "مؤمّن"، فراجع ملف Excel مُؤمّن للتحرير للمزيد من حلول لهذه المشكلة.
يمكنك رؤية تحديدات الأشخاص الآخرين بألوان مختلفة، ولكن فقط إذا قمت والمستخدمون الآخرون باستخدام Excel for Microsoft 365 و Excel للويب و Excel for Android و Excel Mobile و Excel لـ iOS. إضافة إلى ذلك، إذا كان الأشخاص الآخرون يستخدمون Excel for Microsoft 365، فسيحتاج الجميع لتشغيل الخيار حفظ تلقائي لرؤية التحديدات الملونة.
إذا كنت تستخدم Excel for Microsoft 365أو Excel للويبExcel for Android أو Excel for iOS ولم تتمكن من رؤية تحديدات الأشخاص الآخرين، فانتظر بضع ثوان. إذا كنت لا تزال لا ترى تحديدات شخص ما، فتأكد من أنه يستخدم Excel for Microsoft 365أو Excel للويبExcel for Android أو Excel for iOS. إذا كان يستخدم إصداراً مختلفاً، مثل Excel Mobile، فلن تظهر التحديدات الخاصة به لك. ومع ذلك، ستظهر أي تغييرات قام بها على الفور تقريباً. بالإضافة إلى ذلك، إذا كان يستخدم إصداراً أقدم من Excel، مثل Excel for Mac 2011، فلن يتمكن من تحرير الملف معك في نفس الوقت، ولن تتمكن من رؤية التحديدات الخاصة به.
للمشاركة في التأليف ومشاهدة تغييرات الآخرين، سيحتاج الجميع لاستخدام إصدار من تطبيق Excel يدعم التأليف المشترك. يدعم Excel for Android وExcel لـ iOS وExcel Mobile ميزة التأليف المشترك. بالإضافة إلى ذلك، يدعم Excel for Microsoft 365 التأليف المشترك عندما يكون لديك اشتراك Microsoft 365. إذا لم يكن لدى شخص ما إصدار معتمد، فيمكنه دائما استخدام Excel للويب في مستعرض الويب الخاص به. إذا لم يحل ذلك المشكلة، فحاول إجراء واحد أو أكثر مما يلي:
-
انتظر دقيقة أو دقيقتين. في بعض الأحيان يستغرق الأمر بعض الوقت ليستطيع Excel والسحابة التواصل مع بعضهما البعض.
-
أعلم الجميع بتحديد الزر تمكين التحرير في حال ظهوره.
-
تأكد من أن كل شخص يعمل في Excel for Microsoft 365 أو Excel for Microsoft 365 لأجهزة Mac لديه حفظ تلقائي في الزاوية العلوية اليمنى من نافذة Excel.
-
إذا كنت تستخدم OneDrive لمزامنة الملفات، تأكد من عدم إيقافه مؤقتاً، ثم تأكد من أن استخدام Office 2016 لمزامنة الملفات... قيد التشغيل. تفاصيل هذا الإعداد يمكن العثور عليها هنا.
-
تأكد أن الأشخاص الذين يعملون في Excel for Android قد قاموا بتشغيل "حفظ تلقائي". يمكنهم تشغيله بالضغط على ملف >

-
تأكد أن الأشخاص الذين يعملون في Excel لـ iOS قد قاموا بتشغيل "حفظ تلقائي". يمكنهم تشغيله بالضغط على ملف

-
تأكد أن الملف ليس للقراءة فقط.
-
على كمبيوتر شخصي بنظام تشغيل Windows، افتح الملف وانتقل إلى ملف > معلومات. قم بحل أي أخطاء قد تظهر هناك.
قد يحدث ذلك أحياناً إذا كان هناك شخص يستخدم إحدى ميزات Excel غير المدعمة بالكامل بعد في التأليف المشترك في Excel. قد يتسبب ذلك في إيقاف عملية التأليف المشترك مؤقتاً. إذا لم يكن لديك أي تغييرات غير محفوظة، فما عليك سوى تحديد تحديث. إذا كانت هناك تغييرات غير محفوظة لا تحتاج إليها، فيمكنك تحديد تجاهل التغييرات. بالنسبة إلى العناصر التي تحتاج إلى الاحتفاظ بها، حدد حفظ نسخة واحفظ الملف باسم مختلف. ثم قم بتحديد التغييرات التي تريد الاحتفاظ بها ونسخها. وأخيراً، الخطوة الأخيرة—قم بإعادة فتح الملف الأصلي الموجود في السحابة وقم بلصق التغييرات من جديد.
بشكل عام، يتم حفظ التغيير الأخير، سواء بالضغط على الزر حفظ أو بالحفظ تلقائياً باستخدام حفظ تلقائي، يكون الأخير هو التغيير "الرابح". هناك بعض الاستثناءات لذلك، ولكن هذه هي الطريقة التي يعمل بها عادة. إذا كنت لا تريد حدوث تعارض مع أشخاص آخرين، فقم بتعيين مناطق أو أوراق خاصة بكل شخص. يمكنك توضيح هذه التعيينات عند إرسال الارتباط، أو يمكنك جعل التعيينات واضحة في المصنف نفسه بوضع أسماء الأشخاص في خلايا العنوان أو تسمية الأوراق بأسماء الأشخاص.
ضع في اعتبارك أنه في حالة استخدام OneDrive لمزامنة الملفات، لن يتم دمج التغييرات التي أجريتها أثناء عدم اتصال جهاز الكمبيوتر الخاص بك بالإنترنت حتى يتم الاتصال مرة أخرى. وبمجرد أن يتم الاتصال بالإنترنت، سيتم دمج كافة التغييرات في الوقت نفسه.
نعم. حدد ملف > استعادة > استعراض محفوظات الإصدارات. ثم ابحث عن إصدار سابق في القائمة، ثم حدد فتح إصدار. سيتم فتح الإصدار السابق. إذا كنت تريد استعادته إلى الإصدار الحالي، فانتظر إلى أن يخرج الجميع من التأليف المشترك ثم حدد استعادة.
للتأليف المشترك في Excel للويب سيتطلب الأمر منك أربع خطوات فقط.
باستخدام مستعرض ويب، قم بتحميل مصنف أو إنشاء مصنف جديد على OneDrive أو OneDrive for Business أو مكتبة SharePoint Online.
-
في أعلى الشريط، حدد مشاركة. يتم فتح مربع الحوار "إرسال ارتباط" حتى تتمكن من إرسال ارتباط إلى المصنف إلى الأشخاص.
-
بشكل افتراضي، يمكن لأي شخص في مؤسستك استخدام الارتباط لفتح المصنف وتحريره. إذا كنت تريد ضبط الأشخاص الذين يمكنهم استخدام الارتباط وما يمكنهم القيام به، فحدد الأشخاص في [مؤسستك] الذين لديهم الرابط يمكنهم تحرير، اختر الخيارات التي تريدها في مربع الحوار "إعدادات الارتباط"، ثم حدد تطبيق.
-
في مربع الحوار "إرسال ارتباط"، أدخل عناوين البريد الإلكتروني مفصولة بفواصل منقوطة.
-
إضافة رسالة للمستلمين. هذه الخطوة اختيارية.
-
حدد إرسال.
ملاحظة: إذا كنت تريد إرسال الارتباط بنفسك، فلا تحدد الزر "إرسال". بدلًا من ذلك، حدد نسخ الارتباط في أسفل الجزء.
إذا قمت بتحديد الزر مشاركة، فسيتلقى الأشخاص رسالة بريد إلكتروني تدعوهم لفتح الملف. يمكنهم تحديد الارتباط لفتح المصنف. سيتم فتح مستعرض ويب، وسيتم فتح المصنف في Excel للويب. إذا أرادوا استخدام تطبيق Excel للمشاركة في التأليف، يمكنهم تحديد تحرير في تطبيق سطح المكتب. ورغم ذلك، ستحتاج إلى إصدار من تطبيق Excel يدعم التأليف المشترك. Excel for Android و Excel for iOS و Excel Mobile و Excel for Microsoft 365 هي الإصدارات التي تدعم التأليف المشترك حاليًا. إذا لم يكن لديهم إصدار معتمد، يمكنهم التحرير في المستعرض.
الآن يمكنك المشاركة في تأليف المصنف مع أشخاص آخرين في وقت واحد. ستعرف أنك تشارك في التأليف مع شخص آخر إذا رأيت رسالة في الزاوية العلوية اليسرى التي تذكر أنه يقوم بالتحرير. إذا كان هناك أكثر من شخص آخر يقوم بالتحرير، فسترى رسالة مختلفة تعلمك بعدد الأشخاص الذين يشاركون في التأليف. على سبيل المثال: "يوجد شخصان آخران هنا."
تلميحات التأليف المشترك:
-
لمراجعة التغييرات التي أجراها الآخرون منذ فتح الملف، حدد إظهار التغييرات. يؤدي ذلك إلى فتح جزء حيث يمكنك رؤية التغييرات، بما في ذلك قيم الخلايا السابقة (إذا تم تغيير أي منها).
-
إذا كنت تريد الانتقال إلى حيث يعمل الآخرون، حدد أسمائهم ثم حدد الخيار تحرير....
-
قد ترى تحديدات الأشخاص الآخرين بألوان مختلفة. يحدث هذا إذا كانوا يستخدمون Excel for Microsoft 365أو Excel للويب أو Excel for Android أو Excel Mobile أو Excel لـ iOS. إذا كانوا يستخدمون إصداراً آخر، فلن تتمكن من رؤية التحديدات الخاصة بهم، ولكن ستظهر التغييرات التي يقومون بها أثناء العمل.
-
إذا رأيت تحديدات الأشخاص الآخرين بألوان مختلفة، فستظهر باللون الأزرق أو الأرجواني وهكذا. ورغم ذلك، سيبدو التحديد الذي قمت به باللون الأخضر دائماً. وعلى شاشات الأشخاص الآخرين، ستظهر التحديدات الخاصة بهم باللون الأخضر أيضاً. إذا فقدت تعقب تحديدات الأشخاص، فضع المؤشر فوق التحديد، وسيظهر اسم الشخص.
الأسئلة المتداولة
هناك مجموعة من الأسباب لحدوث هذا الخطأ. السبب الأكثر شيوعاً هو قيام أحد الأشخاص بفتح الملف باستخدام إصدار من Excel لا يدعم ميزة التأليف المشترك. إذا قام شخص واحد فقط بذلك، فأي شخص آخر سيحصل على رسالة الخطأ "الملف مؤمّن" — حتى إذا كان يستخدم إصداراً من Excel يدعم ميزة التأليف المشترك.
إصدارات Excel التي تدعم التأليف المشترك:
-
Excel for Microsoft 365*
-
Excel for Microsoft 365 لأجهزة Mac*
-
Excel للويب
-
Excel for Android
-
Excel for iOS
-
Excel Mobile
* يتطلب التأليف المشترك في هذا الإصدار تثبيت أحدث إصدار من Excel على الكمبيوتر، ويتطلب منك تسجيل الدخول إلى حساب اشتراك Microsoft 365. لاحظ أنه إذا كان لديك حساب عمل أو مؤسسة تعليمية، قد لا يكون لديك إصدار يدعم التأليف المشترك بعد. قد يرجع ذلك إلى أن المسؤول لم يقدم أحدث إصدار للتثبيت.
إذا كنت لا تزال تتلقى رسالة الخطأ "مؤمّن"، فراجع ملف Excel مُؤمّن للتحرير للمزيد من حلول لهذه المشكلة.
يمكنك رؤية تحديدات الأشخاص الآخرين بألوان مختلفة، ولكن فقط إذا قمت والمستخدمون الآخرون باستخدام Excel for Microsoft 365 و Excel للويب و Excel for Android و Excel Mobile و Excel لـ iOS. إضافة إلى ذلك، إذا كان الأشخاص الآخرون يستخدمون Excel for Microsoft 365، فسيحتاج الجميع لتشغيل الخيار حفظ تلقائي لرؤية التحديدات الملونة.
إذا كنت تستخدم Excel for Microsoft 365أو Excel للويبExcel for Android أو Excel for iOS ولم تتمكن من رؤية تحديدات الأشخاص الآخرين، فانتظر بضع ثوان. إذا كنت لا تزال لا ترى تحديدات شخص ما، فتأكد من أنه يستخدم Excel for Microsoft 365أو Excel للويبExcel for Android أو Excel for iOS. إذا كان يستخدم إصداراً مختلفاً، مثل Excel Mobile، فلن تظهر التحديدات الخاصة به لك. ومع ذلك، ستظهر أي تغييرات قام بها على الفور تقريباً. بالإضافة إلى ذلك، إذا كان يستخدم إصداراً أقدم من Excel، مثل Excel 2013، فلن يتمكن من تحرير الملف معك في نفس الوقت، وبالتالي لن تتمكن من رؤية التحديدات الخاصة به.
للمشاركة في التأليف ومشاهدة تغييرات الآخرين، سيحتاج الجميع لاستخدام إصدار من تطبيق Excel يدعم التأليف المشترك. Excel for Android و Excel for iOS و Excel Mobile و Excel for Microsoft 365 هي الإصدارات التي تدعم التأليف المشترك حاليًا. إذا لم يكن لديهم إصدار معتمد، يمكنهم دائمًا استخدام Excel للويب في مستعرض الويب الخاص بهم. إذا لم يحل ذلك المشكلة، فحاول إجراء واحد أو أكثر مما يلي:
-
انتظر دقيقة أو دقيقتين. في بعض الأحيان يستغرق الأمر بعض الوقت ليستطيع Excel والسحابة التواصل مع بعضهما البعض.
-
أعلم الجميع بتحديد الزر تمكين التحرير في حال ظهوره.
-
تأكد من تشغيل الحفظ التلقائي لكل من يعمل في Excel for Microsoft 365.
-
إذا كان أحد الأشخاص يستخدم OneDrive لمزامنة الملفات، فيجب التأكد من عدم إيقافها مؤقتاً. ويجب عليهم أيضاً تشغيل الإعداد استخدام Office 2016 لمزامنة الملفات.... تفاصيل هذا الإعداد يمكن العثور عليها هنا.
-
تأكد أن الأشخاص الذين يعملون في Excel for Android قد قاموا بتشغيل "حفظ تلقائي". يمكنهم تشغيله بالضغط على ملف >

-
تأكد أن الأشخاص الذين يعملون في Excel لـ iOS قد قاموا بتشغيل "حفظ تلقائي". يمكنهم تشغيله بالضغط على ملف

-
تأكد أن الملف ليس للقراءة فقط.
-
على كمبيوتر شخصي بنظام تشغيل Windows، افتح الملف وانتقل إلى ملف > معلومات. قم بحل أي أخطاء قد تظهر هناك.
قد يحدث هذا أحيانًا إذا استخدم شخص ما ميزة Excel غير مدعومة بالكامل في التأليف المشترك في Excel حتى الآن، ويمكنها إيقاف عملية التأليف المشترك مؤقتًا. إذا كانت هناك تغييرات غير محفوظة لا تحتاج إليها، فيمكنك تحديد إعادة تحميل. بالنسبة إلى العناصر التي تحتاج إلى الاحتفاظ بها، حدد حفظ نسخة واحفظ الملف باسم مختلف. ثم قم بتحديد التغييرات التي تريد الاحتفاظ بها ونسخها. وأخيراً، الخطوة الأخيرة: قم بإعادة فتح الملف الأصلي الموجود في السحابة وقم بلصق التغييرات من جديد.
بشكل عام، يتم حفظ التغيير الأخير، سواء بالضغط على الزر حفظ أو بالحفظ تلقائياً باستخدام حفظ تلقائي، يكون الأخير هو التغيير الرابح. هناك بعض الاستثناءات لذلك، ولكن هذه هي الطريقة التي يعمل بها عادة. إذا كنت لا تريد حدوث تعارض مع أشخاص آخرين، فقم بتعيين مناطق أو أوراق خاصة بكل شخص. يمكنك توضيح هذه التعيينات عند إرسال الارتباط، أو يمكنك جعل التعيينات واضحة في المصنف نفسه بوضع أسماء الأشخاص في خلايا العنوان أو تسمية الأوراق بأسماء الأشخاص.
ضع في اعتبارك أنه في حالة استخدام أحد الأشخاص لـ OneDrive لمزامنة الملفات، لن يتم دمج التغييرات التي تم إجراءها أثناء عدم اتصال جهاز الكمبيوتر حتى يتم الاتصال مرة أخرى. وبمجرد أن يتم الاتصال، سيتم دمج كافة التغييرات في الوقت نفسه.
نعم. في Excel للويب، انتقل إلى المجلد الذي يحتوي على الملف. ثم اضغط بزر الماوس الأيمن فوق اسم الملف ثم اختر محفوظات الإصدارات. ثم حدد إصدارًا سابقًا على اليمين وسيتم فتح هذا الإصدار. إذا كنت تريد استعادته إلى الإصدار الحالي، فانتظر إلى أن يخرج الجميع من التأليف المشترك ثم حدد استعادة.
للحصول على ميزة التأليف المشترك في Excel Android، أنت بحاجة للتأكد من إعداد أشياء معينة قبل البدء. بعد ذلك، لا يتبقى سوى أربع خطوات للتأليف المشترك مع أشخاص آخرين.
-
أنت بحاجة إلى تثبيت أحدث إصدار من Excel، وبحاجة إلى تسجيل الدخول إلى Excel باستخدام حساب Microsoft. انتقل إلى ملف > فتح وتأكد أن حساب Microsoft مدرجاً هناك. إذا لم يكن كذلك، فاضغط على إضافة مكان لإضافة الحساب. لاحظ أنه إذا كان لديك هاتف أو كمبيوتر لوحي بحجم أكبر من 10.1 بوصات، فستحتاج إلى تسجيل الدخول باستخدام حساب اشتراك Microsoft 365.
-
ستحتاج إلى استخدام ملفات xlsx أو xlsm أو xlsb. إذا لم يكن الملف بهذا التنسيق، فافتح الملف في إصدار سطح المكتب من Excel. ثم اضغط على ملف > حفظ باسم > استعراض > حفظ بنوع وغيّر التنسيق إلى xlsx أو xlsm أو xlsb.
-
قم بإنشاء ملف أو فتحه ثم اضغط على ملف > حفظ باسم.
-
تحقق من الموقع الحالي للملف. إذا تم تحديد OneDrive أو SharePoint، فاضغط على الزر رجوع، وانتقل إلى الخطوة التالية. إذا لم يتم تحديد إحدى الإصدارات التالية، فاضغط على OneDrive أو SharePoint على اليمين وقم بتسمية الملف ثم اضغط على حفظ.
-
حدد

-
اكتب عناوين البريد الإلكتروني في مربع دعوة الأشخاص وافصل بينها بفاصلة منقوطة.
-
تأكد أيضاً من تحديد يمكن التحرير.
-
عند الانتهاء من ذلك، اضغط على الزر مشاركة. بالنقر فوق هذا الزر سيتم إرسال رسائل بريد إلكتروني للأشخاص نيابة عنك.
تلميح: إذا كنت تريد إرسال الارتباط بنفسك، فلا تضغط على الزر "مشاركة". أو بدلاً من ذلك، اضغط على مشاركة كارتباط.
إذا قمت بالضغط على الزر مشاركة، فسيتلقى الأشخاص رسالة بريد إلكتروني تدعوهم لفتح الملف. يمكنهم تحديد الارتباط لفتح المصنف. سيتم فتح المصنف في Excel للويب بواسطة مستعرض ويب. يمكنهم المشاركة في التأليف Excel للويب على الفور عن طريق تحديد تحرير المصنف > تحرير في المستعرض.
إذا أرادوا استخدام تطبيق Excel وليس Excel للويب للتأليف المشترك، يمكنهم تحديد تحرير المصنف > تحرير في Excel. ورغم ذلك، ستحتاج إلى إصدار من تطبيق Excel يدعم التأليف المشترك. Excel for Android و Excel for iOS و Excel Mobile و Excel for Microsoft 365 هي الإصدارات التي تدعم التأليف المشترك حاليًا.
الآن يمكنك المشاركة في تأليف المصنف مع أشخاص آخرين في وقت واحد. لرؤية من يقوم بتحرير الملف معك، اضغط على مشاركة في الزاوية العلوية اليسرى، ثم اضغط على إدارة. إذا كان هناك أشخاص آخرون يعملون معك على الملف في نفس الوقت، فسترى أسمائهم مدرجة. إذا كانوا يحملون ملصق التحرير، فهذا يعني أنهم يعملون على الملف.
الأسئلة المتداولة
هناك مجموعة من الأسباب لحدوث هذا الخطأ. السبب الأكثر شيوعاً هو قيام أحد الأشخاص بفتح الملف باستخدام إصدار من Excel لا يدعم ميزة التأليف المشترك. إذا قام شخص واحد فقط بذلك، فأي شخص آخر سيحصل على رسالة الخطأ "الملف مؤمّن"—حتى إذا كان يستخدم إصداراً من Excel يقوم بدعم ميزة التأليف المشترك.
إصدارات Excel التي تدعم التأليف المشترك:
-
Excel for Microsoft 365*
-
Excel for Microsoft 365 لأجهزة Mac*
-
Excel للويب
-
Excel for Android
-
Excel for iOS
-
Excel Mobile
* يتطلب التأليف المشترك في هذا الإصدار تثبيت أحدث إصدار من Excel على الكمبيوتر، ويتطلب منك تسجيل الدخول إلى حساب اشتراك Microsoft 365. لاحظ أنه إذا كان لديك حساب عمل أو مؤسسة تعليمية، قد لا يكون لديك إصدار يدعم التأليف المشترك بعد. قد يرجع ذلك إلى أن المسؤول لم يقدم أحدث إصدار للتثبيت.
إذا كنت لا تزال تتلقى رسالة الخطأ "مؤمّن"، فراجع ملف Excel مُؤمّن للتحرير للمزيد من حلول لهذه المشكلة.
يمكنك رؤية تحديدات الأشخاص الآخرين بألوان مختلفة، ولكن فقط إذا قمت والمستخدمون الآخرون باستخدام Excel for Microsoft 365 و Excel للويب و Excel for Android و Excel Mobile و Excel لـ iOS. إضافة إلى ذلك، إذا كان الأشخاص الآخرون يستخدمون Excel for Microsoft 365، فسيحتاج الجميع لتشغيل الخيار حفظ تلقائي لرؤية التحديدات الملونة.
إذا كنت تستخدم Excel for Microsoft 365أو Excel للويبExcel for Android أو Excel for iOS ولم تتمكن من رؤية تحديدات الأشخاص الآخرين، فانتظر بضع ثوان. إذا كنت لا تزال لا ترى تحديدات شخص ما، فتأكد من أنه يستخدم Excel for Microsoft 365أو Excel للويبExcel for Android أو Excel for iOS. إذا كان يستخدم إصداراً مختلفاً، مثل Excel Mobile، فلن تظهر التحديدات الخاصة به لك. ومع ذلك، ستظهر أي تغييرات قام بها على الفور تقريباً. بالإضافة إلى ذلك، إذا كان يستخدم إصداراً أقدم من Excel، مثل Excel 2013، فلن يتمكن من تحرير الملف معك في نفس الوقت، ولن تتمكن من رؤية التحديدات الخاصة به.
للمشاركة في التأليف ومشاهدة تغييرات الآخرين، سيحتاج الجميع لاستخدام إصدار من تطبيق Excel يدعم التأليف المشترك. Excel for Android و Excel for iOS و Excel Mobile و Excel for Microsoft 365 هي الإصدارات التي تدعم التأليف المشترك حاليًا. إذا لم يكن لديهم إصدار معتمد، يمكنهم دائمًا استخدام Excel للويب في مستعرض الويب الخاص بهم عن طريق تحديد تحرير المصنف > تحرير في المستعرض. إذا لم يحل ذلك المشكلة، فحاول إجراء واحد أو أكثر مما يلي:
-
انتظر دقيقة أو دقيقتين. في بعض الأحيان يستغرق الأمر بعض الوقت ليستطيع Excel والسحابة التواصل مع بعضهما البعض.
-
أعلم الجميع بتحديد الزر تمكين التحرير في حال ظهوره.
-
تأكد من أن كل شخص يعمل في Excel for Microsoft 365 أو لديه حفظ تلقائي في الزاوية العلوية اليمنى من نافذة Excel.
-
إذا كان أحد الأشخاص يستخدم OneDrive لمزامنة الملفات، فيجب التأكد من عدم إيقافها مؤقتاً. ويجب عليهم أيضاً تشغيل الإعداد استخدام Office 2016 لمزامنة الملفات.... تفاصيل هذا الإعداد يمكن العثور عليها هنا.
-
تأكد أن الأشخاص الذين يعملون في Excel for Android قد قاموا بتشغيل "حفظ تلقائي". يمكنهم تشغيله بالضغط على ملف >

-
تأكد أن الأشخاص الذين يعملون في Excel لـ iOS قد قاموا بتشغيل "حفظ تلقائي". يمكنهم تشغيله بالضغط على ملف

-
تأكد أن الملف ليس للقراءة فقط.
-
على كمبيوتر شخصي بنظام تشغيل Windows، افتح الملف وانتقل إلى ملف > معلومات. قم بحل أي أخطاء قد تظهر هناك.
قد يحدث ذلك أحياناً إذا كان هناك شخص يستخدم إحدى ميزات Excel غير المدعمة بالكامل بعد في التأليف المشترك في Excel. قد يتسبب ذلك في إيقاف عملية التأليف المشترك مؤقتاً. إذا لم تكن هناك أي تغييرات غير محفوظة، فاضغط على تحديث. إذا كانت هناك تغييرات غير محفوظة لا تحتاج إليها، فاضغط على تجاهل التغييرات. بالنسبة إلى العناصر التي تحتاج إلى الاحتفاظ بها، اضغط على حفظ نسخة واحفظ الملف باسم مختلف. ثم قم بتحديد التغييرات التي تريد الاحتفاظ بها ونسخها. وأخيراً، الخطوة الأخيرة—قم بإعادة فتح الملف الأصلي الموجود في السحابة وقم بلصق التغييرات من جديد.
بشكل عام، يتم حفظ التغيير الأخير، سواء بالضغط على الزر حفظ أو بالحفظ تلقائياً باستخدام حفظ تلقائي، يكون الأخير هو التغيير الرابح. هناك بعض الاستثناءات لذلك، ولكن هذه هي الطريقة التي يعمل بها عادة. إذا كنت لا تريد حدوث تعارض مع أشخاص آخرين، فقم بتعيين مناطق أو أوراق خاصة بكل شخص. يمكنك توضيح هذه التعيينات عند إرسال الارتباط، أو يمكنك جعل التعيينات واضحة في المصنف نفسه بوضع أسماء الأشخاص في خلايا العنوان أو تسمية الأوراق بأسماء الأشخاص.
ضع في اعتبارك أنه في حالة استخدام أحد الأشخاص لـ OneDrive لمزامنة الملفات، لن يتم دمج التغييرات التي تم إجراءها أثناء عدم اتصال جهاز الكمبيوتر حتى يتم الاتصال مرة أخرى. وبمجرد أن يتم الاتصال، سيتم دمج كافة التغييرات في الوقت نفسه.
نعم. في Excel for Android، اضغط على ملف > محفوظات. ثم اضغط على إصدار سابق، وسيتم فتحه. إذا كنت تريد استعادته إلى الإصدار الحالي، فانتظر إلى أن يخرج الجميع من التأليف المشترك ثم اضغط على استعادة هذا الإصدار.
للحصول على ميزة التأليف المشترك في Excel لـ iOS، أنت بحاجة للتأكد من إعداد أشياء معينة قبل البدء. بعد ذلك، لا يتبقى سوى أربع خطوات للتأليف المشترك مع أشخاص آخرين.
-
أنت بحاجة إلى تثبيت أحدث إصدار من Excel، وبحاجة إلى تسجيل الدخول إلى Excel باستخدام حساب Microsoft. عند فتح Excel، اضغط على فتح وتأكد أن حساب Microsoft مدرجاً هناك. إذا لم يكن كذلك، فاضغط على إضافة مكان لإضافة الحساب. لاحظ أنه إذا كان لديك هاتف أو كمبيوتر لوحي بحجم أكبر من 10.1 بوصات، فستحتاج إلى تسجيل الدخول باستخدام حساب اشتراك Microsoft 365.
-
ستحتاج إلى استخدام ملفات xlsx أو xlsm أو xlsb. إذا لم يكن الملف بهذا التنسيق، فافتح الملف في إصدار سطح المكتب من Excel. ثم حدد ملف > حفظ باسم > استعراض > حفظ بنوع وتغيير التنسيق إلى .xlsx أو .xlsm أو .xlsb.
يتطلب التأليف المشترك حفظ المصنف على OneDrive أو OneDrive for Business أو مكتبة SharePoint Online. تجدر الإشارة إلى أن مواقع SharePoint المحلية (المواقع التي لم تتم استضافتها في Microsoft)، لا تدعم ميزة التأليف المشترك. إذا لم تكن متأكدًا من الموقع الذي تستخدمه، فاسأل عنه الشخص المسؤول عن موقعك أو قسم تكنولوجيا المعلومات.
-
فتح ملف أو إنشاؤه.
-
إذا قمت بإنشاء ملف، فاضغط على ملف

-
إذا قمت بفتح ملف موجود، فاضغط على ملف

-
حدّد مشاركة

-
إذا كنت تريد إرسال الارتباط إلى الملف بنفسك، فاضغط على نسخ ارتباط > عرض وتحرير. ثم قم بلصق الارتباط في رسالة بريد إلكتروني أو نافذة المراسلة الفورية.
-
إذا كنت تريد أن يقوم Excel بإرسال الارتباط نيابة عنك في رسالة بريد إلكتروني، فاضغط على دعوة أشخاص. ثم اكتب عناوين البريد الإلكتروني في المربع دعوة الأشخاص واضغط على إرجاع بعد كل عنوان. وتأكد أيضاً من تشغيل يمكن التحرير. وفي النهاية، اضغط على إرسال.
إذا قمت بالضغط على إرسال، فسيتلقى الأشخاص رسالة بريد إلكتروني تدعوهم لفتح الملف. يمكنهم تحديد الارتباط لفتح المصنف. سيتم فتح المصنف في Excel للويب بواسطة مستعرض ويب. يمكنهم المشاركة في التأليف Excel للويب على الفور عن طريق تحديد تحرير المصنف > تحرير في المستعرض.
إذا أرادوا استخدام تطبيق Excel وليس Excel للويب للتأليف المشترك، يمكنهم تحديد تحرير المصنف > تحرير في Excel. ورغم ذلك، ستحتاج إلى إصدار من تطبيق Excel يدعم التأليف المشترك. Excel for Android و Excel for iOS و Excel Mobile و Excel for Microsoft 365 هي الإصدارات التي تدعم التأليف المشترك حاليًا.
الآن يمكنك المشاركة في تأليف المصنف مع أشخاص آخرين في وقت واحد. لرؤية من يقوم بتحرير الملف معك، اضغط على مشاركة 
الأسئلة المتداولة
هناك مجموعة من الأسباب لحدوث هذا الخطأ. السبب الأكثر شيوعاً هو قيام أحد الأشخاص بفتح الملف باستخدام إصدار من Excel لا يدعم ميزة التأليف المشترك. إذا قام شخص واحد فقط بذلك، فأي شخص آخر سيحصل على رسالة الخطأ "الملف مؤمّن"—حتى إذا كان يستخدم إصداراً من Excel يقوم بدعم ميزة التأليف المشترك.
إصدارات Excel التي تدعم التأليف المشترك:
-
Excel for Microsoft 365*
-
Excel for Microsoft 365 لأجهزة Mac*
-
Excel للويب
-
Excel for Android
-
Excel for iOS
-
Excel Mobile
* يتطلب التأليف المشترك في هذا الإصدار تثبيت أحدث إصدار من Excel على الكمبيوتر، ويتطلب منك تسجيل الدخول إلى حساب اشتراك Microsoft 365. لاحظ أنه إذا كان لديك حساب عمل أو مؤسسة تعليمية، قد لا يكون لديك إصدار يدعم التأليف المشترك بعد. قد يرجع ذلك إلى أن المسؤول لم يقدم أحدث إصدار للتثبيت.
إذا كنت لا تزال تتلقى رسالة الخطأ "مؤمّن"، فراجع ملف Excel مُؤمّن للتحرير للمزيد من حلول لهذه المشكلة.
يمكنك رؤية تحديدات الأشخاص الآخرين بألوان مختلفة، ولكن فقط إذا قمت والمستخدمون الآخرون باستخدام Excel for Microsoft 365 و Excel للويب و Excel for Android و Excel Mobile و Excel لـ iOS. إضافة إلى ذلك، إذا كان الأشخاص الآخرون يستخدمون Excel for Microsoft 365، فسيحتاج الجميع لتشغيل الخيار حفظ تلقائي لرؤية التحديدات الملونة.
إذا كنت تستخدم Excel for Microsoft 365أو Excel للويبExcel for Android أو Excel for iOS ولم تتمكن من رؤية تحديدات الأشخاص الآخرين، فانتظر بضع ثوان. إذا كنت لا تزال لا ترى تحديدات شخص ما، فتأكد من أنه يستخدم Excel for Microsoft 365أو Excel للويبExcel for Android أو Excel for iOS. إذا كان يستخدم إصداراً مختلفاً، مثل Excel Mobile، فلن تظهر التحديدات الخاصة به لك. ومع ذلك، ستظهر أي تغييرات قام بها على الفور تقريباً. بالإضافة إلى ذلك، إذا كان يستخدم إصداراً أقدم من Excel، مثل Excel 2013، فلن يتمكن من تحرير الملف معك في نفس الوقت، ولن تتمكن من رؤية التحديدات الخاصة به.
للمشاركة في التأليف ومشاهدة تغييرات الآخرين، سيحتاج الجميع لاستخدام إصدار من تطبيق Excel يدعم التأليف المشترك. Excel for Android و Excel for iOS و Excel Mobile و Excel for Microsoft 365 هي الإصدارات التي تدعم التأليف المشترك حاليًا. إذا لم يكن لديهم إصدار معتمد، يمكنهم دائمًا استخدام Excel للويب في مستعرض الويب الخاص بهم عن طريق تحديد تحرير المصنف > تحرير في المستعرض. إذا لم يحل ذلك المشكلة، فحاول إجراء واحد أو أكثر مما يلي:
-
انتظر دقيقة أو دقيقتين. في بعض الأحيان يستغرق الأمر بعض الوقت ليستطيع Excel والسحابة التواصل مع بعضهما البعض.
-
أعلم الجميع بتحديد الزر تمكين التحرير في حال ظهوره.
-
تأكد من أن كل شخص يعمل في Excel for Microsoft 365 أو لديه حفظ تلقائي في الزاوية العلوية اليمنى من نافذة Excel.
-
إذا كان أحد الأشخاص يستخدم OneDrive لمزامنة الملفات، فيجب التأكد من عدم إيقافها مؤقتاً. ويجب عليهم أيضاً تشغيل الإعداد استخدام Office 2016 لمزامنة الملفات.... تفاصيل هذا الإعداد يمكن العثور عليها هنا.
-
تأكد أن الأشخاص الذين يعملون في Excel for Android قد قاموا بتشغيل "حفظ تلقائي". يمكنهم تشغيله بالضغط على ملف >

-
تأكد أن الأشخاص الذين يعملون في Excel لـ iOS قد قاموا بتشغيل "حفظ تلقائي". يمكنهم تشغيله بالضغط على ملف

-
تأكد أن الملف ليس للقراءة فقط.
-
على كمبيوتر شخصي بنظام تشغيل Windows، افتح الملف وانتقل إلى ملف > معلومات. قم بحل أي أخطاء قد تظهر هناك.
قد يحدث ذلك أحياناً إذا كان هناك شخص يستخدم إحدى ميزات Excel غير المدعمة بالكامل بعد في التأليف المشترك في Excel. قد يتسبب ذلك في إيقاف عملية التأليف المشترك مؤقتاً. إذا لم تكن هناك أي تغييرات غير محفوظة، فاضغط على تحديث. إذا كانت هناك تغييرات غير محفوظة لا تحتاج إليها، فاضغط على تجاهل التغييرات. بالنسبة إلى العناصر التي تحتاج إلى الاحتفاظ بها، اضغط على حفظ نسخة واحفظ الملف باسم مختلف. ثم قم بتحديد التغييرات التي تريد الاحتفاظ بها ونسخها. وأخيراً، الخطوة الأخيرة—قم بإعادة فتح الملف الأصلي الموجود في السحابة وقم بلصق التغييرات من جديد.
بشكل عام، يتم حفظ التغيير الأخير، سواء بالضغط على الزر حفظ أو بالحفظ تلقائياً باستخدام حفظ تلقائي، يكون الأخير هو التغيير الرابح. هناك بعض الاستثناءات لذلك، ولكن هذه هي الطريقة التي يعمل بها عادة. إذا كنت لا تريد حدوث تعارض مع أشخاص آخرين، فقم بتعيين مناطق أو أوراق خاصة بكل شخص. يمكنك توضيح هذه التعيينات عند إرسال الارتباط، أو يمكنك جعل التعيينات واضحة في المصنف نفسه بوضع أسماء الأشخاص في خلايا العنوان أو تسمية الأوراق بأسماء الأشخاص.
ضع في اعتبارك أنه في حالة استخدام أحد الأشخاص لـ OneDrive لمزامنة الملفات، لن يتم دمج التغييرات التي تم إجراءها أثناء عدم اتصال جهاز الكمبيوتر حتى يتم الاتصال مرة أخرى. وبمجرد أن يتم الاتصال، سيتم دمج كافة التغييرات في الوقت نفسه.
إذا كنت تريد استعادة الملف إلى الإصدار السابق، فانتظر إلى أن يخرج الجميع من التأليف المشترك. ثم اضغط على ملف 











