هل ترغب في إنشاء مخطط انسيابي ل Visio مفصل ومحسن بشكل تلقائي من مصنف Excel ؟ يمكنك القيام بذلك باستخدام قوالب العرض المصور للبيانات. يحتوي كل قالب علي مصنف Excel مقترن يستخدم لتحويل بيانات العملية إلى مخطط انسيابي في Visio. يمكنك أيضا استخدام قالب Excel المخصص الخاص بك ، وتعيين بيانات Excel إلى اشكال في معالج إنشاء رسم تخطيطي من البيانات ، وإنشاء الرسم التخطيطي تلقائيا. يمكنك حتى أضافه أعمده اضافيه من البيانات في Excel يتم تحويلها إلى بيانات شكل Visio.
يدعم Visio أيضا المزامنة ثنائية الاتجاه بين رسم Visio التخطيطي ومصنف Excel. لا يمكنك فقط إنشاء مخطط انسيابي، عن طريق تحرير البيانات في Excel وتحديث الرسم التخطيطي من Visio، ولكن يمكنك أيضاً إجراء تغييرات على الرسم التخطيطي Visio وتحديث بيانات Excel من الرسم التخطيطي.
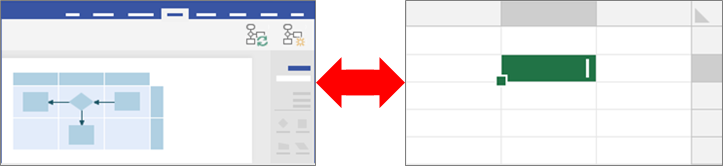
تتوفر القدرة علي استخدام قوالب "العرض المصور للبيانات" فقط مع Visio خطة 2. إن لم تكن متأكداً من إصدار Visio الذي تستخدمه، فحدد ملف > الحساب > حول Visio. راجع خطه Visio 2 لمعرفه المزيد حول إصدار الاشتراك من Visio.
إذا واجهت صعوبة في رؤية قوالب "العرض المصور للبيانات" أو إذا كانت لديك أسئلة أخرى حول كيفية البدء، تفضل بزيارة صفحة أسئلة متداولة حول "العرض المصور للبيانات".
ملاحظة: لكي تتمكن من استخدام هذه الميزة ، يجب ان يتوفر لديك اشتراك Microsoft 365. إذا كنت مشتركا في Microsoft 365 ، فتاكد من ان لديك أحدث إصدار من Office. إذا كنت أحد متخصصي تكنولوجيا المعلومات الذين يديرون عملية تحديث Microsoft 365، فاطلع على صفحة إصدارات قنوات التحديثللتعرّف على التحديثات المتوفرة في كل قناة.
لدينا أيضا ثلاثه قوالب جديده تسمح لك بإنشاء مخطط من دون الحاجة إلى ترخيص Visio:
في هذه المقالة
إنشاء رسم تخطيطي للعرض المصوّر للبيانات
قبل البدء
اجمع الأفكار واعمل عليها في نموذج مسودة على ورق أو اكتب بالحبر. يمكن أن تساعدك هذه المسودة الأوّلية على بدء العمل وإجراء الخطوات التالية بسلاسة أكبر.
لإنشاء رسم تخطيطي "للعرض المصوّر للبيانات"، يمكنك العمل في Excel وVisio في الوقت نفسه. قد تجد أنه من الأسهل العمل في نافذتين على جهاز Windows أو في بيئة أجهزة عرض متعددة. تساعدك المقارنة المرئية لعملك بين Excel وVisio على التأكد من قيامك بالإجراء الذي تخطط لتنفيذه.
مطلوب شاهد هذا الفيديو في Microsoft Office لمشاهدته بالإجراءات التالية: عرض مصور للبيانات
المرحلة 1: اختر قالب "العرض المصوّر للبيانات"
-
افتح Visio أو حدد ملف > جديد إذا كنت تقوم بتحرير رسم تخطيطي.
-
حدد قوالب.
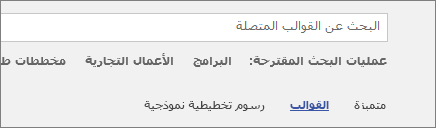
-
حدد مخطط انسيابي.
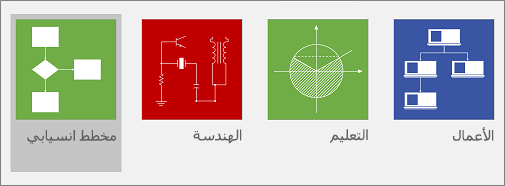
-
تحديد مخطط انسيابي أساسي-عرض مصور للبياناتأو مخطط انسيابي للوظائف التبادلية-عرض مصور للبياناتأو الرسم التخطيطي للتدقيق.
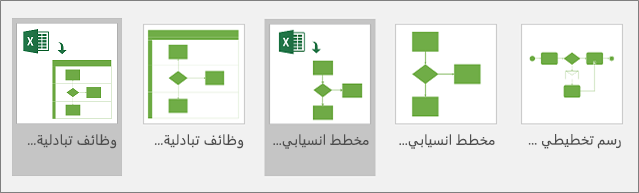
يتضمن قالب "عرض مصوّر للبيانات" أيقونة Excel في الزاوية العلوية اليمنى.
للحصول على المزيد من المعلومات حول المخططات الانسيابية والأشكال الخاصة بها، راجع إنشاء مخطط انسيابي أساسي وإنشاء مخطط انسيابي للوظائف التبادلية.
المرحلة 2: إنشاء مصنف Excel
-
في قالب المعاينة، حدد قالب بيانات Excel.
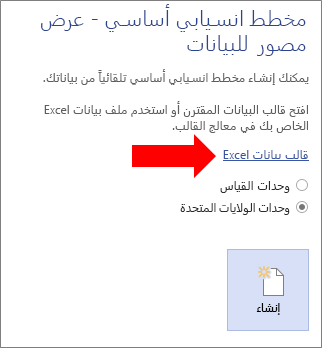
ملاحظة إذا أردت استخدام قوالب Excel النموذجية نفسها المستخدمة في هذه المقالة للرجوع اليها ، فيمكنك تنزيلها من الارتباطات التالية:
-
حدد ملف > حفظ وحدد موقع خادم الشبكة أو جهاز الكمبيوتر أو مكتبة مستندات SharePoint، ثم أدخل اسم ملف، وحدد حفظ.
-
لإضافة ورقة عمل جديدة، في أسفل المصنف، حدد ورقة جديدة

-
إنشاء جدول Excel. للحصول علي مزيد من المعلومات حول استخدام جداول Excel ، راجع نظره عامه حول جداول excel، وإنشاء جدول excel أو حذفه، وتغيير حجم جدول عن طريق أضافه صفوف وأعمده أو ازالتها.
-
قم بإضافة صفوف وأعمدة إلى الجدول الذي يتم استخدامه لإنشاء رسم تخطيطي لـ Visio. هناك متطلبات معينة لرؤوس أعمدة جدول Excel وقيمه. استخدم المقطع كيفية تفاعل أعمدة Excel مع مكونات المخطط الانسيابي لـ Visio كدليل مرئي.
المرحلة 3: إضافة بيانات شكل إضافية إلى جدول Excel (اختياري)
-
افحص علامة التبويب مخطط عملية في قالب Excel. الأعمدة في جدول Excel ملونة باللونين الأزرق والأخضر. يوفر اللون إثباتاً بصرياً للاختلاف بين الأعمدة.
يتم استخدام الأعمدة ذات اللون الأزرق لإنشاء المخطط الانسيابي في الرسم التخطيطي لـ Visio. تتم أيضاً إضافة كل الأعمدة كبيانات للشكل.
-
لإضافة بيانات شكل إضافية، أضف عموداً أو أكثر لجدول Excel.
تشير الأعمدة ذات اللون الأخضر إلى بيانات الشكل الإضافية التي يمكنك إضافتها إلى كل شكل. يمكنك إضافة أي عدد من الأعمدة الإضافية. بشكل افتراضي، هذا البيانات غير مرئية في الرسم التخطيطي، إلا إذا قمت بإضافة رسومات البيانات. لعرض بيانات الشكل في الرسم التخطيطي لـ Visio، حدد البيانات > نافذة بيانات الشكل. للحصول على المزيد من المعلومات حول بيانات الشكل ورسومات البيانات، راجع إضافة بيانات إلى الأشكال ورسومات البيانات، نظرة عامة.
المرحلة 4: إنشاء رسم تخطيطي في Visio باستخدام المعالج
-
قم بالتبديل إلى Visio، وفي معاينة القالب حدد وحدة القياس ثم حدد إنشاء.
-
في الصفحة الأولى من المعالج إنشاء رسم تخطيطي من البيانات، نفّذ ما يلي:
-
ضمن ما هو الرسم التخطيطي الذي تريد إنشاءه من البيانات، حدد قالبا: المخطط الانسيابي الأساسيأو التخطيط "تدفق وظائف تبادليه" (أفقي) أو مخطط انسيابي للوظائف التبادلية (عمودي). Cross-Functional Flow Chart (horizontal)
-
ضمن تحديد مصنف Excel، حدد مصنفاً من قائمة المصنفات المستخدمة مؤخراً، أو حدد استعراض لتحديد موقع المصنف الذي أنشأته في المرحلة 2.
-
ضمن تحديد جدول أو نطاق مخصص في المصنف، حدد الجدول الذي يحتوي على بيانات عملية Excel.
-
حدد إنهاء. هذا يعمل على قبول جميع القيم الافتراضية التي يقوم Visio بتعبئتها للصفحات الأخرى في المعالج.
-
ونتيجة لذلك، يتم تلقائياً إنشاء الرسم التخطيطي داخل حاوية. تتم إضافة صفحات Visio إضافية وفقاً لحجم المخطط الانسيابي.
المرحلة 5: حفظ رسم Visio التخطيطي
-
حدد ملف > حفظ، واعثر على موقع، وأدخل اسم ملف، ثم حدد حفظ.
ومن الجيد الاحتفاظ بملفات Excel وVisio في الموقع نفسه نظراً لاستخدامهم معاً.
المرحلة 6: مزامنة البيانات والرسم التخطيطي
بعد إنشاء رسم تخطيطي بعرض مصوّر للبيانات، قد يلزم إدخال تغييرات عليه. يدعم Visio أيضاً المزامنة ثنائية الاتجاه بين بيانات المصدر والرسم التخطيطي.
تلميح احتفظ بكلا الملفين متزامنين ومحدثه بعد ان تنتهي من استخدامها. عند تغيير بيانات Excel ، تحديث الرسم التخطيطي ؛ عند تغيير محتوي الرسم التخطيطي ، قم بتحديث بيانات Excel.
لتعديل البيانات في Excel ثم تحديث الرسم التخطيطي
-
قم بإجراء تغييرات على مصدر البيانات في جدول Excel. يمكنك إضافة صفوف أو تحديثها أو حذفها.
-
احفظ مصنف Excel.
-
في Visio، انقر فوق حاوية الرسم التخطيطي لتمكين علامة تبويب تصميم أدوات البيانات في الشريط، ثم حدد تحديث الرسم التخطيطي.
ونتيجة لذلك، يتم عرض التغييرات التي أجريتها في مصنف Excel في الرسم التخطيطي لـ Visio. لاحظ ما يلي:
-
إذا قمت بأي تغييرات في الرسم التخطيطي، والتي قد تُفقد بعد التحديث، فسيعرض Visio مربع الحوار تعارض في تحديث الرسم التخطيطي.
-
لا يُجري التحديث تغييرات إلا على الأشكال والتوصيلات داخل الحاوية.
-
يتم الاحتفاظ بأية تغييرات في التنسيق تُجريها على الأشكال أو الموصلات داخل الحاوية.
-
احتفظ بجميع أشكال الرسم التخطيطي وخطوط الموصلات داخل الحاوية. لا تتأثر أي عناصر أخرى موجودة على الصفحة ولكن خارج الحاوية. للحصول على المزيد من المعلومات حول الحاويات، اطلع على توضيح بنية الرسومات التخطيطية باستخدام الحاويات والقوائم.
لتعديل المحتوى في الرسم التخطيطي ثم تحديث في Excel
-
قم بإجراء تغييرات في رسم Visio التخطيطي. يمكنك إضافة الأشكال والموصلات أو تحديثها أو حذفها.
-
إذا كان مصنف Excel على كمبيوتر سطح المكتب أو خادم ملفات الشبكة، فتأكد من حفظه وإغلاقه.
-
انقر فوق حاوية الرسم التخطيطي لتمكين علامة تبويب تصميم أدوات البيانات في الشريط، ثم حدد تحديث بيانات المصدر.
ونتيجة لذلك، يتم تحديث التغييرات التي أجريتها في الرسم التخطيطي لـ Visio في مصنف Excel. في حالة فقد البيانات في Excel، فإن Visio يعرض مربع الحوار تعارض في تحديث بيانات المصدر. لتجنب المشاكل، استخدم أفضل الممارسات التالية:
-
حفظ نسخة احتياطية لبيانات Excel قبل الكتابة فوق التغييرات.
-
في مصنف Excel، استخدم "جدول Excel" كمصدر لبياناتك، وليس نطاق مخصص. بعد أن تحدد الكتابة فوق في مربع حوار تحديث بيانات المصدر، يحوّل Visio النطاق المخصص إلى جدول Excel.
-
لا تستخدم الصيغ في مصدر بيانات Excel. بعد تحديد الكتابة فوق في مربع حوار تحديث بيانات المصدر، يقوم Visio بتحويل الصيغة إلى ناتج الصيغة.
-
لقد قمت بإنشاء الرسم التخطيطي باستخدام الخيار التالي في معالج "إنشاء رسم تخطيطي من البيانات" حيث يتم تعيين أعمدة البيانات إلى دالات ومراحل: تعيين > المزيد من الخيارات > الاحتفاظ بترتيب قيم العمود من البيانات الخاصة بك لإنشاء > تحديد الدالة أو مخطط التدفق أو تحديد المرحلة أو المخطط الزمني. في هذه الحالة، يتطلب Visio عموداً إضافياً في البيانات الخاصة بك لتمثيل الاتصال بين الأشكال. بعد تحديد الكتابة فوق في مربع الحوار تحديث بيانات المصدر، تتم إضافة العمود الإضافي.
-
لقد قمت بإنشاء رسم تخطيطي لمخطط انسيابي للوظائف التبادلية مع كل من الحارات والمراحل استناداً إلى ترتيب قيم البيانات في Excel. لقد قمت بإنشاء الرسم البياني باستخدام الخيار التالي في إنشاء رسم تخطيطي من معالج البيانات حيث ترتبط أعمدة البيانات بخطوات العملية والأنشطة: تعيين > تحديد كيفية توصيل خطوات العملية/الأنشطة > التوصيل بشكل تسلسلي. في هذه الحالة، يتطلب Visio عموداً إضافياً في البيانات الخاصة بك لتمثيل الاتصال بين الأشكال. إذا قمت بتغيير ترتيب الحارات أو المراحل في الرسم التخطيطي، يتغير الترتيب في مصدر البيانات. بعد أن تحدّد الكتابة فوق في مربع الحوار تحديث بيانات المصدر، لن تتبع الحارات والمراحل الموجودة في الرسم التخطيطي ترتيب البيانات الموجودة في مصنف Excel بعد الآن.
المرحلة 7: تخصيص التفاعل بين جدول Excel ورسم Visio التخطيطي (اختياري)
هناك حالات ترغب فيها في تخصيص إنشاء الرسومات التخطيطية لـ "عرض مصوّر للبيانات" الخاصة بك. على سبيل المثال، قد ترغب في استخدام أشكال مختلفة لتتوافق مع معايير المؤسسة الخاصة بك، أو التعيين إلى أسماء أعمدة مختلفة في جدول Excel.
-
عند تحديد إنشاء لإدخال المعالج إنشاء رسم تخطيطي من البيانات وبعد إدخال قيم في الصفحة الأولى (راجع المرحلة 4)، حدد التالي أو رجوع لعرض كل صفحة في المعالج.
-
حدد تعليمات (؟) للحصول على المزيد من المعلومات حول كيفية تخصيص كل خيار على الصفحة. للحصول على المزيد من المعلومات، راجع، استخدام "إنشاء رسم تخطيطي" من معالج البيانات.
كيفية تفاعل أعمدة Excel مع مكونات المخطط الانسيابي لـ Visio
استخدم معاينه الصورة التالية لفهم كيفيه استخدام كل عمود Excel لإنشاء مخطط انسيابي Visio.
لاحظ انه يتم استخدام سلسله من "علامات التبويب" ("معرف" و "الوصف" ، "المعرف التالي" و "غير ذلك") أدناه لتوضيح الاعمده المتعددة لجدول Excel. انقر فوق اسم علامة التبويب لعرض الرسم التوضيحي لذلك العمود.
معرف خطوه العملية رقم يعرف كل شكل في المخطط الانسيابي. هذا العمود مطلوب ، ويجب ان تكون كل قيمه في جدول Excel فريدة وليست فارغه. لا تظهر هذه القيمة في المخطط الانسيابي.
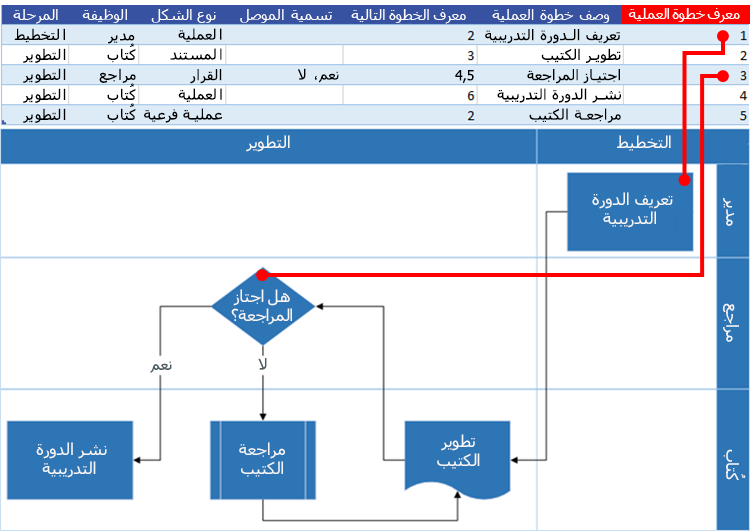
وصف خطوه العملية نص مضاف إلى كل شكل في المخطط الانسيابي.
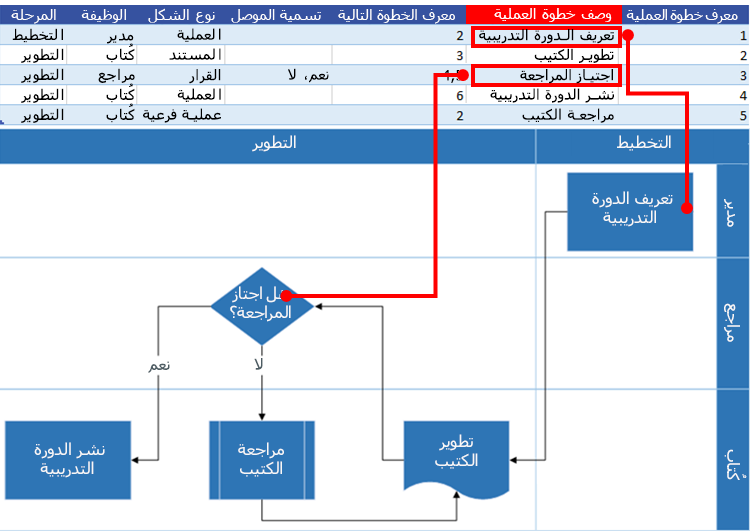
معرف الخطوة التالية معرف خطوه العملية للشكل التالي في التسلسل. يحتوي الشكل التفريعي علي خطوتين تاليتين ويتم تمثيلهما بواسطة أرقام مفصوله بفاصله مثل 4, 5. يمكنك الحصول علي أكثر من خطوتين تاليتين.
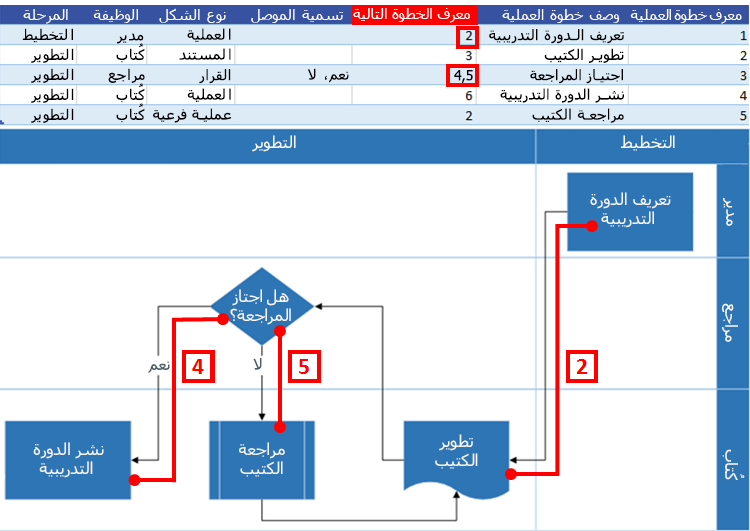
تسميه الموصل بالنسبة إلى الاشكال التفريعي ، يتم تمثيل تسميات الموصل كنص مفصول بفاصله ، مثل نعم ، لا. لا يتطابق "نعم" مع 4 ولا يتوافق مع 5 في المثال.
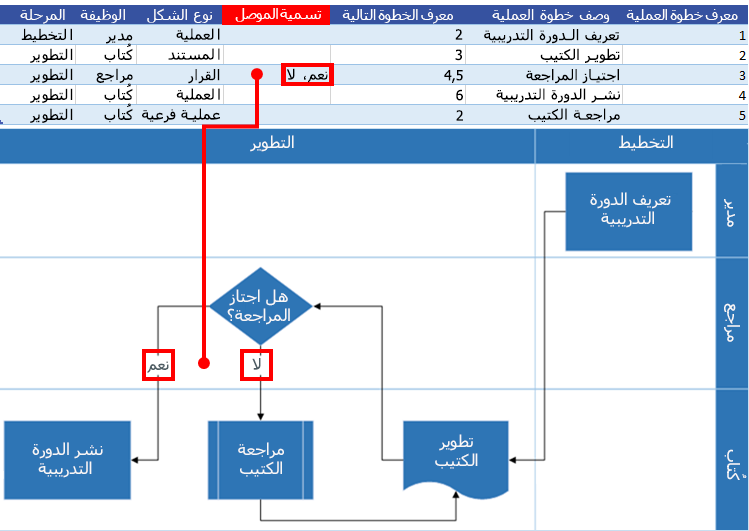
نوع الشكل نوع الشكل الذي تريد تمثيله في الرسم التخطيطي ل Visio ، مثل العملية أو القرار. توصي Microsoft باستخدام القوائم المنسدلة للمساعدة في التحقق من صحة اختياراتك.
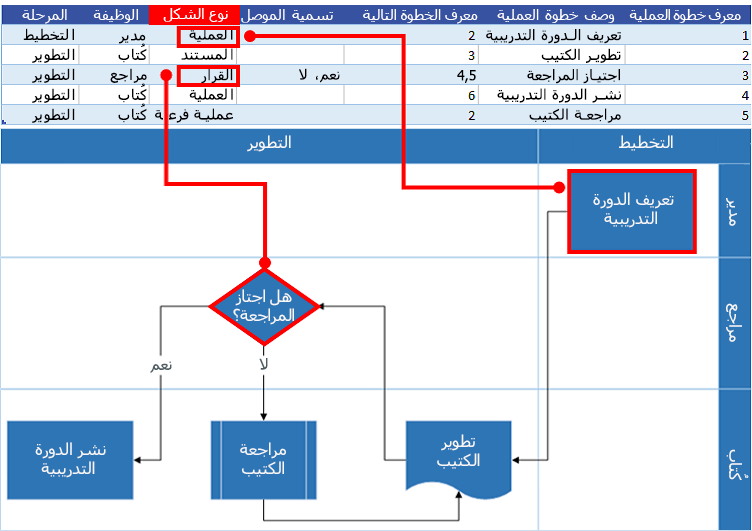
الدالة and المرحلة الدالة (أو الحارة) والمرحلة (أو الخط الزمني) التي ينتمي اليها كل شكل. ينطبق هذا العمود فقط علي رسم تخطيطي لمخطط انسيابي للوظائف التبادلية ويتم تجاهله بواسطة رسم تخطيطي لمخطط انسيابي أساسي.
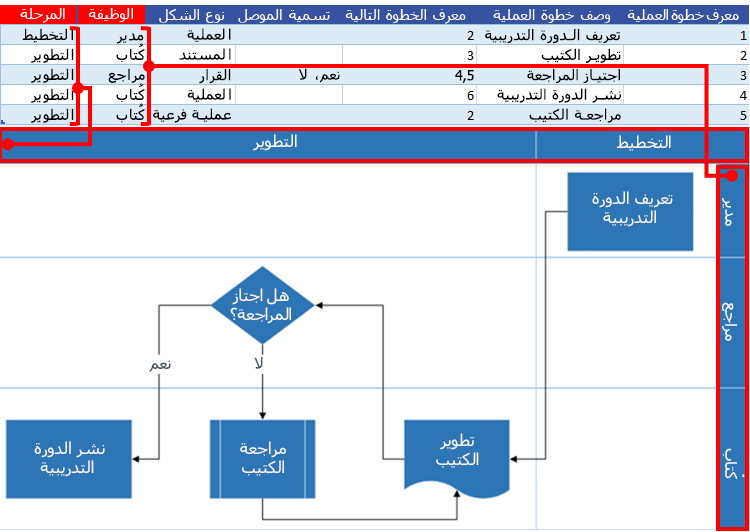
استخدام قوالب استنسل الأخرى لإنشاء رسم تخطيطي للعرض المصوّر للبيانات
بالاضافه إلى استخدام قوالب العرض المصور للبيانات ، يمكنك أيضا استخدام استنسلات من قوالب أخرى عند إنشاء رسم تخطيطي لعرض مصور للبيانات. علي سبيل المثال ، يمكنك إنشاء رسومات تخطيطيه للعمليات للحركات المالية أو أداره المخزون. يوجد أيضاً قوالب استنسل لعملية موجهة أخرى بما في ذلك قوالب BPMN الأساسية وعناصر سير العمل. يمكنك إضافة أشكالاً مخصصة باستخدام استنسل الأشكال الخاصة بي. للحصول على مزيد من المعلومات، اطلع على إنشاء قوالب الاستنسل المخصصة وحفظها ومشاركتها.
-
افتح رسماً تخطيطياً "للعرض المصور للبيانات" (مخطط انسيابي أساسي أو مخطط انسيابي للوظائف التبادلية) الذي قمت بإنشائه مسبقاً.
-
حدد إنشاء للدخول إلى معالج إنشاء رسم تخطيطي من البيانات، وبعد إدخال قيم في الصفحة الأولى، حدد التالي حتى تظهر صفحة تعيين شكل في المعالج.
-
أضف قالباً واحداً من الاستنسل أو أكثر باستخدام الخيار مزيد من الأشكال.

-
حدد أي شكل وقم بتعيينه إلى قيم البيانات لعمود نوع الشكل عن طريق سحبه.

إنشاء رسومات تخطيطيه لعمليه فرعيه والارتباط بها
حاليا ، لا تدعم ميزه "العرض المصور للبيانات" إنشاء العمليات الفرعية من جدول Excel واحد. ومع ذلك ، يمكنك إنشاء رسومات تخطيطيه متعددة باستخدام جداول مختلفه في ملف Visio واحد ، ثم ربط الاشكال كحل بديل.
-
في تطبيق Visio لسطح المكتب ، حدد قالب عرض مصور للبيانات ، ثم حدد ارتباط قالب بيانات excel لفتح Excel. ثم حدد إنشاء لفتح قالب "العرض المصور للبيانات" في Visio.
-
استخدام قالب بيانات Excel لإنشاء جداول للعمليات والعمليات الفرعية. ضع الجدول لكل عمليه فرعيه في ورقه مختلفه ثم احفظ ملف Excel.
علي سبيل المثال ، الورقة 1: العملية الرئيسية ، الورقة 2: SubProcess1 ، الورقة 3: SubProcess2.
-
قم بالتبديل مره أخرى إلى تطبيق Visio لسطح المكتب واستخدم المعالج لاستيراد جدول العمليات الرئيسية إلى الصفحة 1 من لوحه Visio القماشية.
-
أسفل اللوحة القماشية ، حدد الايقونه + لإنشاء صفحه 2. في علامة التبويب بيانات ، حدد إنشاء لبدء تشغيل معالج الاستيراد مره أخرى. اختر استيراد البيانات من الورقة التالية في مصنف Excel وإكمال الخطوات الواردة في المعالج.
-
تابع إنشاء صفحات جديده في Visio واستخدام المعالج لكل من جداول بيانات العملية الفرعية التي انشاتها.
-
وأخيرا ، حدد الصفحة التي تحتوي علي الرسم التخطيطي للعملية الرئيسية وانقر بزر الماوس الأيمن فوق شكل لإنشاء ارتباط إلى عمليه فرعيه. حدد ارتباط تشعبي واربطه بأي شكل علي أحدي الرسومات التخطيطية للعملية الفرعية.
تطبيق "رسومات البيانات" على الرسم التخطيطي
يمكنك تحسين الرسم التخطيطي بإضافة رسومات البيانات، مما يجعل بيانات الشكل مرئية في الرسم التخطيطي. في الواقع، يمكنك تحويل الرسم التخطيطي إلى لوحة معلومات للعمليات تعرض فيها رسومات البيانات معلومات مؤشرات الأداء الرئيسية (KPI) باستخدام أيقونات رسومات البيانات استناداً إلى بيانات الشكل.
-
افتح الرسم التخطيطي للعرض المصوّر للبيانات.
حدد الحاوية التي تريد تطبيق "رسومات البيانات" عليها.
-
حدد بيانات > حقول رسومات البيانات.
-
حدد حقول رسومات البيانات التي تريد إضافتها للرسم التخطيطي.
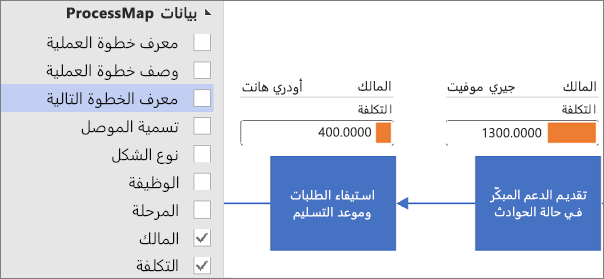
يتم تطبيق رسومات البيانات على الرسم التخطيطي بالكامل. لإخفاء رسومات البيانات لبعض الأشكال، اترك قيم أعمدة البيانات فارغة في مصنف Excel لهذه الصفوف.
-
ويمكنك تعيين خيارات إضافية في علامة تبويب البيانات، إذا أردت ذلك. للحصول على مزيد من المعلومات، اطلع على رسومات البيانات، نظرة عامة.
أداره مصنف Excel المرتبط بالرسم التخطيطي
قد تحتاج أحيانا إلى أعاده ربط مصنف Excel المقترن أو تحديثه. يمكنك تنفيذ هذا الاجراء بشكل مناسب من Visio.
أعاده ربط مصنف Excel باستخدام الرسم التخطيطي في Visio
إذا تمت أعاده تسميه مصنف Excel المرتبط برسم تخطيطي لعرض مصور للبيانات أو نقله إلى موقع آخر ، سيتم قطع الارتباط بين الرسم التخطيطي ل Visio ومصنف Excel. قد تحدث هذه المشكلة أيضا إذا أعدت تسميه جدول Excel.
-
حدد الحاوية للرسم التخطيطي لعرض مصور للبيانات. يؤدي ذلك إلى تمكين علامة التبويب تصميم أدوات البيانات في الشريط.
-
حدد تصميم أدوات البيانات > أعاده ربط بيانات المصدر.
-
استعرض وصولا إلى مصنف Excel المعاد تسميته أو نقله.
-
حدد جدولا أو نطاقا مخصصا في المصنف.
-
لإصلاح الارتباط المقطوع ، حدد أعاده الربط.
عند محاولة تحديث الرسم التخطيطي أو تحديث البيانات المصدر والارتباط مقطوع ، يطالبك Visio أيضا باعاده الربط.
مهم لا تغير أسماء الاعمده في جدول Excel المرتبط بالرسم التخطيطي. وبخلاف ذلك ، تفشل عمليه أعاده الربط.
فتح مصنف Excel المرتبط بالرسم التخطيطي
يمكنك تغيير المحتوي المرتبط في Excel مباشره من Visio. علي سبيل المثال ، قد ترغب في أضافه الكثير من المحتوي والعثور علي سهوله تحرير البيانات في جدول البيانات.
-
في Visio ، حدد الحاوية الخاصة بالرسم البياني لعرض مصور للبيانات. يؤدي ذلك إلى تمكين علامة التبويب تصميم أدوات البيانات في الشريط.
-
تحديد تصميم أدوات البيانات > فتح مصدر البيانات.
-
قم باجراء التغييرات في Excel ، ثم احفظ المصنف واغلقه.
-
للاطلاع علي التغييرات في الرسم التخطيطي ، حدد تصميم أدوات البيانات > تحديث الرسم التخطيطي.
الخطوات التالية
فيما يلي بعض المهام التي قد ترغب في القيام بها بعد إنشاء رسم تخطيطي "للعرض المصوّر للبيانات".
-
النُسق إن النسق في Visio عبارة عن مجموعة من الألوان والتأثيرات التي يمكنك تطبيقها على رسم بواسطة نقرة واحدة فقط. وتُعد النُسق طريقة سريعة لتوفير مظهر احترافي لرسوماتك. لمزيد من المعلومات ، راجع تطبيق مظهر احترافي علي الرسومات باستخدام النسق.
-
التخطيط يتضمن Visio الدلائل اليدوية والاداات التلقائية لمساعدتك علي التاكد من محاذاة الاشكال الموجودة في الرسم التخطيطي ووضع مسافة عليها بشكل جيد. يساعد هذا الاجراء علي جعل الرسم واضحا بقدر الإمكان ستضفي عليه مظهرا جيدا. للحصول علي مزيد من المعلومات ، راجع محاذاة الاشكال ووضعها في رسم تخطيطي.
-
تصدير يمكنك تصدير رسم تخطيطي للعرض المصوّر للبيانات ومصنف Excel المقترن به بتنسيق حزمة قوالب Visio (vtpx.). تحفظ حزمة قوالب Visio إعدادات الرسم التخطيطي وقوالب الاستنسل والبيانات ليستخدمها الآخرون كنقطة بداية سريعة لإنشاء الرسم التخطيطي للعرض المصوّر للبيانات الخاص بهم. يمكن للمستخدمين الآخرين تثبيت حزمة القوالب على أجهزة الكمبيوتر الخاصة بهم. لمزيد من المعلومات ، راجع تصدير حزمه قالب "عرض مصور للبيانات" وتثبيتها.










