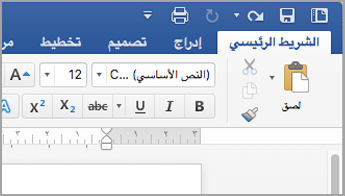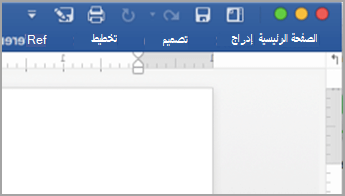ملاحظة: تم تحقيق الغرض المطلوب من هذه المقالة وستتم إزالتها قريباً. لمنع مشاكل "لم يتم العثور على الصفحة"، نقوم بإزالة الارتباطات التي نعرف ماهيتها. إذا قمت بإنشاء ارتباطات تؤدي إلى هذه الصفحة، يُرجى إزالتها وسنقوم معاً بالحفاظ على اتصال الويب.
بإمكان الشريط مساعدتك على العثور بسرعة على الأوامر التي تحتاج إليها لإكمال مهمة معينة. وقد تم تنظيم الأوامر في مجموعات منطقية تم تجميعها معاً ضمن علامات تبويب. في إصدارات سابقة من Office for Mac، تم وضع العديد من هذه الأوامر على لوح التنسيق.
Word
|
شريط موسع |
شريط تم طيه |
قم بأحد الإجراءين التاليين:
-
لرؤية أجزاء إضافية من المستند، يمكنك تصغير الشريط بحيث تظهر علامات التبويب فقط. في الجانب الأيسر للشريط، انقر فوق

-
لتوسيع الشريط ، علي الجانب الأيسر من الشريط ، انقر فوق

يمكنك عرض صور مصغرة عديدة للأنماط أو النُسق أو التنسيقات الأخرى على الشريط، أو يمكنك توسيع القائمة لرؤيتها كلها. تتوفر في بعض القوائم الموسّعة عناصر قوائم إضافية في الأسفل. لعرض مثال، اتبع الخطوات التالية:
-
علي علامة التبويب الصفحة الرئيسية ، انقر فوق السهم الأيمن

-
لتوسيع القائمة لرؤية كل الأنماط، أشر إلى نمط معين ثم انقر فوق

بدلا من ذلك ، يمكنك النقر فوق أيقونه جزء الأنماط للاطلاع علي الأنماط المتوفرة.
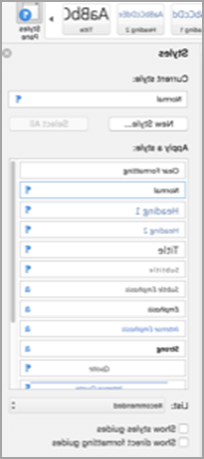
عند إدراج أشكال أو مخططات أو صور أو أفلام أو كائنات أخرى، تظهر علامات تبويب إضافية يمكنك استخدامها لتنسيق هذه الكائنات. علي سبيل المثال ، إذا قمت بادراج شكل ، ستظهر علامة التبويب تنسيق الشكل . لعرض مثال حول كيفية عمل هذا الأمر، اتبع الخطوات التالية:
-
علي علامة التبويب ادراج ، انقر فوق اشكال

-
حدد الشكل الذي تريده.
-
في المستند، أشر حيث تريد إدراج الشكل واضغط باستمرار على زر الماوس ثم اسحب المؤشر حتى يتخذ الشكل الحجم المطلوب.
-
انقر فوق الشكل ، ثم انقر فوق علامة التبويب تنسيق الشكل .
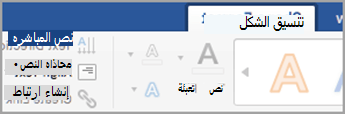
-
استخدم الأزرار والقوائم المنبثقة والمعارض لتطبيق التنسيق على الشكل.
عندما تصبح نافذة المستند صغيرة، يتغير أيضاً عدد العناصر التي يمكن إظهارها على الشريط. على سبيل المثال، ينخفض عدد الصور المصغرة التي تظهر أو يتغير معرض التمرير إلى زر. للاطلاع على كيفية عمل هذا الأمر، اتبع الخطوات التالية.
-
علي علامة التبويب الصفحة الرئيسية ، قم بحساب عدد الصور المصغرة للنمط.

-
غيّر حجم النافذة لتصغيرها.
-
علي علامة التبويب الصفحة الرئيسية ، يظهر الزر قابل للتوسيع بدلا من الأنماط الفردية.
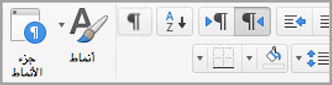
-
في القائمة عرض ، قم بإلغاء تحديد علامة الاختيار الخاصة بالشريط .
PowerPoint
|
شريط موسع |
شريط تم طيه |
قم بأحد الإجراءين التاليين:
-
لرؤية المزيد من العرض التقديمي ، يمكنك تصغير الشريط بحيث تظهر علامات التبويب فقط ، علي الجانب الأيسر من الشريط ، انقر فوق

-
لتوسيع الشريط ، علي الجانب الأيسر من الشريط ، انقر فوق

يمكنك عرض صور مصغرة عديدة للأنماط أو النُسق أو التنسيقات الأخرى على الشريط، أو يمكنك توسيع القائمة لرؤيتها كلها. تتوفر في بعض القوائم الموسّعة عناصر قوائم إضافية في الأسفل. لعرض مثال، اتبع الخطوات التالية:
-
علي علامة التبويب تصميم ، انقر فوق السهم الأيمن

-
لتوسيع القائمة لرؤية كل النُسق، أشر إلى نسق معين ثم انقر فوق

-
للاستعراض بحثا عن المزيد من النسق ، في أسفل القائمة الموسعة ، انقر فوق الاستعراض بحثا عن النسق.
-
انقر فوق حفظ النسق الحالي لحفظ نسق في مجلد النسق أو الموقع الذي تختاره.
عند إدراج أشكال أو مخططات أو صور أو أفلام أو كائنات أخرى، تظهر علامات تبويب إضافية يمكنك استخدامها لتنسيق هذه الكائنات. علي سبيل المثال ، إذا قمت بادراج شكل ، سيكون تنسيق الشكل. لعرض مثال حول كيفية عمل هذا الأمر، اتبع الخطوات التالية:
-
علي علامة التبويب ادراج ، انقر فوق اشكال

-
حدد الشكل الذي تريده.
-
علي الشريحة ، أشر إلى المكان الذي تريد ادراج الشكل فيه ، واضغط باستمرار علي زر الماوس ، ثم اسحب المؤشر حتى يصل الشكل إلى الحجم الذي تريده.
-
انقر فوق الشكل ، ثم انقر فوق علامة التبويب تنسيق الشكل .
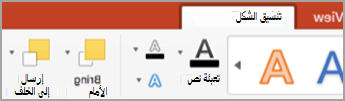
-
استخدم الأزرار والقوائم المنبثقة والمعارض لتطبيق التنسيق على الشكل.
عندما تصبح نافذه العرض التقديمي أصغر ، يتغير عدد العناصر التي يمكن إظهارها علي الشريط أيضا. على سبيل المثال، ينخفض عدد الصور المصغرة التي تظهر أو يتغير معرض التمرير إلى زر. للاطلاع على كيفية عمل هذا الأمر، اتبع الخطوات التالية.
-
علي علامة التبويب تصميم ، قم بحساب عدد الصور المصغرة للنسق.
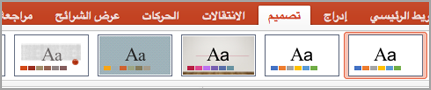
-
غيّر حجم النافذة لتصغيرها.
-
علي علامة التبويب تصميم ، يظهر الزر قابل للتوسيع بدلا من الأنماط الفردية.
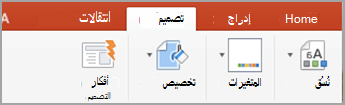
-
في القائمة عرض ، قم بإلغاء تحديد علامة الاختيار الخاصة بالشريط .
Excel
|
شريط موسع |
شريط تم طيه |
قم بأحد الإجراءين التاليين:
-
لعرض المزيد من المصنف ، يمكنك تصغير الشريط بحيث تظهر علامات التبويب فقط. في الجانب الأيسر للشريط، انقر فوق

-
لتوسيع الشريط ، علي الجانب الأيسر من الشريط ، انقر فوق

يمكنك عرض صور مصغرة عديدة للأنماط أو النُسق أو التنسيقات الأخرى على الشريط، أو يمكنك توسيع القائمة لرؤيتها كلها. تتوفر في بعض القوائم الموسّعة عناصر قوائم إضافية في الأسفل. لعرض مثال، اتبع الخطوات التالية:
-
علي علامة التبويب تخطيط الصفحة ، انقر فوق السهم لأسفل إلى جانب النسق للاطلاع علي النسق المتوفرة.
-
انقر فوق استعراض بحثا عن النسق للاطلاع علي النسق الأخرى التي قد تكون قد حفظتها.
-
انقر فوق حفظ النسق الحالي لحفظ نسق في مجلد النسق أو الموقع الذي تختاره.
عند ادراج الاشكال أو المخططات أو الصور أو الكائنات الأخرى ، تظهر علامات التبويب الاضافيه التي يمكنك استخدامها لتنسيق هذه الكائنات. علي سبيل المثال ، إذا قمت بادراج شكل ، ستظهر علامة التبويب تنسيق الشكل . لعرض مثال حول كيفية عمل هذا الأمر، اتبع الخطوات التالية:
-
علي علامة التبويب ادراج ، انقر فوق اشكال

-
حدد الشكل الذي تريده.
-
في المستند، أشر حيث تريد إدراج الشكل واضغط باستمرار على زر الماوس ثم اسحب المؤشر حتى يتخذ الشكل الحجم المطلوب.
-
انقر فوق الشكل ، ثم انقر فوق علامة التبويب تنسيق الشكل .
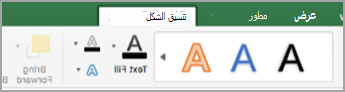
-
استخدم الأزرار والقوائم المنبثقة والمعارض لتطبيق التنسيق على الشكل.
عندما تصبح نافذه المصنف أصغر ، يتغير عدد العناصر التي يمكن إظهارها علي الشريط أيضا. على سبيل المثال، ينخفض عدد الصور المصغرة التي تظهر أو يتغير معرض التمرير إلى زر. للاطلاع على كيفية عمل هذا الأمر، اتبع الخطوات التالية.
-
علي علامة التبويب الصيغ ، عد عدد الصور المصغرة للصيغ التي تظهر.
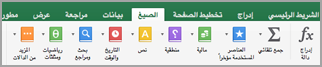
-
غيّر حجم النافذة لتصغيرها.
-
علي علامة التبويب الصيغ ، يستبدل الزر مكتبه الدالات القابلة للتوسيع الصور المصغرة. انقر فوق هذا الزر لعرض الصيغ.
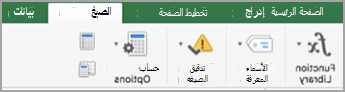
-
في القائمة عرض ، قم بإلغاء تحديد علامة الاختيار الخاصة بالشريط .
اطلع أيضاً على
Word
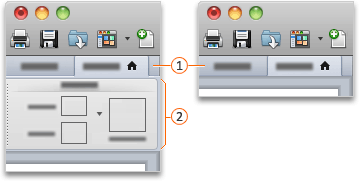
علامات جدولة

قم بأحد الإجراءين التاليين:
-
لرؤية أجزاء إضافية من المستند، يمكنك تصغير الشريط بحيث تظهر علامات التبويب فقط. في الجانب الأيسر للشريط، انقر فوق

-
لتوسيع الشريط ، علي الجانب الأيسر من الشريط ، انقر فوق

يمكنك عرض صور مصغرة عديدة للأنماط أو النُسق أو التنسيقات الأخرى على الشريط، أو يمكنك توسيع القائمة لرؤيتها كلها. تتوفر في بعض القوائم الموسّعة عناصر قوائم إضافية في الأسفل. لعرض مثال، اتبع الخطوات التالية:
-
علي علامة التبويب الصفحة الرئيسية ، ضمن أنماط، انقر فوق السهم الأيمن

-
لتوسيع القائمة لرؤية كل الأنماط، أشر إلى نمط معين ثم انقر فوق

عند إدراج أشكال أو مخططات أو صور أو أفلام أو كائنات أخرى، تظهر علامات تبويب إضافية يمكنك استخدامها لتنسيق هذه الكائنات. علي سبيل المثال ، إذا قمت بادراج شكل ، ستظهر علامة التبويب تنسيق إلى جانب علامة التبويب الصفحة الرئيسية . لعرض مثال حول كيفية عمل هذا الأمر، اتبع الخطوات التالية:
-
على علامة التبويب الصفحة الرئيسية، ضمن إدراج، انقر فوق شكل.
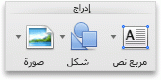
-
على القائمة المنبثقة، ضع المؤشر على مستطيلات ثم انقر فوق نمط المستطيل الذي تريده.
-
في المستند، أشر حيث تريد إدراج الشكل واضغط باستمرار على زر الماوس ثم اسحب المؤشر حتى يتخذ الشكل الحجم المطلوب.
-
انقر فوق الشكل ثم انقر فوق علامة التبويب تنسيق.
-
استخدم الأزرار والقوائم المنبثقة والمعارض لتطبيق التنسيق على الشكل.
عندما تصبح نافذة المستند صغيرة، يتغير أيضاً عدد العناصر التي يمكن إظهارها على الشريط. على سبيل المثال، ينخفض عدد الصور المصغرة التي تظهر أو يتغير معرض التمرير إلى زر. للاطلاع على كيفية عمل هذا الأمر، اتبع الخطوات التالية.
-
على علامة التبويب الصفحة الرئيسية، ضمن أنماط، احسب عدد الصور المصغرة للأنماط التي يتم عرضها.
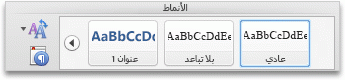
-
غيّر حجم النافذة لتصغيرها.
-
على علامة التبويب الصفحة الرئيسية، ضمن أنماط، ينخفض عدد الصور المصغرة للأنماط.
-
على الجهة اليسرى من الشريط، انقر فوق

-
ضمن عام، قم بإلغاء تحديد خانة الاختيار تشغيل الشريط.
PowerPoint
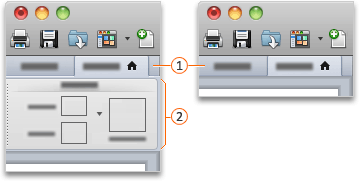
علامات جدولة

قم بأحد الإجراءين التاليين:
-
لعرض المزيد من المستند ، يمكنك تصغير الشريط بحيث تظهر علامات التبويب فقط ، علي الجانب الأيسر من الشريط ، انقر فوق

-
لتوسيع الشريط ، علي الجانب الأيسر من الشريط ، انقر فوق

يمكنك عرض صور مصغرة عديدة للأنماط أو النُسق أو التنسيقات الأخرى على الشريط، أو يمكنك توسيع القائمة لرؤيتها كلها. تتوفر في بعض القوائم الموسّعة عناصر قوائم إضافية في الأسفل. لعرض مثال، اتبع الخطوات التالية:
-
علي علامة التبويب نسق ، ضمن نسق، انقر فوق السهم الأيمن

-
لتوسيع القائمة لرؤية كل النُسق، أشر إلى نسق معين ثم انقر فوق

-
للاستعراض بحثاً عن المزيد من النُسق، في أسفل القائمة الموسّعة، انقر فوق استعراض النُسق.
عند إدراج أشكال أو مخططات أو صور أو أفلام أو كائنات أخرى، تظهر علامات تبويب إضافية يمكنك استخدامها لتنسيق هذه الكائنات. علي سبيل المثال ، إذا قمت بادراج شكل ، ستظهر علامة التبويب تنسيق إلى جانب علامة التبويب الصفحة الرئيسية . لعرض مثال حول كيفية عمل هذا الأمر، اتبع الخطوات التالية:
-
على علامة التبويب الصفحة الرئيسية، ضمن إدراج، انقر فوق شكل.
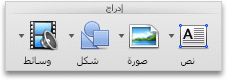
-
على القائمة المنبثقة، ضع المؤشر على مستطيلات ثم انقر فوق نمط المستطيل الذي تريده.
-
في المستند، أشر حيث تريد إدراج الشكل واضغط باستمرار على زر الماوس ثم اسحب المؤشر حتى يتخذ الشكل الحجم المطلوب.
-
انقر فوق الشكل ثم انقر فوق علامة التبويب تنسيق.
-
استخدم الأزرار والقوائم المنبثقة والمعارض لتطبيق التنسيق على الشكل.
عندما تصبح نافذة المستند صغيرة، يتغير أيضاً عدد العناصر التي يمكن إظهارها على الشريط. على سبيل المثال، ينخفض عدد الصور المصغرة التي تظهر أو يتغير معرض التمرير إلى زر. للاطلاع على كيفية عمل هذا الأمر، اتبع الخطوات التالية.
-
على علامة التبويب نُسق، ضمن نُسق، احسب عدد الصور المصغرة للنُسق التي يتم عرضها
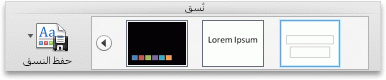
-
غيّر حجم النافذة لتصغيرها.
-
على علامة التبويب نُسق، ضمن نُسق، ينخفض عدد الصور المصغرة للأنماط.
-
على الجهة اليسرى من الشريط، انقر فوق

-
ضمن عام، قم بإلغاء تحديد خانة الاختيار تشغيل الشريط.
Excel
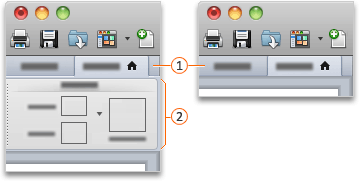
علامات جدولة

قم بأحد الإجراءين التاليين:
-
لرؤية أجزاء إضافية من المستند، يمكنك تصغير الشريط بحيث تظهر علامات التبويب فقط. في الجانب الأيسر للشريط، انقر فوق

-
لتوسيع الشريط ، علي الجانب الأيسر من الشريط ، انقر فوق

يمكنك عرض صور مصغرة عديدة للأنماط أو النُسق أو التنسيقات الأخرى على الشريط، أو يمكنك توسيع القائمة لرؤيتها كلها. تتوفر في بعض القوائم الموسّعة عناصر قوائم إضافية في الأسفل. لعرض مثال، اتبع الخطوات التالية:
-
علي علامة التبويب الصفحة الرئيسية ، ضمن تنسيق، انقر فوق السهم الأيمن

-
لتوسيع القائمة لرؤية كل التنسيقات، أشر إلى تنسيق معين ثم انقر فوق

-
لإنشاء نمط خلية جديد، في أسفل القائمة الموسعة، انقر فوق نمط خلية جديد.
عند إدراج أشكال أو مخططات أو صور أو أفلام أو كائنات أخرى، تظهر علامات تبويب إضافية يمكنك استخدامها لتنسيق هذه الكائنات. علي سبيل المثال ، إذا قمت بادراج شكل ، ستظهر علامة التبويب تنسيق إلى جانب علامة التبويب الصفحة الرئيسية . لعرض مثال حول كيفية عمل هذا الأمر، اتبع الخطوات التالية:
-
على شريط الأدوات قياسي، انقر فوق إظهار مستعرض الوسائط أو إخفاؤه

-
انقر فوق أشكال

-
انقر فوق الشكل الذي تريده.
-
في المستند، أشر حيث تريد إدراج الشكل واضغط باستمرار على زر الماوس ثم اسحب المؤشر حتى يتخذ الشكل الحجم المطلوب.
-
انقر فوق الشكل ثم انقر فوق علامة التبويب تنسيق.
-
استخدم الأزرار والقوائم المنبثقة والمعارض لتطبيق التنسيق على الشكل.
عندما تصبح نافذة المستند صغيرة، يتغير أيضاً عدد العناصر التي يمكن إظهارها على الشريط. على سبيل المثال، ينخفض عدد الصور المصغرة التي تظهر أو يتغير معرض التمرير إلى زر. للاطلاع على كيفية عمل هذا الأمر، اتبع الخطوات التالية.
-
على علامة التبويب الصفحة الرئيسية، ضمن تنسيق، احسب عدد الصور المصغرة للتنسيقات الذي يتم عرضه.

-
غيّر حجم النافذة لتصغيرها.
-
على علامة التبويب الصفحة الرئيسية، ضمن تنسيق، تتحول الصور المصغرة إلى أنماط.
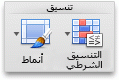
-
على الجهة اليسرى من الشريط، انقر فوق

-
ضمن عام، قم بإلغاء تحديد خانة الاختيار تشغيل الشريط.