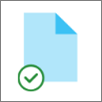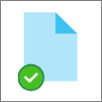OneDrive تساعدك الملفات عند الطلب على الوصول إلى جميع الملفات الموجودة في التخزين السحابي في OneDrive دون الحاجة إلى تنزيلها واستخدام مساحة التخزين على الكمبيوتر.
ملاحظة: بدءا من الإصدار 23.066 من OneDrive، يتم تمكين الملفات عند الطلب بشكل افتراضي لجميع المستخدمين.
باستخدام الملفات عند الطلب، سترى جميع ملفاتك كملفات عبر الإنترنت فقط في مستكشف الملفات، ولكنها لن تشغل مساحة. عندما تكون متصلا بالإنترنت، ستتمكن من استخدام الملفات مثل كل ملف آخر على جهازك.
يمكنك أيضا تحديد الملفات والمجلدات لتكون متاحة دائما، حتى إذا كنت غير متصل. سيقوم OneDrive بتنزيلها، وسيأخذون مساحة على جهاز الكمبيوتر الخاص بك.
باستخدام OneDrive الملفات عند الطلب، يمكنك:
-
توفير مساحة على جهازك عن طريق جعل الملفات متصلة بالإنترنت فقط
-
تعيين الملفات والمجلدات لتكون متاحة دائما محليا على جهازك
-
الاطلاع على معلومات مهمة حول الملفات، مثل ما إذا كانت مشتركة أم لا
-
راجع الصور المصغرة لأكثر من 300 نوع ملف مختلف حتى إذا لم يكن التطبيق المطلوب مثبتا لفتحه
سيكون لملفاتك هذه الحالات في مستكشف الملفات:
|
|
تشير أيقونة السحابة الزرقاء بجوار ملف أو مجلد OneDrive إلى أن الملف متاح فقط عبر الإنترنت. لا تشغل الملفات عبر الإنترنت فقط مساحة على الكمبيوتر. ترى أيقونة سحابة لكل ملف عبر الإنترنت فقط في مستكشف الملفات، ولكن لا يتم تنزيل الملف على جهازك حتى تفتحه. لا يمكنك فتح الملفات عبر الإنترنت فقط عندما لا يكون جهازك متصلا بالإنترنت. |
|
|
عند فتح ملف عبر الإنترنت فقط، يتم تنزيله على جهازك ويصبح ملفا متوفرا محليا. يمكنك فتح ملف متوفر محليا في أي وقت، حتى بدون الوصول إلى الإنترنت. إذا كنت بحاجة إلى مساحة أكبر، يمكنك تغيير الملف مرة أخرى إلى متصل فقط. ما عليك سوى النقر بزر الماوس الأيمن فوق الملف وتحديد "تحرير مساحة". مع تشغيل استشعار سعة التخزين، ستصبح هذه الملفات ملفات عبر الإنترنت فقط بعد الفترة الزمنية التي حددتها. |
|
|
فقط الملفات التي تضع عليها علامة "الاحتفاظ دائما على هذا الجهاز" تحتوي على الدائرة الخضراء مع علامة الاختيار البيضاء. يتم تنزيل هذه الملفات المتوفرة دائما على جهازك وتأخذ مساحة، ولكنها موجودة دائما لك حتى عندما تكون غير متصل بالإنترنت. |
إذا لم يتم تمكين الملفات عند الطلب، فتأكد من تسجيل الدخول إلى OneDrive على جهازك.
افتح إعدادات OneDrive (حدد أيقونة سحابة OneDrive في منطقة الإعلام ثم حدد أيقونة "تعليمات OneDrive وإعداداته" ثم الإعدادات.)
انتقل إلى علامة التبويب مزامنة ونسخ احتياطي ، وقم بتوسيع الإعدادات المتقدمة، والتبديل إلى الملفات عند الطلب
-
انقر بزر الماوس الأيمن فوق ملف أو مجلد.
-
حدد الاحتفاظ دائما على هذا الجهاز أو تحرير مساحة.
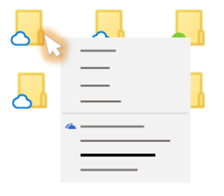
ملاحظات:
-
تظهر الملفات أو المجلدات الجديدة التي تم إنشاؤها عبر الإنترنت أو على جهاز آخر على أنها متصلة فقط لتوفير أقصى قدر من المساحة. ومع ذلك، إذا قمت بوضع علامة على مجلد على أنه "الاحتفاظ دائما على هذا الجهاز"، يتم تنزيل الملفات الجديدة في هذا المجلد إلى جهازك كملفات متوفرة دائما.
-
إذا كان المجلد متصلا فقط، فلا يزال بإمكانك وضع علامة على الملفات الفردية داخل هذا المجلد على أنها متوفرة دائما.
-
يمكن للبحث عن سطح المكتب البحث عن الملفات عبر الإنترنت فقط بالاسم، ولكن لا يمكنه البحث في المحتويات داخل الملفات عبر الإنترنت فقط لأنها غير مخزنة على الجهاز.
الأسئلة المتداولة
تتطلب الملفات عند الطلب إصدارا Windows 10 1709 أو أحدث، أو Windows Server 2019
يحتويOneDrive الإصدار 23.066 أو إصدار أحدث على تمكين الملفات عند الطلب بشكل افتراضي.
قد لا تكون الملفات عند الطلب متوافقة مع بعض حلول مكافحة الفيروسات التابعة لجهة خارجية.
الملفات عند الطلب غير مدعومة بعد عند تمكين WIP.
تعمل الملفات عند الطلب مع جميع ملفاتك الشخصية وملفات العمل من OneDriveSharePoint في Microsoft 365 ومواقع الفريق SharePoint Server 2019.
نعم، يمكنك نقل الملفات عبر الإنترنت فقط داخل مجلد OneDrive لحساب OneDrive هذا. عند نقل الملفات خارج هذا المجلد OneDrive ، يتم تنزيل الملفات إلى المجلد الجديد وتتم إزالتها من OneDrive.
باستخدام الملفات والمجلدات في النسخ الاحتياطي السحابي OneDrive، إذا قمت بحذف شيء ما عن طريق الخطأ، يمكنك استعادتها من سلة محذوفات OneDrive.
عند حذف ملف عبر الإنترنت فقط من جهازك، يمكنك حذفه من OneDrive على جميع الأجهزة وعلى الإنترنت. يمكنك استعادة الملفات والمجلدات المحذوفة من سلة محذوفات OneDrive على الويب لمدة تصل إلى 30 يوما للعناصر المخزنة في OneDrive الشخصية (عند تسجيل الدخول باستخدام حساب Microsoft)، أو لمدة تصل إلى 93 يوما للعناصر المخزنة في OneDrive للعمل أو المؤسسة التعليمية أو SharePoint في Microsoft 365 (عند تسجيل الدخول باستخدام حساب العمل أو المؤسسة التعليمية). إذا قمت بحذف ملف متوفر محليا، فسيظهر أيضا في سلة محذوفات الجهاز.
إذا كنت تريد إخفاء مجلد على جهازك، فشاهد اختيار مجلد لإخفاءه على جهازك.
لا، لا يؤدي تغيير ملف إلى متصل فقط إلى حذفه من OneDrive. لم يعد الملف يستغرق مساحة على جهازك، وستظل قادرا على رؤية الملف من OneDrive تطبيقات الأجهزة المحمولة أو على موقع الويب.
أولا، تأكد من عدم تكوين Windows حماية البيانات (WIP)، المعروف سابقا باسم حماية بيانات المؤسسة (EDP) على الكمبيوتر. الملفات عند الطلب غير مدعومة بعد عند تمكين WIP.
إذا كنت لا ترى خيارات الملفات عند الطلب، فإن أحدث إصدار من OneDrive لم يتم طرحه لك بعد. فيما يلي كيفية الحصول على أحدث إصدار من OneDrive.
-
تأكد من تشغيل Windows 10 Fall Creators Update (الإصدار 16299.15 أو أحدث).
-
قم بتنزيل أحدث إصدار من OneDrive الذي يتم طرحه مع Windows 10 Fall Creators Update وتثبيته.
-
أعد تشغيل الكمبيوتر.
-
بعد إعادة تشغيل الكمبيوتر، حدد زر البدء ، وابحث عن "OneDrive"، ثم حدد تطبيق OneDrive لسطح المكتب.
-
عند بدء إعداد OneDrive، أدخل حسابك الشخصي أو حساب العمل أو المؤسسة التعليمة ثم حدد تسجيل الدخول.
-
اتبع الإرشادات لتشغيل الملفات عند الطلب.
نقوم بتحديث الإعدادات المتقدمة لتطبيق المزامنة من OneDrive للملفات عند الطلب للمستخدمين الذين تم تمكين الميزة لهم.
يحدث تغيير السلوك للمستخدمين الذين تم تمكين الملفات عند الطلب. لا يوجد أي تغيير في الوقت الحالي للمستخدمين الذين تم تعطيل الميزة من إعدادات OneDrive أو بواسطة نهج المسؤول.
بعد هذا التغيير، سيرى المستخدمون الذين تم تمكين الملفات عند الطلب زرين:
-
تحرير مساحة القرص: هذا هو السلوك الافتراضي والموصى به. تكون الملفات الجديدة من السحابة متصلة بالإنترنت فقط بشكل افتراضي، ولا تشغل مساحة على القرص. يتم تنزيل الملفات إلى الجهاز إذا قام المستخدم بفتحها أو اختر خيار "الاحتفاظ دائما على هذا الجهاز" من قائمة السياق في مستكشف الملفات. تتوفر الملفات التي تم إنشاؤها على الجهاز دون اتصال بشكل افتراضي.
-
تنزيل جميع الملفات: يعادل هذا الإعداد اختيار خيار "الاحتفاظ دائما بهذا الجهاز" من قائمة السياق في مستكشف الملفات لمجلد OneDrive بأكمله. يؤدي تحديد هذا الخيار إلى تنزيل جميع الملفات من السحابة، مع أخذ مساحة على القرص على الجهاز. يعادل سلوك هذا الإعداد الخيار القديم لإيقاف تشغيل وضع الملفات عند الطلب، مع بعض التحسينات مثل الأيقونات المحدثة.
تعرّف على المزيد
-
اختر مجلدات OneDrive التي تريد إظهارها على جهاز الكمبيوتر الخاص بك.
-
لمعرفة المزيد حول الإعلامات عندما يقوم Windows تلقائيا بتنزيل الملفات عبر الإنترنت فقط لتطبيقاتك، راجع إعلامات تنزيل الملفات التلقائية في Windows 10.
هل تحتاج إلى مزيد من المساعدة؟
|
|
الاتصال بالدعم
للحصول على الدعم التقني، انتقل إلى الاتصال بدعم Microsoft وأدخل مشكلتك وحدد الحصول على المساعدة. إذا ما زلت بحاجة إلى المساعدة، فحدد الاتصال بالدعم لكي يتم توجيهك إلى خيار الدعم الأفضل. |
|
|
|
المسؤولون
|
تلميح: يجب أن تقرأ مسؤول تكنولوجيا المعلومات ملفات OneDrive عند الطلب على المؤسسة.