Microsoft 365 على الويب يتيح لك عرض المستندات المخزنة في OneDrive وتحريرها مباشرة من مستعرض الويب. Microsoft 365 على الويب يوفر لك الوظائف الكاملة للتحرير دون الحاجة إلى تشغيل برنامج Office. ويمكنك استخدامه مع أي جهاز متصل بالويب.
لبدء الاستخدام، انتقل إلى OneDrive.com، وسجّل دخولك، وانقر فوق تحميل. اختر المستندات التي تريد التمكن من مشاركتها بسهولة، أو الوصول إليها من أي كمبيوتر.
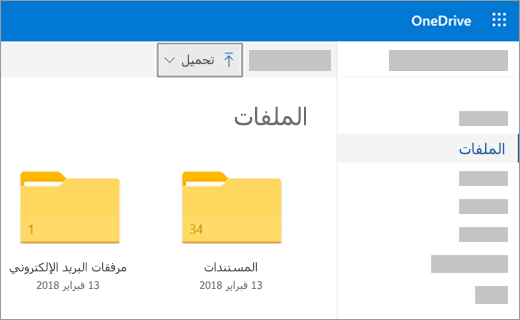
عندما يظهر المستند في OneDrive، انقر فوقه. يفتح في البرنامج Microsoft 365 على الويب، مثل Word للويب. يفتح المستند على وضع التحرير بشكل افتراضي ويتم حفظ التغييرات تلقائيا. لإغلاق المستند والعودة إلى قائمة الملفات، انقر فوق أحد ارتباطات التنقل التفصيلي في أعلى الصفحة.
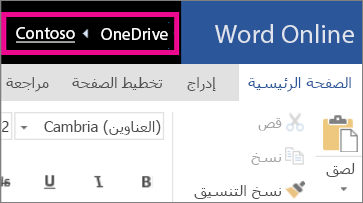
يمكنك أيضاً إنشاء مستند مباشرةً من OneDrive عبر النقر فوق جديد ثم فوق اسم نوع المستند الذي تريد إنشاؤه.

تلميح: لتسجيل الدخول إلى OneDrive، تحتاج إلى حساب Microsoft. وفي حال لم يكن لديك حساب، انقر فوق الارتباط قم بتسجيل الدخول الآن في صفحة تسجيل الدخول في OneDrive واملأ النموذج. ويشكل عنوان البريد الإلكتروني وكلمة المرور اللذين قمت بإعدادهما في النموذج بيانات تسجيل الدخول.
مزيد من المعلومات في هذه المقالة
حفظ المستندات إلى OneDrive من برامج Office
إذا كان لديك إصدار حديث من Office، فبإمكانك حفظ المستندات إلى OneDrive من برنامج Office مباشرةً. يؤدي ذلك إلى التخلص من ضرورة تنفيذ الخطوة الإضافية المتمثلة في حفظها على الكمبيوتر ثم تحميلها.
في Office 2013 أو Office 2016
انتقل إلى ملف > حفظ باسم، ثم اختر OneDrive لحفظ المستندات مباشرةً من برامج مثل Word وExcel وPowerPoint.

للاطلاع على الخطوات المفصلة، راجع حفظ المستندات عبر الإنترنت.
في Office 2010
في Word أو Excel أو PowerPoint
-
افتح مستنداً موجوداً أو أنشئ مستنداً جديداً في Word أو Excel أو PowerPoint.
-
انقر فوق ملف، ثم فوق حفظ وإرسال، ثم انقر فوق حفظ إلى ويب.
انقر فوق تسجيل الدخول. أدخل عنوان بريدك الإلكتروني، وكلمة المرور، ثم انقر فوق موافق. إذا كنت تستخدم Hotmail أو Messenger أو Xbox Live، فهذا يعني أنه لديك حساب Microsoft بالفعل. وإذا لم تكن تملك واحداً، فانقر فوق تسجيل لإنشاء حساب Microsoft جديد.
حدد مجلداً في OneDrive، ثم انقر فوق حفظ باسم. اكتب اسماً لملفك ثم انقر فوق حفظ. يتم حفظ المستند الآن على OneDrive. انقر فوق ملف وإغلاق.
-
في مستعرض الويب، انتقل إلى OneDrive.com
-
حدد المجلد الذي حفظت المستند داخله، ثم اضغط اسم الملف. يتم فتح الملف في برنامج Microsoft 365 على الويب المناسب.
في OneNote
-
افتح دفتر ملاحظات موجوداً أو أنشئ دفتراً جديداً.
-
انقر فوق علامة التبويب ملف، ثم انقر فوق مشاركة.
-
انقر فوق دفتر الملاحظات الذي تريد حفظه.
-
انقر فوق ويب.
ملاحظة: إذا لم يكن دفتر الملاحظات بتنسيق ملف OneNote 2010، فسيطالبك OneNote بترقيته. انقر فوق ترقية، ثم في مربع الحوار خصائص دفتر الملاحظات انقر فوق تحويل إلى 2010. انقر فوق موافق في المطالبة التي تحذرك من أنه سيتعذّر على مستخدمو أي إصدار أقدم من OneNote مشاركة دفتر الملاحظات. وسيتمكن أي شخص لديه إصدار سابق من OneNote من مشاركة دفتر الملاحظات باستخدام OneNote على الويب.
-
انقر فوق تسجيل الدخول، ثم أدخل عنوان بريدك الإلكتروني وكلمة المرور، وانقر فوق موافق.
-
إذا كنت تستخدم Hotmail أو Messenger أو Xbox Live، فهذا يعني أنه لديك حساب Microsoft بالفعل. وإذا لم تكن تملك حساباً، فانقر فوق التسجيل لـ Microsoft OneDrive لإنشاء حساب Microsoft جديد.
-
حدد مجلداً على OneDrive، ثم انقر فوق مشاركة دفتر الملاحظات.
-
في مستعرض ويب، انتقل إلى OneDrive.com.
-
حدد المجلد الذي حفظت دفتر الملاحظات فيه، ثم انقر فوقه. يتم فتح دفتر الملاحظات في OneNote على الويب.
إنشاء مستندات جديدة في المستعرض
-
انتقل إلى Office.com.
-
انقر فوق لوحة برنامج لبدء تشغيل برنامج Microsoft 365 على الويب، مثل Word للويب.
-
في حال لم تكن قد سجلت دخولك، سجّل دخولك أو أنشئ حساب Microsoft.
-
اختر قالباً لبدء العمل منه، مثل مستند جديد فارغ.
استخدام مستندات Word
عرض رسائل النوادي الإخبارية في المستعرض
أصبح توزيع الرسائل الإخبارية الخاصة بمؤسستك بسيطاً تماماً كحفظها في OneDrive وإرسال ارتباط إليها.
-
انتقل إلى موقع تخزين المستند على OneDrive عبر اتّباع ارتباط أو تسجيل الدخول إلى OneDrive.com.
-
انقر فوق المستند.
Word للويب يفتح المستند في طريقة عرض القراءة. -
انقر فوق مشاركة لدعوة الأفراد أو للحصول على ارتباط تستطيع نشره أو إرساله إلى أصدقائك.
إجراء تغييرات في آخر لحظة
فلنفترض أنك محرر الرسالة الإخبارية. لقد انتهيت من إعداد الرسالة الإخبارية، وحفظتها على OneDrive، وأصبحت بالتالي جاهزة للمشاركة. ولكن أثناء إلقاء نظرة أخيرة، لاحظت وجود خطأ إملائي في طريقة كتابة اسم أحد أعضاء مجلس الإدارة. ويمكن إجراء تحديث بسهولة وسرعة في المستعرض.
-
انقر فوق المستند لفتحه. Word للويب سيفتح تلقائيا في طريقة عرض التحرير.
-
إذا كنت ترغب في إجراء تغييرات أكثر من التي يمكنك إجراؤها في المستعرض، فانقر فوق فتح في Word.
في Word، عند حفظ المستند، يتم حفظه في OneDrive.
ملاحظة: في OneDrive، يستطيع عدة كتّاب تحرير مستند في الوقت نفسه في Word للويب. لمزيد من المعلومات، راجع العمل معا على مستند في Word للويب.
الطباعة من المستعرض
لا يختلف مظهر المستند الذي تطبعه من المستعرض عن مظهره عند طباعته من Word.
عند فتح المستند في Word للويب، انقر فوق ملف > طباعة، ثم انقر فوق طباعة مرة أخرى. يتم إنشاء ملف PDF قابل للطباعة. افتحه بالنقر فوق انقر هنا لعرض PDF من مستندك، ثم اتبع الإجراءات التي تنفذها عادةً لفتح ملفات PDF وطباعتها من المستعرض.
معلومات إضافية
لمزيد من المعلومات حول استخدام Word للويب راجع المهام الأساسية في Word للويب.
استخدام مصنفات Excel
اتخاذ قرارات استناداً إلى البيانات الحية
يساعدك جمع المعلومات في مصنف Excel على مقارنة العناصر، بحيث تتمكن من اتخاذ قرارات مدروسة. على سبيل المثال، يمكنك حجز مكان تنزه لإقامة حفل فيه مجاناً، ولكن قد يكون من الأفضل استئجار قاعة داخلية تحسباً للطقس الماطر. من خلال تعقب المعلومات في مصنف Excel في OneDrive، يمكنك فتح المصنف في المستعرض في أي وقت وتقسيم البيانات بطرق مختلفة لاتخاذ القرارات.
-
انتقل إلى موقع تخزين المصنف على OneDrive عبر اتّباع ارتباط أو تسجيل الدخول إلى OneDrive.com.
-
انقر فوق المصنف.
Excel للويب يفتح المصنف. -
استخدم واجهة الشريط لعرض البيانات والتفاعل معها. قم بفرز الصفوف أو الأعمدة وتصفيتها، وتوسيع جداول PivotTables، وتحديث البيانات.
تحرير جدول بيانات في المستعرض
علمت للتو أنه من الممكن استئجار صالة السينما المحلية لإقامة حفلات خاصة. وتريد إضافة هذه المعلومات إلى قائمة أماكن تنظيم الحفلات. وعند التحرير في المستعرض، تستطيع تغيير البيانات، وإدخال الصيغ أو تحريرها، وتطبيق تنسيق أساسي داخل جدول البيانات.
-
انقر فوق المصنف لفتحه في Excel للويب. يتم فتح Excel للويب في طريقة عرض التحرير.
-
قم بتحديث البيانات أو إضافة صيغ أو إدراج مخططات أو تطبيق تنسيقات.
Excel للويبيحفظ التغييرات تلقائيا. -
إذا كنت تريد إجراء تغييرات تتجاوز ما يمكنك القيام به في المستعرض، فانقر فوق فتح في Excel.
في Excel، عند حفظ المصنف، يتم حفظه مرة أخرى على OneDrive.
العمل معاً في الوقت نفسه على جدول بيانات
أنت لست الوحيد الذي يقوم بالبحث عن أماكن الحدث. ماذا لو أراد صديقك إضافة معلومات إلى جدول البيانات في نفس الوقت الذي تعمل فيه في المصنف؟ يمكنك التعاون في Excel للويب مع أشخاص آخرين على المصنف نفسه في الوقت نفسه. واصل العمل وأجرِ التغييرات. Excel للويب يشير إلى ما إذا كان هناك أشخاص آخرون يعملون أيضا في المصنف.
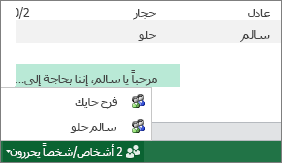
الطباعة من المستعرض
-
إذا أردت طباعة نطاق من الخلايا بدلاً من ورقة العمل بأكملها، فحدد هذه الخلايا.
-
من علامة التبويب ملف، انقر فوق طباعة.
-
إذا كانت العناصر المنبثقة محظورة، فألغِ حظرها، على الأقل في الوقت الحالي. بعد ذلك، كرر الخطوتين 1 و2.
Excel للويب يفتح طريقة عرض مناسبة للطباعة في علامة تبويب مستعرض جديدة أو نافذة جديدة. -
إذا قمت بتحديد نطاق خلايا ولكن أردت طباعة ورقة العمل بالكامل، فانقر فوق الورقة بأكملها.
-
انقر فوق طباعة.
معلومات إضافية
لمزيد من المعلومات حول استخدام Excel للويب راجع المهام الأساسية في Excel للويب.
استخدام عروض PowerPoint التقديمية
استخدام المستعرض لمشاهدة عرض شرائح أو تقديمه
حان دورك لتقديم عرض الشرائح للصف، ولكنك نسيت إحضار الكمبيوتر المحمول معك. استعرت كمبيوتراً محمولاً من شخص آخر، ولكن تبيّن أن PowerPoint غير مثبت عليه. ما من مشكلة: سجّل الدخول إلى OneDrive، وافتح عرض الشرائح في PowerPoint للويب وقدّمه.
-
انتقل إلى موقع تخزين العرض التقديمي على OneDrive عبر اتّباع ارتباط أو تسجيل الدخول إلى OneDrive.com.
-
انقر فوق العرض التقديمي. PowerPoint للويب يفتح العرض التقديمي في طريقة عرض التحرير.
-
انقر فوق أزرار الأسهم في أسفل الشاشة للتنقل بين الشرائح، أو انقر فوق بدء عرض الشرائح لتشغيل عرض الشرائح في طريقة عرض ملء الشاشة.
إضافة بعض الشرائح بسرعة
إذا طلب منك زملاؤك في الصف إضافة بعض الشرائح إلى العرض التقديمي الخاص بالمجموعة، فبإمكانك تنفيذ ذلك سريعاً في المستعرض.
-
عند فتح العرض التقديمي في PowerPoint للويب في طريقة عرض القراءة، انقر فوق تحرير العرض التقديمي، ثم انقر فوق تحرير في PowerPoint للويب.
PowerPoint للويب تبديل إلى طريقة عرض التحرير. -
انقر فوق شريحة جديدة، ثم حرّر المحتوى كما تريد.
PowerPoint للويب يحفظ التغييرات تلقائيا. -
إذا كنت ترغب في إجراء تغييرات يتعذر إجراؤها في المستعرض، فانقر فوق علامة التبويب ملف، ثم انقر فوق فتح في PowerPoint.
عند حفظ العرض التقديمي في PowerPoint، يتم حفظه مجدداً في OneDrive.
الطباعة من المستعرض
قد ترغب في طباعة الشرائح كنشرات توزعها على الصف. انقر فوق علامة التبويب ملف ثم انقر فوق طباعة وفوق طباعة مجدداً. يتم إنشاء PDF قابل للطباعة. افتحه بالنقر فوق انقر هنا لعرض PDF من مستندك ثم اتبع الإجراءات التي تنفذها عادةً لفتح ملفات PDF وطباعتها من المستعرض.
معلومات إضافية
لمزيد من المعلومات حول استخدام PowerPoint للويب، راجع المهام الأساسية في PowerPoint للويب.
استخدام دفاتر ملاحظات OneNote
نشر ملاحظات للأصدقاء أو العائلة
عند التخطيط لنشاط جماعي، يوفر OneNote على الويب لمجموعتك مكاناً مركزياً لجمع الملاحظات أو وضع الأفكار أو تجميع الأجزاء المتناثرة في مستند واحد متناسق، كبرنامج رحلة يمكنك مشاركته مع جهات الاتصال لديك كمستند Word.
-
انتقل إلى موقع تخزين دفتر الملاحظات على OneDrive عبر اتّباع ارتباط أو تسجيل الدخول إلى OneDrive.com.
-
انقر فوق دفتر الملاحظات.
OneNote على الويب يفتح دفتر الملاحظات في طريقة عرض التحرير. -
أضف ملاحظات إلى الصفحة الحالية، أو انقر فوق صفحة مختلفة لتحريرها، أو أضف صفحات أو أقساماً جديدة إلى دفتر الملاحظات في جزء التنقل.
OneNote على الويب يحفظ التغييرات تلقائيا. -
إذا أردت إجراء تغييرات يتعذر إجراؤها في المستعرض، فانقر فوق علامة التبويب ملف، ثم انقر فوق فتح في OneNote (يتطلب Microsoft OneNote 2010 أو أحدث منه).
في OneNote، يتم حفظ دفتر الملاحظات مجدداً في OneDrive.
المشاركة في وضع الأفكار
تفقد عملية وضع الأفكار فعاليتها إذا وجب عليك الانتظار حتى يحين دورك أو حتى ينتهي شخص آخر من تحرير دفتر الملاحظات قبل أن تتمكّن من إضافة أفكارك. باستخدام OneNote على الويب، يمكنك إضافة الملاحظات أثناء عمل أشخاص آخرين في دفتر الملاحظات، حتى لو كان دفتر الملاحظات مفتوحاً عند بعضهم في تطبيق OneNote لسطح المكتب.
واصل العمل وأجرِ التغييرات. يتيح OneNote على الويب لك معرفة الشخص الذي أجرى التغييرات، ويمكنك استرجاع الإصدار السابق من الصفحات إذا أدخل شخص ما تغييرات لا ترغب في تطبيقها.
-
لتعقّب الأشخاص ومعرفة من ساهم في كل جزء من المحتوى، انقر فوق علامة التبويب عرض، ثم فوق إظهار كُتّاب.
-
لعرض إصدار سابق من صفحة، انقر فوق إصدارات الصفحة من علامة التبويب عرض، ثم انقر فوق الطابع الزمني للإصدار الذي تريد عرضه.
معلومات إضافية
لمزيد من المعلومات حول استخدام OneNote على الويب راجع المهام الأساسية في OneNote للويب.
الوصول عبر الأجهزة المحمولة
نوصي باستخدام تطبيق Microsoft 365 للأجهزة المحمولة الجديد. يمكنك أيضا العثور عليها في apple App StoreأومتجرGoogle Play.
معلومات إضافية
لمزيد من المعلومات حول استخدام هاتفك الجوال لعرض ملفات Word وPowerPoint في Microsoft 365 على الويب راجع أي من المستعرضات تعمل مع Office للويب.










