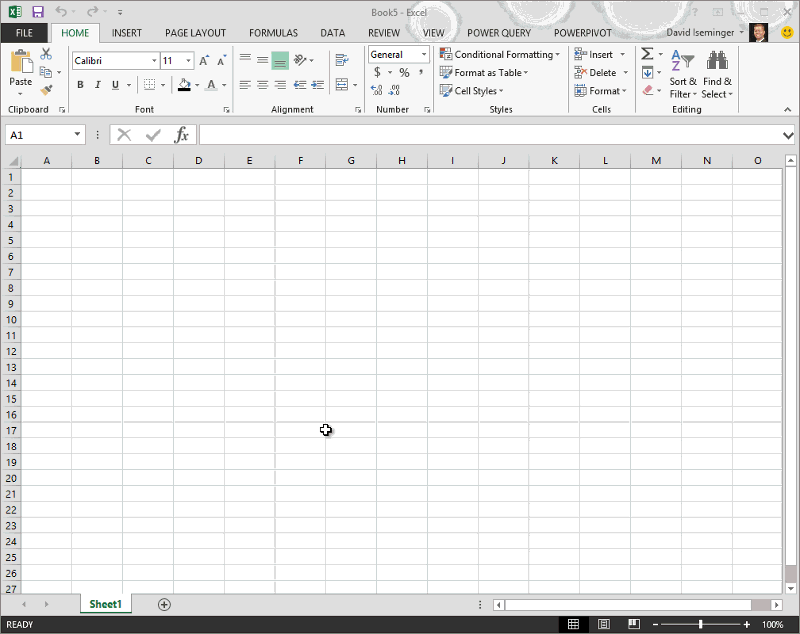ملاحظة: تم تحقيق الغرض المطلوب من هذه المقالة وستتم إزالتها قريباً. لمنع مشاكل "لم يتم العثور على الصفحة"، نقوم بإزالة الارتباطات التي نعرف ماهيتها. إذا قمت بإنشاء ارتباطات تؤدي إلى هذه الصفحة، يُرجى إزالتها وسنقوم معاً بالحفاظ على اتصال الويب.
ملاحظة: تُعرف Power Query بمجموعة ميزات الحصول على البيانات وتحويلها في Excel 2016. تنطبق المعلومات المتوفرة هنا على كليهما. لمعرفة المزيد، راجع الحصول على البيانات وتحويلها في Excel 2016.
ملاحظة: لمشاهدة فيديو سريع جداً حول كيفية عرض "محرر الاستعلام"، راجع نهاية هذه المقالة.
يتم تنفيذ جميع تحويلات الاستعلام في Power Query بواسطة الصيغ. أثناء استخدام منشئي محرر Power Query، تتم إضافة صيغة إلى شريط الصيغة. في بعض الأحيان قد ترغب في إضافة صيغة أخرى غير تلك المقترنة بمنشئ، أو قد ترغب في تغيير صيغة موجودة.
أريد
إظهار شريط الصيغة أو إخفاؤه
-
في شريط محرر Power Query، حدد عرض > إظهار شريط الصيغة >.
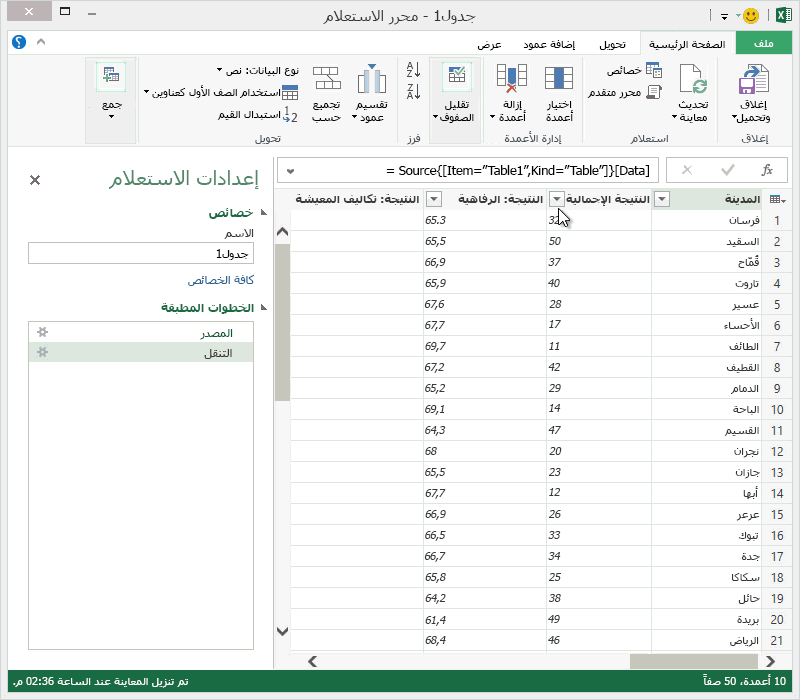
إضافة صيغة إلى استعلام
يمكنك العثور على معلومات حول الصيغ Power Query في موضوع التعرف على الصيغ Power Query. عند إنشاء صيغة، سيقوم Power Query بالتحقق من صحة بناء جملة الصيغة. تتوافق تجربة التحقق من الصحة هذه مع كيفية التحقق من صحة مربع الحوار تحرير الاستعلام المتقدم للصيغ التي توفرها.
ملاحظة: عند إدراج خطوة وسيطة أو حذفها في استعلام، قد تقوم بكسر استعلام. سيعرض Power Query تحذير إدراج خطوة عند محاولة إدراج خطوة جديدة.
لإضافة صيغة إلى استعلام
-
في جزء خطوة الاستعلام، حدد الخطوة التي تريد أن تسبق الخطوة الجديدة (الصيغة) مباشرة.
-
انقر فوق أيقونة fx إلى يسار شريط الصيغة. يتم إنشاء صيغة جديدة في النموذج = <nameOfTheStepToReference>. على سبيل المثال، = Production.WorkOrder.
-
اكتب الصيغة الجديدة باستخدام التنسيق = Class.Function(ReferenceStep[,otherparameters]).
على سبيل المثال، افترض أن لديك جدولا يحتوي على العمود الجنس وتريد إضافة عمود بالقيمة "Ms". أو "السيد"، اعتمادا على جنس الشخص. ستكون الصيغة = Table.AddColumn(<ReferencedStep>، "Prefix"، كل إذا كان [Gender] = "F" ثم "Ms." else "Mr.")

تحرير صيغة
هناك طريقتان لتحرير صيغة: استخدام مربع حوار الصيغة، واستخدام شريط الصيغة.
تحرير صيغة باستخدام مربع حوار الصيغة
-
في جزء خطوة الاستعلام، انقر بزر الماوس الأيمن فوق الخطوة التي تريد تحريرها.
-
من قائمة السياق، حدد تحرير الإعدادات.
-
في مربع الحوار، قم بتحرير الصيغة.
تحرير صيغة في شريط الصيغة
-
في جزء خطوة الاستعلام، حدد الخطوة التي تريد تحريرها.
-
في شريط الصيغة، حدد موقع قيم المعلمات وقم بتغييرها إلى القيم التي تريدها.
-
انقر فوق تحديث.
ملاحظة: يظهر محرر الاستعلام فقط عند تحميل استعلام جديد أو تحريره أو إنشائه باستخدام Power Query. يعرض الفيديو التالي كيفية ظهور نافذة محرر الاستعلام بعد تحرير استعلام من مصنف Excel. لعرض محرر الاستعلام من دون تحميل استعلام مصنف موجود أو تحريره، من القسم إحضار بيانات خارجية ضمن علامة تبويب شريط Power Query، حدد من مصادر أخرى > استعلام فارغ. يعرض الفيديو التالي إحدى طرق عرض محرر الاستعلام.