ملاحظة: تم تحقيق الغرض المطلوب من هذه المقالة وستتم إزالتها قريباً. لمنع مشاكل "لم يتم العثور على الصفحة"، نقوم بإزالة الارتباطات التي نعرف ماهيتها. إذا قمت بإنشاء ارتباطات تؤدي إلى هذه الصفحة، يُرجى إزالتها وسنقوم معاً بالحفاظ على اتصال الويب.
إذا قمت بتغيير التنسيق والموضع والعناصر الشائعة في الشريحة الرئيسية، فليس عليك اجراء المزيد من التعديلات علي الشرائح الفردية في العرض التقديمي. يبين الرسم التوضيحي التالي كيف أن تغيير الشريحة الرئيسية، مثل تطبيق لون تعبئة برتقالي اللون للعنصر النائب للعنوان، سيتم تكراره في تخطيطات الشرائح ذات الصلة.
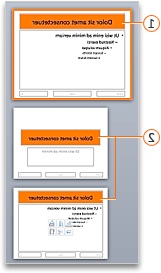


إذا قمت بتطبيق نُسق على شرائح مختلفة في العرض التقديمي، فسترى شريحةً رئيسيةً لكل منها في طريقة عرض الشريحة الرئيسية.
إنشاء شريحة رئيسية واحدة أو أكثر وتخصيصها
-
على علامة التبويب عرض، انقر فوق الشريحة الرئيسية.
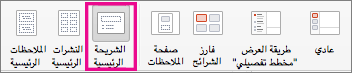
-
عندما تفتح عرض الشريحة الرئيسية، تظهر شريحة رئيسية فارغة تتضمن التخطيطات الافتراضية المقترنة بها. إذا أردت إضافة شريحة رئيسية أخرى، فنفّذ الإجراءات التالية:
-
انقر فوق موقع في جزء صورة مصغرة للشرائح حيث تريد أن تظهر الشريحة الرئيسية الجديدة.
-
على علامة التبويب الشريحة الرئيسية، انقر فوق إدراج شريحة رئيسية.
ملاحظة: في جزء الصورة المصغرة للشريحة، تكون الشريحة الرئيسية صورة الشريحة الأكبر، وتكون التخطيطات المقترنة موضوعة تحت الشريحة الرئيسية.
-
-
نفّذ إجراءً مما يلي:
-
لإنشاء تخطيط مخصص واحد أو أكثر أو لتعديل تخطيطات موجودة ، راجع تطبيق تخطيط شريحة أو تغييره.
-
لإزالة أي من تخطيطات الشرائح المضمنة التي تصاحب الشريحة الرئيسية الافتراضية، في جزء الصور المصغرة للشرائح، انقر فوق كل تخطيط شريحة تريد حذفه، ثم على علامة التبويب الشريحة الرئيسية، انقر فوق حذف.
-
لتطبيق التصميم أو ألوان المستندة إلى ال نسق والخطوط والتاثيرات والخلفيات ، راجع إنشاء نسق خاص بك في PowerPoint.
-
لتعيين اتجاه الصفحة لكل الشرائح في العرض التقديمي، على علامة التبويب الشريحة الرئيسية، انقر فوق حجم الشريحة > إعداد الصفحة. ضمن "اتجاه"، انقر فوق الاتجاه الذي تريده.
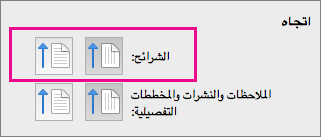
-
لأضافه نص سيظهر كتذييل في أسفل كل الصفحات في العرض التقديمي ، ضمن علامة التبويب الشريحة الرئيسية ، انقر فوق حجم الشريحة >اعداد الصفحة > الراس/التذييل.
-
-
بعد إجراء التغييرات، على علامة التبويب الشريحة الرئيسية، انقر فوق إغلاق الشريحة الرئيسية.
-
إذا أردت حفظ هذا كقالب لأعاده استخدامه ، فانقر فوق ملف > حفظ كقالب، واكتب اسم ملف ، وانقر فوق حفظ.
اطلع أيضاً على
إنشاء تخطيطات الشرائح في PowerPoint for Mac أو تغييرها
أضافه صوره شفافة (علامة مائية) إلى الشرائح في PowerPoint for Mac
إضافة شعار أو اسم الشركة أو نص رأس أو تذييل الصفحة إلى النشرات
أضافه أرقام الصفحات أو التاريخ والوقت أو نص التذييل إلى كل الشرائح في PowerPoint for Mac










