ملاحظة: تم تحقيق الغرض المطلوب من هذه المقالة وستتم إزالتها قريباً. لمنع مشاكل "لم يتم العثور على الصفحة"، نقوم بإزالة الارتباطات التي نعرف ماهيتها. إذا قمت بإنشاء ارتباطات تؤدي إلى هذه الصفحة، يُرجى إزالتها وسنقوم معاً بالحفاظ على اتصال الويب.
يمكنك أضافه مظهر جوده المصمم والبولندية إلى رسم SmartArt أو الاشكال الخاصة بك من خلال تطبيق نمط سريع علي كل الاشكال الموجودة في رسم SmartArt أو الاشكال الموجودة في رسم SmartArt أو الاشكال التي أضفتها إلى المستند ، ورقه عمل أو عرض تقديمي.
تعد الأنماط السريعة مجموعات من خيارات التنسيق المختلفة ويتم عرضها في صوره مصغره في معارض الأنماط السريعة المختلفة. عند وضع المؤشر فوق صوره مصغره لنمط سريع ، يمكنك الاطلاع علي كيفيه تاثير النمط السريع علي رسم SmartArt أو شكله.
تتضمن الأنماط السريعة لرسومات SmartArt (أنماط SmartArt) الحواف والظلال وأنماط الخطوط والتدرجات والمنظورات الثلاثية الابعاد. جرب مجموعات مختلفه من أنماط SmartArt وألوانها حتى تعثر علي واحده تطابق الرسالة التي تريد الاتصال بها. يمكنك اختيار تخطيط ، ونمط SmartArt ، وتباين ألوان الذي تريده ، ثم قم بتغيير التخطيط مره أخرى — سيظل نمط SmartArt وألوانه في رسم SmartArt ، بحيث لا تحتاج إلى أعاده القيام به.
يقوم نمط SmartArt بتعيين تأثيرات النسق المستند نسق إلى الاشكال الموجودة داخل رسم SmartArt. علي سبيل المثال ، قد تتضمن الاشكال خطوطا أو حواف ثخينة ، بينما قد يتم تطبيق نمط رقيق بالسهم. يمكنك أيضا تطبيق ألوان من ألوان النسق المستند بطرق مختلفه ، مثل تغيير لون حد الشكل. إذا قمت بإنشاء رسومات SmartArt متعددة وتريد ان تبدوها مماثله ، يمكنك تطبيق ألوان نفسها ونمط SmartArt علي الحصول علي مظهر متناسق وعالي الجودة.
يمكنك الحصول علي الاشكال التي يتم عرضها باستخدام الحواف والعمق والاستدارة بمسافة ثلاثية الابعاد. لإنشاء رسم SmartArt ثلاثي الابعاد ، يمكنك تطبيق نمط رسم SmartArt ذي ثلاثية أو يدويا لكل شكل. إذا كان رسم SmartArt بأكمله ثلاثي الابعاد (يسمي المشهد المترابط 3D) ، فيمكنك الاستمرار في تحرير النص وتنسيق كل من الاشكال الفردية ، ولكن لا يمكن أعاده وضع علامة علي الاشكال أو تغيير حجمها. يمكنك فقط تغيير موضع الاشكال أو تغيير حجمها في مشهد ثنائي الابعاد. للتبديل بين 2 و 3-ث ، ضمن أدوات SmartArt، علي علامة التبويب تنسيق ، في المجموعة اشكال ، انقر فوق تحرير في 2-د. يؤدي النقر فوق الزر " تحرير في 2 " إلى إلغاء تامين رسم SmartArt الخاص بك مؤقتا للتحرير لتتمكن من نقل الاشكال وتغيير حجمها ، ولكن يتم تطبيق نمط SmartArt ثلاثي الابعاد علي رسم SmartArt الخاص بك سيعاود الظهور عندما تنقر فوق تحرير في 2 . عند عرض رسم SmartArt الخاص بك في المشهد ثلاثي الابعاد ، يمكنك تدويره كمصادر خفيفه وموضع بالبالكامل والكاميرا بالشكل الذي يظهر فيه رسم SmartArt بأكمله علي الشاشة.
تؤثر أنماط SmartArt علي رسم SmartArt بأكمله ، بينما تؤثر الأنماط السريعة للاشكال (أنماط الاشكال) علي الشكل المحدد فقط. يمكنك تخصيص شكل يدويا بتغيير اللون أو التاثيرات أو الحدود، أو عن طريق استبداله بشكل آخر. من المستحسن تخصيص رسم SmartArt الخاص بك فقط بعد القيام بالتسوية علي محتويه وتخطيطه ، إذ لا يتم نقل بعض التخصيصات لأنها قد لا تبدو جيده في التخطيط الجديد. للحصول علي مزيد من المعلومات حول تبديل التخطيطات لرسومات SmartArt ، راجع تبديل تخطيط رسم SmartArt أو نوعه.
-
انقر فوق رسم SmartArt الذي تريد تطبيق نمط SmartArt مختلف عليه.
-
ضمن أدوات SmartArt، على علامة التبويب تصميم، في المجموعة أنماط SmartArt، انقر فوق "نمط SmartArt" الذي تريده.

إذا لم تتمكن من رؤية علامتي التبويب أدوات SmartArt أو تصميم ، فتاكد من تحديد رسم SmartArt
لعرض المزيد من "أنماط SmartArt"، انقر فوق الزر المزيد

تلميحات
-
تعتمد أنماط SmartArt المتوفرة علي المستند الأساسي نسق. علي سبيل المثال ، إذا قمت بلصق رسم SmartArt تم إنشاؤه في عرض تقديمي في PowerPoint وتم تطبيق نسق "A" عليه في مستند Word تم تطبيق نسق "B" عليه ، سيستخدم رسم SmartArt النسق "B" بدلا من النسق "ا".
-
إذا قمت بتخصيص رسم SmartArt الخاص بك ثم اخترت نمط SmartArt يحتوي علي بعض التخصيصات المشابهة ، سيتم فقدان التخصيص الخاص بك. علي سبيل المثال ، إذا قمت بتغيير استدارة ثلاثية الابعاد لرسم SmartArt ثم قمت بتطبيق نمط SmartArt ثلاثي الابعاد مختلف ، سيتجاوز نمط SmartArt التغييرات التي أجريتها.
-
إذا قمت بتطبيق نمط SmartArt علي رسم SmartArt ، ثم قمت بتخصيص رسم SmartArt ، يمكنك تطبيق نمط SmartArt مختلف لاستعاده مظهر المصمم الاحترافي بسرعة.
-
لاستخدام النمط السريع نفسه لرسم SmartArt وشكل ، قم بما يلي:
-
انقر فوق رسم SmartArt ، ثم ضمن أدوات SmartArt، علي علامة التبويب تصميم ، في المجموعة أنماط SmartArt ، انقر فوق أحد الأنماط الخمسة الاولي.
إذا لم تتمكن من رؤية علامتي التبويب أدوات SmartArt أو تصميم ، فتاكد من تحديد رسم SmartArt. -
انقر فوق الشكل ، ثم علي علامة التبويب تنسيق ، في المجموعة أنماط الاشكال ، انقر فوق النمط نفسه الذي قمت بالنقر فوقه في الخطوة 1.
-
-
لمنع رسم SmartArt من أوفيربوويرينج رسالتك ، طبق أنماط SmartArt ثلاثية الابعاد بالاقتصاد.
-
انقر فوق الشكل الذي تريد تطبيق نمط شكل جديد أو مختلف عليه.
-
قم بواحد مما يلي:
-
إذا كان الشكل جزءا من رسم SmartArt ، ضمن أدوات SmartArt، علي علامة التبويب تنسيق ، في المجموعة أنماط الاشكال ، انقر فوق نمط الشكل الذي تريده.

في حال عدم ظهور علامة التبويب أدوات SmartArt أو علامة التبويب تنسيق، فتأكد من تحديد رسم SmartArt.
لرؤية المزيد من أنماط الاشكال ، انقر فوق الزر المزيد

-
إذا لم يكن الشكل جزءا من رسم SmartArt ، ضمن أدوات الرسم، علي علامة التبويب تنسيق ، في المجموعة أنماط الاشكال ، انقر فوق نمط الشكل الذي تريده.
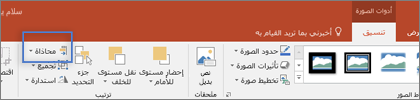
إذا لم تتمكن من رؤية علامتي التبويب أدوات الرسم أو تنسيق ، فتاكد من تحديد رسم SmartArt.
لرؤية المزيد من أنماط الاشكال ، انقر فوق الزر المزيد

-










