تطبيق نمط جدول معرف مسبقا هو الطريقة السريعة والسهلة لتغيير مظهر جدول في PowerPoint.
نمط الجدول هو مزيج من خيارات التنسيق، بما في ذلك اللون والتظليل الاختياري. يتم اشتقاق مجموعات الألوان من ألوان النسق العرض التقديمي. يحتوي أي جدول تقوم بإنشائه على نمط جدول يتم تطبيقه عليه تلقائيا.
تطبيق نمط جدول
-
حدد الجدول الذي تريد تطبيق نمط جدول جديد أو مختلف عليه.
-
على الشريط، حدد علامة التبويب تصميم الجدول لمشاهدة معرض أنماط الجدول، كما هو موضح أدناه. ثم حدد نمط الجدول الذي تريده. للاطلاع على المزيد من أنماط الجدول، انقر فوق السهم المنسدل المزيد

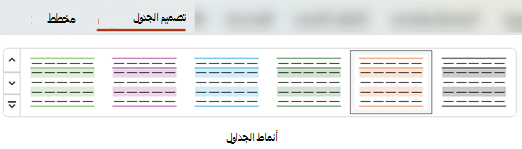
ملاحظة: لتغيير شكل النص في جدول، حدد كل النص في الجدول، ثم حدد علامة التبويب الصفحة الرئيسية واستخدم خيارات الخط لضبط النص.
-
حدد الجدول.
-
على الشريط، حدد علامة التبويب تصميم الجدول .
-
حدد السهم المنسدل المزيد

-
على الشريط، حدد علامة التبويب تصميم الجدول .
-
في المجموعة رسم حدود ، في النهاية اليمنى، حدد ممحاة.
يتغير المؤشر إلى ممحاة

-
انقر فوق السطر الذي تريد مسحه. عند الانتهاء من المحو، انقر خارج الجدول.
-
حدد خلايا الجدول التي تريد إضافة حد إليها (أو قم بتغيير حدها).
-
حدد علامة التبويب تصميم الجدول على الشريط. حدد أحد الإجراءات التالية في المجموعة رسم حدود :
-
استخدم لون القلم لتغيير لون الحد.
إذا كنت تريد المزيد من خيارات الألوان، فضمن لون القلم، حدد ألوان حدود إضافية، ثم حدد اللون الذي تريده في علامة التبويب قياسي ، أو اخلط اللون الخاص بك في علامة التبويب مخصص . (لا يتم تحديث الألوان والألوان المخصصة في علامة التبويب قياسي إذا قمت بتغيير المستند لاحقا نسق.)
-
استخدم Pen Weight لتغيير سمك الحد.
-
استخدم نمط القلم لتغيير نمط خط الحد.
-
-
لتطبيق اللون أو الوزن أو نمط الخط الذي اخترته في الخطوة 2، قم بأحد الإجراءات التالية:
-
بينما لا يزال المؤشر يبدو وكأنه قلم رصاص

-
حدد تصميمالجدول > الحدود، ثم حدد خيار الحدود الذي تريد تطبيقه.
-
تلميح: يمكنك استخدام الممحاة لحذف الحدود بين خلايا الجدول. ضمن تصميم > أدوات الجدول، في المجموعة رسم حدود ، انقر فوق ممحاة، أو اضغط باستمرار على Shift بينما يكون المؤشر قلم رصاص 
يمكنك إضافة لون الخلفية للجدول بأكمله أو تغييره. يظهر لون الخلفية أسفل أي لون تعبئة يتم تطبيقه على خلايا الجدول.
-
انقر فوق خلية في الجدول.
-
انتقل إلى أدوات الجدول> التصميم، ثم في المجموعة أنماط الجدول ، انقر فوق السهم الموجود بجانب التظليل، ثم أشر إلى خلفية الجدول.
-
انقر فوق اللون الذي تريده، أو لاختيار بلا لون، انقر فوق بلا تعبئة.
للتغيير إلى لون غير معروض في قائمة ألوان النسق ، انقر فوق ألوان تعبئة إضافية، ثم انقر فوق اللون الذي تريده في علامة التبويب قياسي ، أو اخلط اللون الخاص بك في علامة التبويب مخصص . لم يتم تحديث الألوان المخصصة أو الألوان الموجودة ضمن علامة التبويب قياسي في حالة تغيير نسقالمستند.
يمكنك تطبيق نمط أو حد أو لون جدول في العرض التقديمي أو تغييره. على سبيل المثال، يمكنك تطبيق نمط جدول أو مسحه (أو نمط سريع)، أو مسح الأسطر من خلية أو صف أو عمود، أو تغيير حد الجدول، أو تغيير لون خلفية الجدول.
حدد عنواناً أدناه لفتحه واطلع على الإرشادات المفصلة.
نمط الجدول (أو النمط السريع) هو مزيج من خيارات التنسيق المختلفة، بما في ذلك مجموعات الألوان المشتقة من ألوان النسق العرض التقديمي. يحتوي أي جدول تضيفه على نمط جدول يتم تطبيقه عليه تلقائيا.
-
حدد الجدول الذي تريد تطبيق نمط جدول جديد أو مختلف عليه.
-
حدد علامة التبويب أدوات الجدول / التصميم على الشريط ثم حدد نمط الجدول الذي تريده. للاطلاع على المزيد من أنماط الجدول، انقر فوق السهم المنسدل المزيد

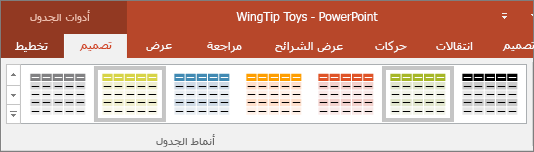
ملاحظة: لتغيير مظهر النص في جدول، انتقل إلى الصفحة الرئيسية >الخط، أو انقر فوق الجدول ثم حدد علامة التبويب أدوات الجدول / التصميم واختر من أنماط WordArt.
لإزالة نمط جدول، حدد علامة التبويب أدوات الجدول / التصميم على الشريط. ثم حدد السهم المنسدل المزيد 
-
حدد علامة التبويب أدوات الجدول / التصميم على الشريط. في المجموعة رسم حدود ، انقر فوق ممحاة.
يتغير المؤشر إلى ممحاة

-
انقر فوق السطر الذي تريد مسحه لإزالته. عند الانتهاء، انقر خارج الجدول.
-
حدد خلايا الجدول التي تريد إضافة حد إليها (أو قم بتغيير حدها).
-
حدد علامة التبويب أدوات الجدول / التصميم على الشريط. حدد أحد الإجراءات التالية في المجموعة رسم حدود :
-
استخدم لون القلم لتغيير لون الحد.
إذا كنت تريد المزيد من خيارات الألوان، فانقر فوق ألوان حدود إضافية، ثم انقر فوق اللون الذي تريده في علامة التبويب قياسي ، أو اخلط اللون الخاص بك في علامة التبويب مخصص . لم يتم تحديث الألوان المخصصة أو الألوان الموجودة ضمن علامة التبويب قياسي في حالة تغيير نسقالمستند.
-
استخدم Pen Weight لتغيير سمك الحد.
-
استخدم نمط القلم لتغيير نمط خط الحد.
-
-
لتطبيق اللون أو الوزن أو نمط الخط الذي اخترته في الخطوة 2 على الجدول، قم بأحد الإجراءات التالية:
-
بينما لا يزال المؤشر يبدو وكأنه قلم رصاص

-
انتقل إلى أدوات الجدول >تصميم > أنماط الجدول > الحدود، ثم انقر فوق خيار الحدود الذي تريد تغييره.
تلميح: يمكنك استخدام الممحاة لحذف الحدود بين خلايا الجدول. ضمن تصميم > أدوات الجدول، في المجموعة رسم حدود ، انقر فوق ممحاة، أو اضغط باستمرار على Shift بينما يكون المؤشر قلم رصاص 
يمكنك إضافة لون الخلفية للجدول بأكمله أو تغييره. يظهر لون الخلفية أسفل أي لون تعبئة يتم تطبيقه على خلايا الجدول.
-
انقر فوق خلية في الجدول.
-
انتقل إلى أدوات الجدول> التصميم، ثم في المجموعة أنماط الجدول ، انقر فوق السهم الموجود بجانب التظليل، ثم أشر إلى خلفية الجدول.
-
انقر فوق اللون الذي تريده، أو لاختيار بلا لون، انقر فوق بلا تعبئة.
للتغيير إلى لون غير معروض في قائمة ألوان النسق ، انقر فوق ألوان تعبئة إضافية، ثم انقر فوق اللون الذي تريده في علامة التبويب قياسي ، أو اخلط اللون الخاص بك في علامة التبويب مخصص . لم يتم تحديث الألوان المخصصة أو الألوان الموجودة ضمن علامة التبويب قياسي في حالة تغيير نسقالمستند.
يمكنك تطبيق نمط أو لون أو تغييره على جدول في العرض التقديمي.
حدد عنواناً أدناه لفتحه واطلع على الإرشادات المفصلة.
نمط الجدول (أو النمط السريع) هو مزيج من خيارات التنسيق المختلفة، بما في ذلك مجموعات الألوان المشتقة من ألوان النسق العرض التقديمي. يحتوي أي جدول تضيفه على نمط جدول يتم تطبيقه عليه تلقائيا.
-
حدد الجدول الذي تريد تطبيق نمط عليه.
-
حدد علامة التبويب تصميم الجدول على الشريط ثم حدد نمط الجدول الذي تريده. للاطلاع على المزيد من أنماط الجدول، انقر فوق السهم المنسدل المزيد

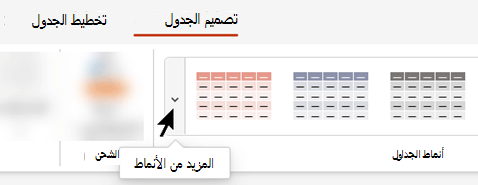
تلميح: لتغيير مظهر النص في جدول، انتقل إلى علامة التبويب الصفحة الرئيسية على شريط الأدوات واستخدم الخيارات الموجودة في المجموعة خط .
-
حدد جزءا من الجدول.
-
حدد علامة التبويب تصميم الجدول على الشريط.
-
حدد السهم المنسدل المزيد على يمين معرض أنماط الجدول :
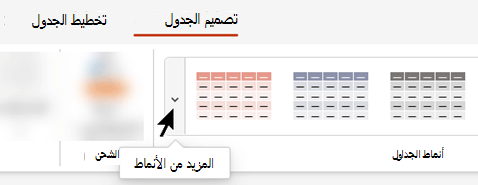
-
في أسفل المعرض الذي يفتح، حدد مسح الجدول:
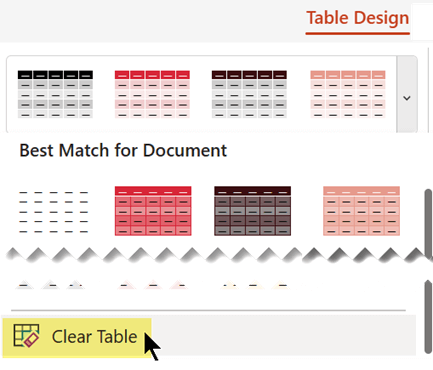
يمكنك إضافة أنماط التظليل باستخدام المجموعة خيارات نمط الجدول على أدوات الجدول / التصميم على الشريط.
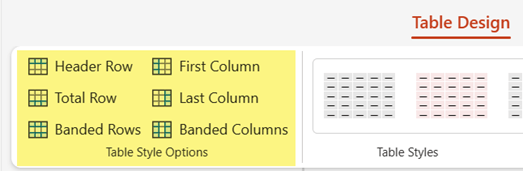
|
الخيار |
الوصف |
|---|---|
|
صف الرأس |
قتامة تظليل الصف العلوي، حيث توجد عناوين الأعمدة، كما هو الحال في هذا الجدول |
|
صف الإجمالي |
قتامة تظليل الصف السفلي، حيث يتم عرض إجماليات الأعمدة |
|
صفوف مصفوفة |
استخدام التظليل الأفتح والأدكن لصفوف الجدول بالتناوب، كما هو مستخدم في هذا الجدول |
|
العمود الأول |
قتامة تظليل عمود الجدول الأول |
|
العمود الأخير |
قتامة تظليل عمود الجدول الأخير |
|
أعمدة متفاوت المسافات |
استخدام التظليل الأفتح والأدكن بأعمدة الجدول بالتناوب |
يمكنك إضافة تظليل خلية فردية أو خلايا محددة أو تغييرها.
-
حدد خلية أو خلايا في الجدول.
-
حدد علامة التبويب تصميمالجدول على شريط الأدوات، ثم افتح قائمة ألوان تظليل الخلية.
-
حدد اللون الذي تريده، أو - لاختيار بدون لون - حدد بلا تعبئة.










