يمكنك إضافة تظليل إلى الخلايا عن طريق تعبئتها بألوان خالصة أو أنماط محددة. إذا واجهت مشكلة في طباعة تظليل الخلية الذي قمت بتطبيقه بالألوان، فتحقق من تعيين خيارات الطباعة بشكل صحيح.
تعبئة الخلايا بألوان خالصة
-
حدد الخلايا التي تريد تطبيق التظليل عليها أو إزالتها منها. لمزيد من المعلومات حول تحديد الخلايا في ورقة عمل، راجع تحديد الخلايا أو النطاقات أو الصفوف أو الأعمدة في ورقة عمل.
-
ضمن علامة التبويب الصفحة الرئيسية، في المجموعة خط، قم بأي مما يلي:
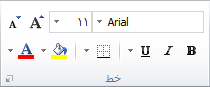
-
لتعبئة الخلايا بلون خالص، انقر فوق السهم الموجود بجانب لون التعبئة

-
لتعبئة الخلايا بلون مخصص، انقر فوق السهم الموجود بجانب لون التعبئة

-
لتطبيق أحدث لون محدد، انقر فوق لون التعبئة

ملاحظة: يحفظ Microsoft Excel أحدث 10 ألوان مخصصة تم تحديدها. لتطبيق أحد هذه الألوان بسرعة، انقر فوق السهم الموجود بجانب لون التعبئة

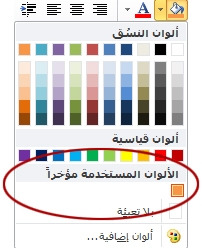
-
تلميح: إذا كنت تريد استخدام لون خلفية مختلف لورقة العمل بأكملها، فانقر فوق الزر تحديد الكل قبل النقر فوق اللون الذي تريد استخدامه. سيؤدي هذا الأمر إلى إخفاء خطوط الشبكة، ولكن يمكنك تحسين قابلية قراءة ورقة العمل عن طريق عرض الحدود حول كل الخلايا.

تعبئة الخلايا بأنماط
-
حدد الخلايا التي تريد ملء نمط بها. لمزيد من المعلومات حول تحديد الخلايا في ورقة عمل، راجع تحديد الخلايا أو النطاقات أو الصفوف أو الأعمدة في ورقة عمل.
-
على علامة التبويب الصفحة الرئيسية ، في المجموعة خط ، انقر فوق مشغل مربع الحوار تنسيق الخلايا .
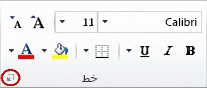
اختصار لوحة المفاتيح يمكنك أيضا الضغط على CTRL+SHIFT+F.
-
في مربع الحوار تنسيق الخلايا ، ضمن علامة التبويب تعبئة ، ضمن لون الخلفية، انقر فوق لون الخلفية الذي تريد استخدامه.
-
قم بتنفيذ أحد الإجراءات التالية:
-
لاستخدام نمط بلونين، انقر فوق لون آخر في المربع لون النمط ، ثم انقر فوق نمط نمط في المربع نمط النمط .
-
لاستخدام نمط مع تأثيرات خاصة، انقر فوق تأثيرات التعبئة، ثم انقر فوق الخيارات التي تريدها في علامة التبويب تدرج .
-
التحقق من خيارات الطباعة لطباعة تظليل الخلايا باللون
إذا تم تعيين خيارات الطباعة إلى الأسود والأبيض أو جودة المسودة — إما عن قصد أو لأن المصنف يحتوي على أوراق عمل ومخططات كبيرة أو معقدة تسببت في تشغيل وضع المسودة تلقائيا — يتعذر طباعة تظليل الخلية بالألوان.
-
على علامة التبويب تخطيط الصفحة ، في المجموعة إعداد الصفحة ، انقر فوق مشغل مربع الحوار إعداد الصفحة .
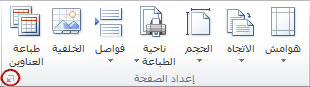
-
على علامة التبويب ورقة، ضمن طباعة، تأكد من مسح خانات الاختيار جودة المسودة والأسود والأبيض.
ملاحظة: إذا لم تتمكن من رؤية الألوان في ورقة العمل، فقد تكون أنك تعمل في وضع التباين العالي. إذا لم تتمكن من رؤية الألوان عند المعاينة قبل الطباعة، فقد لا يكون لديك طابعة ملونة محددة.
إزالة تظليل الخلية
-
حدد الخلايا التي تحتوي على لون تعبئة أو نمط تعبئة. لمزيد من المعلومات حول تحديد الخلايا في ورقة عمل، راجع تحديد الخلايا أو النطاقات أو الصفوف أو الأعمدة في ورقة عمل
-
على علامة التبويب الصفحة الرئيسية ، في المجموعة خط ، انقر فوق السهم الموجود بجانب لون التعبئة، ثم انقر فوق بلا تعبئة.
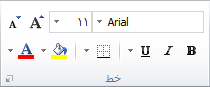
تعيين لون تعبئة افتراضي لكافة الخلايا في ورقة عمل
في Excel، لا يمكنك تغيير لون التعبئة الافتراضي لورقة عمل. بشكل افتراضي، لا تحتوي كافة الخلايا الموجودة في المصنف على أي تعبئة. ومع ذلك، إذا كنت تقوم بشكل متكرر بإنشاء مصنفات تحتوي على أوراق عمل تحتوي على خلايا تحتوي جميعها على لون تعبئة معين، فيمكنك إنشاء قالب Excel. على سبيل المثال، إذا قمت بإنشاء مصنفات بشكل متكرر حيث تكون جميع الخلايا خضراء، يمكنك إنشاء قالب لتبسيط هذه المهمة. اتبع هذه الخطوات للقيام بذلك:
-
إنشاء ورقة عمل جديدة وفارغة.
-
انقر فوق الزر تحديد الكل ، لتحديد ورقة العمل بأكملها.

-
على علامة التبويب الصفحة الرئيسية ، في المجموعة خط ، انقر فوق السهم الموجود بجانب لون التعبئة

تلميح عند تغيير ألوان تعبئة الخلايا في ورقة عمل، قد يصبح من الصعب رؤية خطوط الشبكة. لجعل خطوط الشبكة تبرز على الشاشة، يمكنك تجربة أنماط الحدود والخط. توجد هذه الإعدادات على علامة التبويب الصفحة الرئيسية ، في المجموعة خط . لتطبيق الحدود على ورقة العمل، حدد ورقة العمل بأكملها، وانقر فوق السهم الموجود بجانب الحدود

-
من علامة التبويب ملف، انقر فوق حفظ باسم.
-
اكتب الاسم الذي تريد استخدامه للقالب في المربع اسم الملف.
-
في المربع حفظ بنوع ، انقر فوق قالب Excel، وانقر فوق حفظ، ثم أغلق ورقة العمل.
يتم وضع القالب تلقائيا في مجلد Templates للتأكد من أنه سيكون متوفرا عندما تريد استخدامه لإنشاء مصنف جديد.
-
لفتح مصنف جديد استنادا إلى القالب، قم بما يلي:
-
في علامة تبويب ملف، انقر فوق جديد.
-
ضمن القوالب المتوفرة، انقر فوق القوالب الخاصة بي.
-
في مربع الحوار جديد ، ضمن قوالب شخصية، انقر فوق القالب الذي أنشأته للتو.
-










