فيPowerPoint ، يمكنك تطبيق تأثيرات حركة متعددة على سلسلة نصية واحدة أو كائن، مثل صورة أو شكل أو SmartArt graphic.
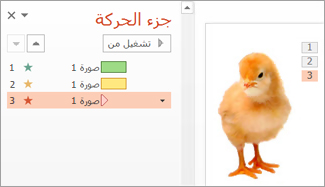
تلميح: عند العمل مع تأثيرات حركة متعددة، يساعدك هذا على العمل في جزء الحركة، حيث يمكنك رؤية قائمة تضم كل تأثيرات الحركة للشريحة الحالية.
إضافة تأثير حركة آخر إلى كائن
-
حدد الكائن الذي تريد إضافة الحركة إليه على الشريحة.
-
في علامة التبويب حركات ، حدد جزء الحركة.
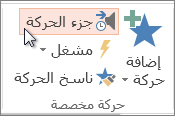
-
حدد إضافة حركة، واختر تأثير حركة.
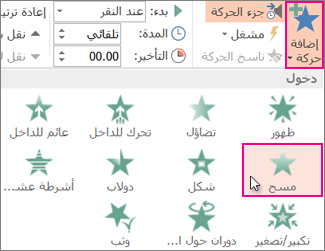
-
من أجل تطبيق المزيد من تأثيرات الحركة على الكائن نفسه، حدده، وانقر فوق إضافة حركة واختر تأثير حركة آخر.
هام: بعد تطبيق أول تأثير حركة، إذا حاولت إضافة المزيد من تأثيرات الحركة بطريقة مغايرة للنقر فوق إضافة حركة، فلن تتمكن من تطبيق تأثير إضافي. عوضاً عن ذلك، استبدل التأثير الموجود بالتأثير الذي تضيفه.
تعيين وقت البدء لتأثير حركة ومدته
عندما ترغب في التحكم بتوقيت تأثيرات الحركة التي اخترتها، اتبع الخطوات التالية لكل من تأثيرات الحركة:
-
في جزء الحركة، حدد السهم لأسفل بجوار تأثير الحركة، ثم حدد التوقيت.
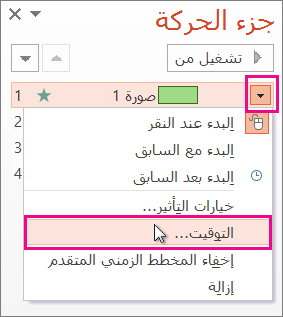
-
في علامة التبويب التوقيت ، حدد سهم البدء لأسفل، واختر من أوقات البدء التالية:
-
لتشغيل التأثير عند النقر فوق الماوس، حدد عند النقر.
-
لتشغيل التأثير في نفس وقت تأثير الحركة السابق، حدد مع السابق.
-
لتشغيل التأثير بعد تشغيل تأثير الحركة السابق، حدد بعد السابق.
تلميح: تأثير الحركة السابق هو التأثير المدرج بترتيب التشغيل في "جزء الحركة" (يقع عادة فوق الحركة التي تحدد التوقيت لها).
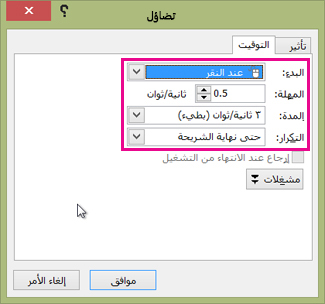
-
-
من أجل تأخير بدء تأثير الحركة، انقر فوق السهم لأعلى الخاص بـ التأخير من أجل تحديد عدد الثواني التي تريدها.
-
من أجل تغيير سرعة تأثير الحركة، عيّن المدة حسب المستوى الذي تريده.
-
من أجل مشاهدة أسلوب عمل تأثيرات الحركة معاً، انقر فوق معاينة ضمن علامة التبويب حركات.
تشغيل تأثيرات حركة متعددة في الوقت نفسه
يمكنك القيام بتأثيرين أو أكثر من تأثيرات الحركة في الوقت نفسه لعنصر واحد. على سبيل المثال، قد تتلاشى الصورة في وتطفو فيها. للوصول إلى هذه الطبقات من تأثيرين (أو أكثر) في وقت واحد، قم بما يلي:
-
استخدم إضافة حركة لإضافة التأثير الثاني.

-
بالنسبة لتوقيت التأثير الثاني، قم بتعيين البدء على باستخدام السابق.
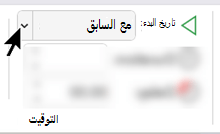
تلميح حول استخدام تأثيرات حركة متعددة
عند العمل مع عناصر متعددة على شريحة، قد يكون من الصعب تمييز عنصر واحد وتأثيرات الحركة المطبقة الخاصة به عن آخر.
في الصورة أدناه، لا توفر أسماء العناصر الافتراضية وصفاً كافياً، لذلك يصعب تمييز تأثير الحركة المطبّق على العنصر.
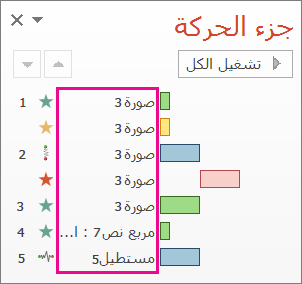
على جزء التحديد، يمكنك أن تمنح كل عنصر اسماً خاصاً من أجل تسهيل استخدام العناصر عند تطبيق الحركات على كل منها. انظر أدناه:
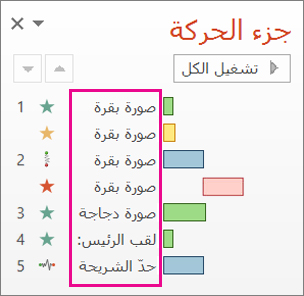
-
لتغيير اسم كائن، في علامة التبويب الصفحة الرئيسية ، اختر تحديد > جزء التحديد.
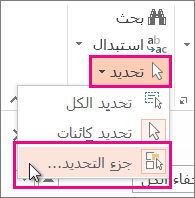
-
في جزء التحديد ، انقر نقرا مزدوجا فوق اسم الكائن الافتراضي لفتح المربع، ثم اكتب اسما جديدا للكائن.
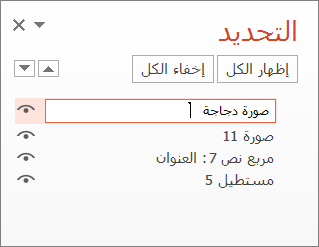
المزيد حول استخدام تأثيرات الحركات:
تلميح: عند العمل مع تأثيرات حركة متعددة، يساعدك هذا على العمل في جزء الحركة، حيث يمكنك رؤية قائمة تضم كل تأثيرات الحركة للشريحة الحالية.
إضافة تأثير حركة آخر إلى كائن
-
حدد الكائن الذي تريد إضافة الحركة إليه على الشريحة.
-
على علامة التبويب حركات، انقر فوق جزء الحركة.
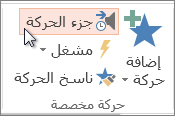
-
انقر فوق إضافة حركة، واختر تأثير حركة.
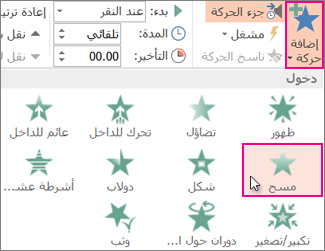
-
من أجل تطبيق المزيد من تأثيرات الحركة على الكائن نفسه، حدده، وانقر فوق إضافة حركة واختر تأثير حركة آخر.
هام: بعد تطبيق أول تأثير حركة، إذا حاولت إضافة المزيد من تأثيرات الحركة بطريقة مغايرة للنقر فوق إضافة حركة، فلن تتمكن من تطبيق تأثير إضافي. عوضاً عن ذلك، استبدل التأثير الموجود بالتأثير الذي تضيفه.
تعيين وقت البدء لتأثير حركة ومدته
عندما ترغب في التحكم بتوقيت تأثيرات الحركة التي اخترتها، اتبع الخطوات التالية لكل من تأثيرات الحركة:
-
في جزء الحركة، حدد التأثير الذي تريد تحريره.
-
حدد التوقيت.
-
ضمن التوقيت، حدد القائمة إلى جانب البدء، واختر من الخيارات التالية:
-
لتشغيل التأثير عند النقر فوق الماوس، حدد عند النقر.
-
لتشغيل التأثير في نفس وقت تأثير الحركة السابق، حدد مع السابق.
-
لتشغيل التأثير بعد تشغيل تأثير الحركة السابق، حدد بعد السابق.
تلميح: تأثير الحركة السابق هو التأثير المدرج بترتيب التشغيل في "جزء الحركة" (يقع عادة فوق الحركة التي تحدد التوقيت لها).
-
-
من أجل تأخير بدء تأثير الحركة، انقر فوق السهم لأعلى الخاص بـ التأخير من أجل تحديد عدد الثواني التي تريدها.
-
من أجل تغيير سرعة تأثير الحركة، عيّن المدة حسب المستوى الذي تريده.
-
من أجل مشاهدة أسلوب عمل تأثيرات الحركة معاً، انقر فوق معاينة ضمن علامة التبويب حركات.
تشغيل تأثيرات حركة متعددة في الوقت نفسه
يمكنك القيام بتأثيرين أو أكثر من تأثيرات الحركة في الوقت نفسه لعنصر واحد. على سبيل المثال، قد تتلاشى الصورة في وتطفو فيها. للوصول إلى هذه الطبقات من تأثيرين (أو أكثر) في وقت واحد، قم بما يلي:
-
استخدم إضافة حركة لإضافة التأثير الثاني.

-
بالنسبة لتوقيت التأثير الثاني، قم بتعيين البدء على باستخدام السابق.
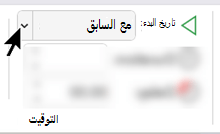
المزيد حول استخدام تأثيرات الحركات:
إضافة تأثير حركة آخر إلى كائن
-
في علامة التبويب حركات ، حدد جزء الحركة.
-
حدد الكائن الذي تريد إضافة تأثير إليه.
-
في أعلى جزء الحركة، حدد إضافة.
تتم إضافة التأثير الجديد إلى نهاية قائمة التأثيرات. تمت تسميته للعنصر . يقومPowerPoint تلقائيا بتعيين تأثير افتراضي له، مثل التلاشي.
-
حدد التأثير الجديد لفتحه. ثم حدد تأثير الحركة الذي تريد تعيينه إليه، واضبط البدءوالمدةوالتأخير، حسب الحاجة.
تعيين وقت البدء لتأثير حركة ومدته
-
في جزء الحركة، حدد الكائن الذي تريد تعيين توقيته.
-
حدد القائمة إلى جانب قائمة البدء، ثم اختر الخيار الذي تريده:
-
لتشغيل التأثير عند النقر فوق الماوس، حدد عند النقر.
-
لتشغيل التأثير في نفس وقت تأثير الحركة السابق، حدد مع السابق.
تلميح: تأثير الحركة السابق هو التأثير المدرج بترتيب التشغيل في "جزء الحركة" (يقع عادة فوق الحركة التي تحدد التوقيت لها).
-
لتشغيل التأثير بعد تشغيل تأثير الحركة السابق، حدد بعد السابق.
-
-
لتأخير بدء تشغيل تأثير الحركة، حدد تأخير وأدخل عدد الثوان التي تريد أن يكون التأخير فيها (بزيادات تبلغ .25 ثانية).
-
لتغيير سرعة تأثير الحركة، قم بتعيين المدة إلى طول الوقت (بالثوان) الذي تريده.
تشغيل تأثيرات حركة متعددة في الوقت نفسه
-
في جزء الحركة ، استخدم إضافة لإضافة التأثير الثاني، كما هو موضح أعلاه ضمن "إضافة تأثير حركة آخر إلى كائن".
-
بالنسبة لتوقيت التأثير الثاني، قم بتعيين البدء على باستخدام السابق.










