تطبيق التحقق من صحة البيانات على الخلايا
استخدم التحقق من صحة البيانات لتقييد نوع البيانات أو القيم التي يدخلها المستخدمون في خلية، مثل القائمة المنسدلة.

حدد الخلية (الخلايا) التي تريد إنشاء قاعدة لها.
-
حدد التحقق من صحة البيانات >البيانات.
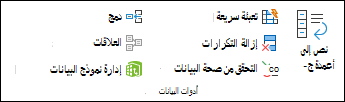
-
في علامة التبويب الإعدادات ، ضمن السماح، حدد خيارا:
-
العدد الكامل - لتقييد الخلية لقبول الأرقام الصحيحة فقط.
-
عشري - لتقييد الخلية لقبول الأرقام العشرية فقط.
-
القائمة - لاختيار البيانات من القائمة المنسدلة.
-
Date - لتقييد الخلية لقبول التاريخ فقط.
-
الوقت - لتقييد الخلية لقبول الوقت فقط.
-
طول النص - لتقييد طول النص.
-
مخصص – للصيغة المخصصة.
-
-
ضمن البيانات، حدد شرطا.
-
قم بتعيين القيم المطلوبة الأخرى استنادا إلى ما اخترته للسماح والبيانات.
-
حدد علامة التبويب رسالة الإدخال وقم بتخصيص رسالة سيرى المستخدمون عند إدخال البيانات.
-
حدد خانة الاختيار إظهار رسالة الإدخال عند تحديد الخلية لعرض الرسالة عندما يحدد المستخدم الخلية (الخلايا) المحددة أو يحوم فوقها.
-
حدد علامة التبويب تنبيه الخطأ لتخصيص رسالة الخطأ واختيار نمط.
-
حدد موافق.
الآن، إذا حاول المستخدم إدخال قيمة غير صالحة، يظهر تنبيه خطأ مع رسالتك المخصصة.
تنزيل الأمثلة التي نقدمها
تنزيل مصنف مثال مع جميع أمثلة التحقق من صحة البيانات في هذه المقالة
إذا كنت تقوم بإنشاء ورقة تتطلب من المستخدمين إدخال البيانات، فقد ترغب في تقييد الإدخال إلى نطاق معين من التواريخ أو الأرقام، أو التأكد من إدخال أرقام كاملة موجبة فقط. يمكن ل Excel تقييد إدخال البيانات إلى خلايا معينة باستخدام التحقق من صحة البيانات ، ومطالبة المستخدمين بإدخال بيانات صالحة عند تحديد خلية، وعرض رسالة خطأ عندما يدخل مستخدم بيانات غير صالحة.
تقييد إدخال البيانات
-
حدد الخلايا التي تريد تقييد إدخال البيانات فيها.
-
في علامة التبويب البيانات ، حدد التحقق من صحة البيانات > التحقق من صحة البيانات.
ملاحظة: إذا كان أمر التحقق من الصحة غير متوفر، فقد تكون الورقة محمية أو قد تتم مشاركة المصنف. لا يمكنك تغيير إعدادات التحقق من صحة البيانات في حالة مشاركة المصنف أو حماية الورقة. للحصول على مزيد من المعلومات حول حماية المصنف، اطلع على حماية المصنف.
-
في المربع السماح ، حدد نوع البيانات التي تريد السماح بها، واملأ معايير وقيم الحد.
ملاحظة: يتم تسمية المربعات التي تدخل فيها قيما محددة استنادا إلى البيانات ومعايير الحد التي اخترتها. على سبيل المثال، إذا اخترت التاريخ كنوع بيانات، يمكنك إدخال قيم محددة في مربعات القيم الدنيا والحد الأقصى المسماة تاريخ البدء وتاريخ الانتهاء.
مطالبة المستخدمين بإدخالات صالحة
عندما يحدد المستخدمون خلية تحتوي على متطلبات إدخال البيانات، يمكنك عرض رسالة توضح البيانات الصالحة.
-
حدد الخلايا التي تريد مطالبة المستخدمين بإدخالات بيانات صالحة فيها.
-
في علامة التبويب البيانات ، حدد التحقق من صحة البيانات > التحقق من صحة البيانات.
ملاحظة: إذا كان أمر التحقق من الصحة غير متوفر، فقد تكون الورقة محمية أو قد تتم مشاركة المصنف. لا يمكنك تغيير إعدادات التحقق من صحة البيانات في حالة مشاركة المصنف أو حماية الورقة. للحصول على مزيد من المعلومات حول حماية المصنف، اطلع على حماية المصنف.
-
في علامة التبويب رسالة الإدخال ، حدد خانة الاختيار إظهار رسالة الإدخال عند تحديد الخلية .
-
في المربع عنوان ، اكتب عنوانا لرسالتك.
-
في مربع رسالة الإدخال ، اكتب الرسالة التي تريد عرضها.
عرض رسالة خطأ عند إدخال بيانات غير صالحة
إذا كانت لديك قيود على البيانات وأدخل مستخدم بيانات غير صالحة في خلية، يمكنك عرض رسالة توضح الخطأ.
-
حدد الخلايا التي تريد عرض رسالة الخطأ فيها.
-
على علامة التبويب بيانات ، انقر فوق التحقق من صحة البيانات > التحقق من صحة البيانات .
ملاحظة: إذا كان أمر التحقق من الصحة غير متوفر، فقد تكون الورقة محمية أو قد تتم مشاركة المصنف. لا يمكنك تغيير إعدادات التحقق من صحة البيانات في حالة مشاركة المصنف أو حماية الورقة. لمزيد من المعلومات حول حماية المصنف، راجع حماية مصنف .
-
في علامة التبويب تنبيه بالخطأ ، في المربع عنوان ، اكتب عنوانا لرسالتك.
-
في مربع رسالة الخطأ ، اكتب الرسالة التي تريد عرضها إذا تم إدخال بيانات غير صالحة.
-
نفّذ أحد الإجراءات التالية:
إلى
في القائمة المنبثقة نمط، حدد
مطالبة المستخدمين بإصلاح الخطأ قبل المتابعة
إيقاف
تحذير المستخدمين من أن البيانات غير صالحة، ومطالبتهم بتحديد نعم أو لا للإشارة إلى ما إذا كانوا يريدون المتابعة
تحذير
تحذير المستخدمين من أن البيانات غير صالحة، ولكن اسمح لهم بالمتابعة بعد تجاهل رسالة التحذير
هام
إضافة التحقق من صحة البيانات إلى خلية أو نطاق
ملاحظة: أول خطوتين في هذا القسم هما لإضافة أي نوع من التحقق من صحة البيانات. الخطوات من 3 إلى 7 مخصصة لإنشاء قائمة منسدلة على وجه التحديد.
-
حدد خلية أو أكثر للتحقق من الصحة.
-
في علامة التبويب بيانات ، في المجموعة أدوات البيانات ، حدد التحقق من صحة البيانات.
-
في علامة التبويب الإعدادات ، في المربع السماح ، حدد قائمة.
-
في المربع المصدر ، اكتب قيم القائمة، مفصولة بفواصل. على سبيل المثال، اكتب Low,Average,High.
-
تأكد من تحديد خانة الاختيار القائمة المنسدلة داخل الخلية . وإلا، فلن ترى سهم القائمة المنسدلة إلى جانب الخلية.
-
لتحديد الطريقة التي تريد بها معالجة القيم الفارغة (الفارغة)، حدد خانة الاختيار تجاهل الفراغ أو قم بإلغاء تحديدها.
-
اختبر التحقق من صحة البيانات للتأكد من أنها تعمل بشكل صحيح. جرب إدخال بيانات صحيحة وأخرى غير صحيحة في الخلايا للتأكد من عمل الإعدادات كما هو مطلوب وللتأكد من ظهور الرسائل عند الحاجة إليها.
ملاحظات:
-
بعد إنشاء قائمتك المنسدلة، تأكد من عملها بالطريقة المطلوبة. على سبيل المثال، قد تحتاج إلى التحقق لمعرفة ما إذا كانت الخلية عريضة بما يكفي لإظهار جميع الإدخالات.
-
إزالة التحقق من صحة البيانات - حدد الخلية أو الخلايا التي تحتوي على التحقق من الصحة الذي تريد حذفه، وانتقل إلى التحقق من صحة البيانات > ، وفي مربع الحوار التحقق من صحة البيانات، اضغط على مسح الكل، ثم حدد موافق.
يسرد الجدول التالي أنواع أخرى من التحقق من صحة البيانات، ويعرض طرقاً لإضافتها إلى أوراق العمل.
|
للقيام بذلك: |
اتبع الخطوات التالية: |
|---|---|
|
قم بتقييد إدخال البيانات إلى الأعداد الصحيحة فقط التي تقع ضمن الحدود. |
|
|
قم بتقييد إدخال البيانات إلى الأعداد العشرية التي تقع ضمن الحدود. |
|
|
قم بتقييد إدخال البيانات إلى التواريخ التي تقع ضمن نطاق تاريخ. |
|
|
قم بتقييد إدخال البيانات إلى وقت يقع ضمن حدود إطار زمني. |
|
|
قم بتقييد إدخال البيانات إلى نص لا يزيد طوله عن طول محدد. |
|
|
احسب المحتوى المسموح به وفقاً لمحتوى خليةٍ أخرى. |
|
ملاحظات:
-
الأمثلة التالية تستخدم الخيار «مخصص» حيث تكتب صيغاً لتحديد شروطك. لا داعي للقلق حول ما يعرضه مربع البيانات، لأنه يتم تعطيله مع الخيار «مخصص».
-
تم التقاط لقطات الشاشة في هذه المقالة في Excel 2016 ؛ ولكن الوظيفة هي نفسها في Excel للويب.
|
للتأكد من |
أدخل الصيغة التالية |
|---|---|
|
تبدأ دائماً الخلية التي تحتوي على معرف المنتج (C2) بالبادئة القياسية «-ID» كما تتكون من 10 أحرف على الأقل (أكثر من 9). |
=AND(LEFT(C2,3)="ID-",LEN(C2)>9) 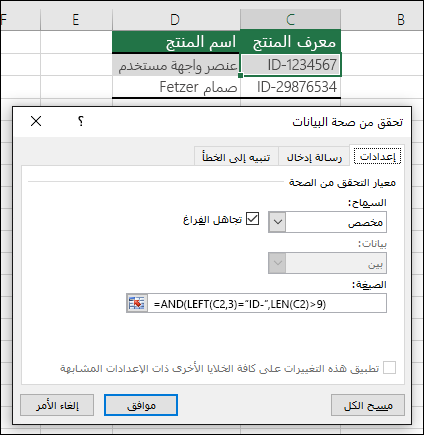 |
|
تحتوي الخلية التي تحتوي على اسم منتج (D2) على نص فقط. |
=ISTEXT(D2) 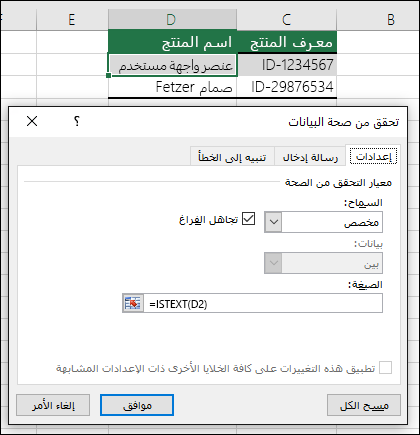 |
|
يجب أن تكون الخلية التي تحتوي على عيد ميلاد شخص (B6) أكبر من عدد السنوات في الخلية B4. |
= IF(B6<=(TODAY()-(365*B4)),TRUE,FALSE) 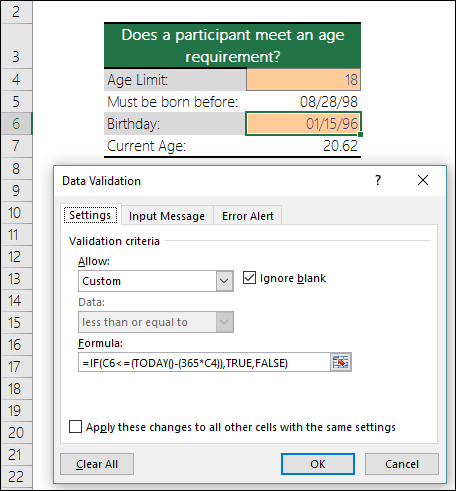 |
|
تحتوي كل البيانات الموجودة في نطاق الخلايا A2:A10 على قيم فريدة. |
=COUNTIF($A$2:$A$10,A2)=1 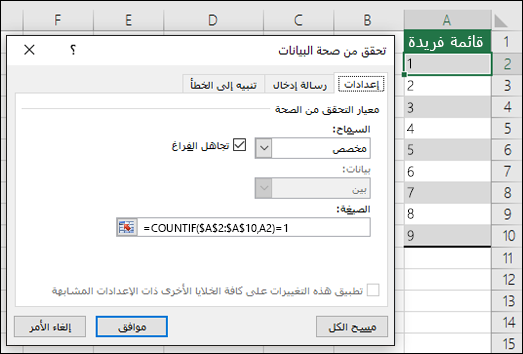 ملاحظة: يجب أولاً إدخال صيغة التحقق من صحة البيانات للخلية A2، ثم نسخ A2 إلى A3:A10 بحيث تتطابق الوسيطة الثانية للدالة COUNTIF مع الخلية الحالية. هذا هو الجزء A2)=1 سيتغير إلى A3)=1، A4)=1 وما إلى ذلك. |
|
تأكد من أن إدخال عنوان البريد الإلكتروني في الخلية B4 يحتوى على الرمز @. |
=ISNUMBER(FIND("@",B4)) 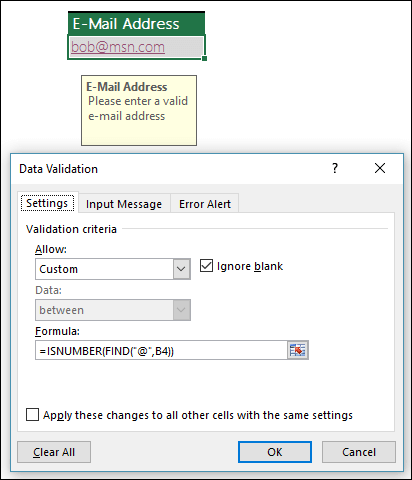 |
تلميح: إذا كنت مالك شركة صغيرة تبحث عن مزيد من المعلومات حول كيفية إعداد Microsoft 365، فقم بزيارة مساعدة الشركات الصغيرة & التعلم.











