هام: تتم إزالة Power View على Excel لـ Microsoft 365 وExcel 2021، في 12 أكتوبر 2021. كبديل، يمكنك استخدام التجربة المرئية التفاعلية التي يوفرها Power BI Desktop، والتي يمكنك تنزيلها مجانا. يمكنك أيضا استيراد مصنفات Excel بسهولة إلى Power BI Desktop بكل سهولة.
ملخص: في نهاية البرنامج التعليمي السابق، أنشئ تقارير Power Viewمستندة إلى الخريطة، وكان مصنف Excel يتضمن بيانات من مصادر مختلفة، ونموذج بيانات يستند إلى علاقات تم إنشاؤها باستخدام Power Pivot ، تقرير Power View مستند إلى خريطة يتضمن بعض المعلومات الأساسية حول الألعاب الأولمبية. في هذا البرنامج التعليمي، نقوم بتوسيع المصنف وتحسينه من خلال المزيد من البيانات والرسومات المثيرة للاهتمام وإعداد المصنف لإنشاء تقارير Power View بسهولة.
ملاحظة: تصف هذه المقالة نماذج البيانات في Excel 2013. على الرغم من ذلك، تطبق نفس نماذج البيانات وميزات Power Pivot في Excel 2013 على Excel 2016.
يتضمن هذا البرنامج التعليمي الأقسام التالية:
يمكنك إجراء الاختبار الموجود في نهاية هذا البرنامج التعليمي لاختبار الأمور التي تعلمتها.
تستخدم هذه السلسلة بيانات تصف ميداليات الألعاب الأولمبية والبلدان المضيفة فضلاً عن أحداث رياضية أولمبية متعددة. تتضمن هذه السلسلة البرامج التعليمية التالية:
-
توسيع علاقات نموذج البيانات باستخدام Excel 2013 وPower Pivot وDAX
-
تضمين بيانات الإنترنت وتعيين الإعدادات الافتراضية لتقرير Power View
نقترح عليك استعراض هذه البرامج التعليمية بحسب هذا الترتيب.
تستخدم هذه البرامج التعليمية Excel 2013 مع تمكين Power Pivot. لمزيد من المعلومات حول Excel 2013، انقر هنا. للحصول على الإرشادات المتعلقة بكيفية تمكين Power Pivot، انقر هنا.
استيراد ارتباطات الصور المستندة إلى الإنترنت إلى نموذج البيانات
إن كمية البيانات في تزايد مستمر، وكذلك توقع أن تتمكن من عرضها بشكل مرئي. مع البيانات الإضافية، تتوفر منظورات مختلفة وفرص لمراجعة كيفية تفاعل البيانات بعدة طرق مختلفة وكيفية التفكير فيها. Power Pivot Power View جمع البيانات معا - بالإضافة إلى البيانات الخارجية - وتصورها بطرق ممتعة ومثيرة للاهتمام.
في هذا القسم، يمكنك توسيع نموذج البيانات لتضمين صور لأعلام المناطق أو البلدان المشاركة في الألعاب الأولمبية، ثم إضافة صور لتمثيل التخصصات المطعون فيها في الألعاب الأولمبية.
إضافة صور العلامة إلى نموذج البيانات
تثري الصور التأثير المرئي Power View التقارير. في الخطوات التالية، يمكنك إضافة فئتين من الصور ، صورة لكل التخصص، وصورة للعلم الذي يمثل كل منطقة أو بلد.
لديك جدولان مرشحان جيدا لتضمين هذه المعلومات: جدول التخصص لصور التخصص، جدول المضيفين للاعلام. لجعل هذا الأمر مثيرا للاهتمام، يمكنك استخدام الصور الموجودة على الإنترنت، واستخدام ارتباط لكل صورة بحيث يمكن عرضها لأي شخص يعرض تقريرا، بغض النظر عن مكان وجودها.
-
بعد البحث عبر الإنترنت، يمكنك العثور على مصدر جيد لصور العلامة لكل بلد أو منطقة: موقع CIA.gov World Factbook. على سبيل المثال، عند النقر فوق الارتباط التالي، ستحصل على صورة للعلم لفرنسا.
https://www.cia.gov/library/publications/the-world-factbook/graphics/flags/large/fr-lgflag.gif
عندما تقوم بالتحري بشكل أكبر والعثور على عناوين URL أخرى لصور العلامة على الموقع، ستدرك أن عناوين URL ذات تنسيق متناسق، وأن المتغير الوحيد هو رمز البلد أو المنطقة الذي يحتوي على حرفين. وبالتالي، إذا كنت تعرف كل رمز بلد أو منطقة من حرفين، فما عليك سوى إدراج هذا الرمز الذي يحتوي على حرفين في كل عنوان URL، والحصول على ارتباط إلى كل علامة. هذه ميزة إضافية، وعندما تنظر عن كثب إلى بياناتك، ستدرك أن جدول "المضيفون" يحتوي على رموز البلد أو المنطقة ذات الحرفين. رائع. -
يجب إنشاء حقل جديد في جدول "المضيفون" لتخزين عناوين URL للعلم. في برنامج تعليمي سابق استخدمت DAX لتركيل حقلين، وسنفعل نفس الشيء مع عناوين URL للعلم. في Power Pivot ، حدد العمود الفارغ الذي يحمل العنوان إضافة عمود في جدول "المضيفون". في شريط الصيغة، اكتب صيغة DAX التالية (أو يمكنك نسخها ولصقها في عمود الصيغة). يبدو طويلا، ولكن معظمه هو عنوان URL الذي نريد استخدامه من "دفتر الحقائق الخاص ب وكالة الاستخبارات الأمريكية".
=REPLACE("https://www.cia.gov/library/publications/the-world-factbook/graphics/flags/large/fr-lgflag.gif",82,2,LOWER([Alpha-2 code]))
في دالة DAX هذه، قمت ببعض الأمور، كل ذلك في سطر واحد. أولا، تستبدل الدالة DAX REPLACE النص في سلسلة نصية معينة، وبالتالي باستخدام هذه الدالة، استبدلت جزء URL الذي يشير إلى علامة فرنسا (fr) مع الرمز المناسب الذي يحتوي على حرفين لكل بلد أو منطقة. الرقم 82 يخبر الدالة REPLACE ببدء استبدال 82 حرفا في السلسلة. يوضح 2 التالي REPLACE عدد الأحرف التي يجب استبدالها. بعد ذلك، قد تكون لاحظت أن عنوان URL حساس لالحالتين (لقد اختبرت أولا، بطبيعة الحال) ورموزنا ذات الحرفين هي رموز كبيرة، لذا كان علينا تحويلها إلى حرف أدنى عند إدراجها في عنوان URL باستخدام الدالة DAX LOWER. -
أعد تسمية العمود باستخدام عناوين URL للعلم إلى FlagURL. تبدو Power Pivot الشاشة الآن كالشاشة التالية.
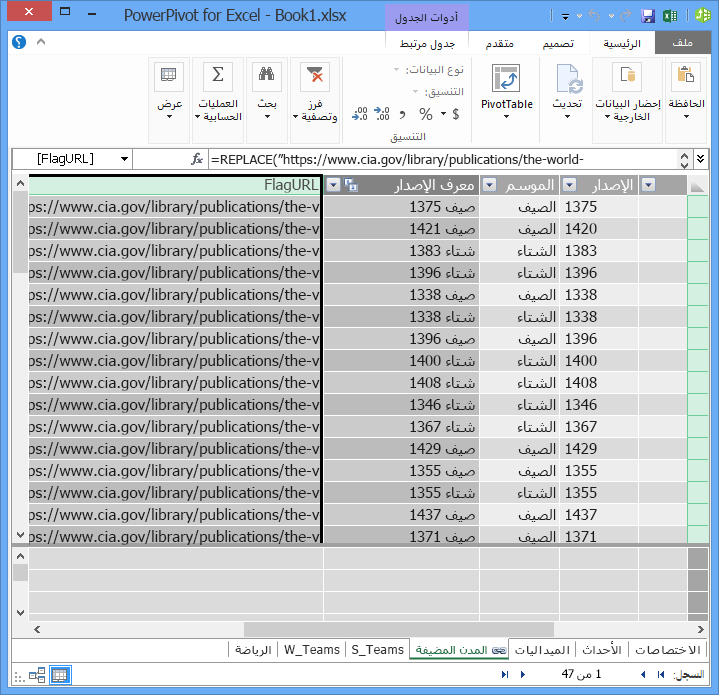
-
ارجع إلى Excel وحدد PivotTable في ورقة1. في حقول PivotTable ،حدد ALL. يظهر الحقل FlagURL الذي أضفته متوفرا، كما هو موضح في الشاشة التالية.
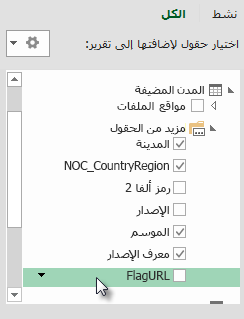
ملاحظات: في بعض الحالات، لا تتطابق التعليمات البرمجية Alpha-2 التي يستخدمها موقع "دفتر الحقائق العالمي ل CIA.gov" مع التعليمات البرمجية الرسمية ISO 3166-1 Alpha-2 المتوفرة في جدول "المضيفون"، مما يعني أن بعض الأعلام لا تظهر بشكل صحيح. يمكنك إصلاح ذلك، والحصول على عناوين URL للعلم الصحيحة، عن طريق إجراء الاستبدالات التالية مباشرة في جدول "المضيفون" في Excel لكل إدخال متأثر. الخبر السار هو أن Power Pivot يكشف تلقائيا عن التغييرات التي تقوم بها في Excel، وي إعادة حساب صيغة DAX:
-
تغيير AT إلى AU
-
إضافة صور رياضية إلى نموذج البيانات
Power View التقارير الأكثر أهمية عندما تقترن الصور بالأحداث الأولمبية. في هذا القسم، يمكنك إضافة صور إلى جدول Disciplines.
-
بعد البحث في الإنترنت، ستجد أن Wikimedia Commons يحتوي على صور رائعة لكل مجال أولمبي، تم إرساله بواسطة Parutakupiu. يعرض لك الارتباط التالي العديد من الصور من Parutakupiu.
http://commons.wikimedia.org/wiki/user:parutakupiu -
ولكن عندما تنظر إلى كل صورة من الصور الفردية، تجد أن بنية URL الشائعة لا تصلح لاستخدام DAX لإنشاء ارتباطات إلى الصور تلقائيا. تريد معرفة عدد التخصصات الموجودة في نموذج البيانات، لقياس ما إذا كان يجب إدخال الارتباطات يدويا. في Power Pivot حدد الجدول Disciplines، وانظر إلى أسفل نافذة Power Pivot. هناك، سترى أن عدد السجلات هو 69، كما هو موضح في الشاشة التالية.
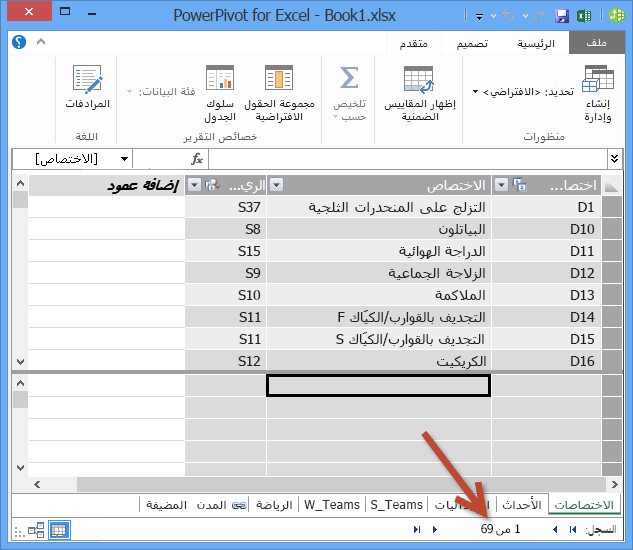
تقرر أن 69 سجلا ليست كثيرة جدا لنسخها ولصقها يدويا، خاصة أنها ستكون جذابة جدا عند إنشاء التقارير. -
لإضافة عناوين URL لمصور الصور، تحتاج إلى عمود جديد في جدول Disciplines. يشكل ذلك تحديا مثيرا للاهتمام: لقد تم إضافة جدول Disciplines إلى نموذج البيانات عن طريق استيراد قاعدة بيانات Access، بحيث يظهر جدول Disciplines فقط في Power Pivot ، وليس في Excel. ولكن في Power Pivot ، لا يمكنك إدخال البيانات مباشرة في سجلات فردية، تسمى أيضا الصفوف. لمعالجة هذا الأمر، يمكننا إنشاء جدول جديد يستند إلى المعلومات الموجودة في جدول Disciplines وإضافته إلى نموذج البيانات وإنشاء علاقة.
-
في Power Pivot ، انسخ الأعمدة الثلاثة في جدول Disciplines. يمكنك تحديدها من خلال مرور الماوس فوق العمود Discipline ثم السحب عبر العمود SportID، كما هو موضح في الشاشة التالية، ثم انقر فوق الصفحة الرئيسية > الحافظة > نسخ.
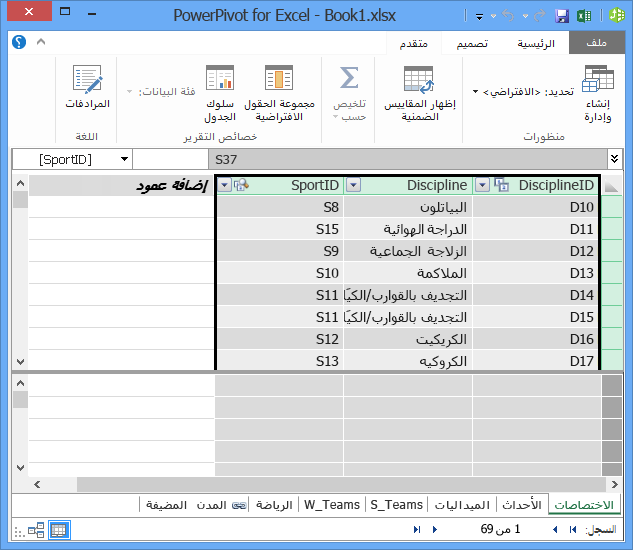
-
في Excel، قم بإنشاء ورقة عمل جديدة ولصق البيانات المنسوخة. قم بتنسيق البيانات الملصقة كجدول كما فعلت في البرامج التعليمية السابقة في هذه السلسلة، مع تحديد الصف العلوي كتسميات، ثم قم سمي الجدول DiscImage. تسمية ورقة العمل DiscImage أيضا.
ملاحظة: المصنف الذي تم إكمال الإدخال اليدوي DiscImage_table.xlsx، هو أحد الملفات التي قمت بتنزيلها في البرنامج التعليمي الأول في هذه السلسلة. لجعله سهلا، يمكنك تنزيله بالنقر هنا. اقرأ الخطوات التالية، التي يمكنك تطبيقها على حالات مماثلة باستخدام البيانات الخاصة بك.
-
في العمود إلى جانب SportID، اكتب DiscImage في الصف الأول. Excel الجدول تلقائيا لتضمين الصف. تبدو ورقة عمل DiscImage كالشاشة التالية.
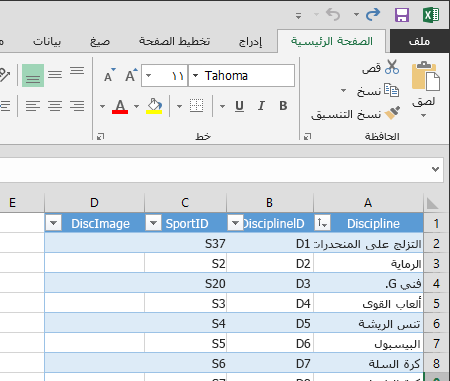
-
أدخل عناوين URL لكل مجال، استنادا إلى الصور من Wikimedia Commons. إذا قمت بتنزيل المصنف حيث تم إدخاله بالفعل، يمكنك نسخه ولصقه في ذلك العمود.
-
في Excel، اخترPower Pivot > الجداول > إضافة إلى نموذج البيانات لإضافة الجدول الذي أنشأته إلى نموذج البيانات.
-
في Power Pivot ، في طريقة عرض الرسم التخطيطي ،قم بإنشاء علاقة عن طريق سحب الحقل DisciplineID من الجدول Disciplines إلى الحقل DisciplineID في الجدول DiscImage.
تعيين فئة البيانات لعرض الصور بشكل صحيح
لكي تتمكن التقارير الموجودة في Power View الصور بشكل صحيح، يجب تعيين "فئة البيانات" بشكل صحيح إلى عنوان URL للصورة. Power Pivot تحديد نوع البيانات الموجودة في نموذج البيانات، وفي هذه الحالة يضيف المصطلح (المقترح) بعد الفئة المحددة بشكل تلقائي، ولكن من الجيد التأكد. دعنا نتأكد.
-
في Power Pivot ، حدد الجدول DiscImage، ثم اختر العمود DiscImage.
-
على الشريط، حدد خصائص > المتقدمة > البيانات وحدد عنوان URLللصورة ، كما هو موضح في الشاشة التالية. Excel محاولة الكشف عن فئة البيانات، وعند القيام بذلك، يتم تحديد فئة البيانات المحددة على أنها (مقترحة).
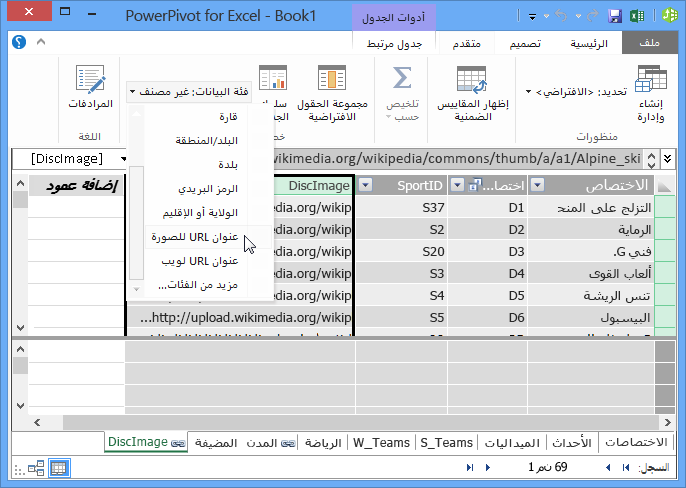
يتضمن نموذج البيانات الآن عناوين URL لمصورات الصور التي يمكن ربطها بكل تخصص، كما يتم تعيين فئة البيانات بشكل صحيح إلى عنوان URL للصورة.
استخدام بيانات الإنترنت لإكمال نموذج البيانات
توفر العديد من المواقع على الإنترنت بيانات يمكن استخدامها في التقارير، إذا وجدت البيانات موثوقة ومفيدة. في هذا القسم، يمكنك إضافة بيانات السكان إلى نموذج البيانات.
إضافة معلومات السكان إلى نموذج البيانات
لإنشاء تقارير تتضمن معلومات عن السكان، ستحتاج إلى البحث عن بيانات السكان ثم تضمينها في نموذج البيانات. أحد المصادر الهامة لمثل هذه المعلومات هو Worldbank.org البيانات. بعد زيارة الموقع، ستجد الصفحة التالية التي تمكنك من تحديد كل أنواع بيانات البلد أو المنطقة وتنزيلها.
هناك العديد من الخيارات لتنزيل البيانات من Worldbank.org، وجميع أنواع التقارير المثيرة للاهتمام التي يمكنك إنشاؤها كنتيجة لذلك. في الوقت الحالي، أنت مهتم بالسكان للبلدان أو المناطق في نموذج البيانات. في الخطوات التالية، يمكنك تنزيل جدول بيانات المحتوى وإضافته إلى نموذج البيانات.
ملاحظة: تتغير مواقع الويب في بعض الأحيان، لذا قد يختلف التخطيط في Worldbank.org قليلا عما هو موضح أدناه. بدلا من ذلك، يمكنك تنزيل مصنف Excel باسم Population.xlsx يحتوي بالفعل على بيانات Worldbank.org، التي تم إنشاؤها باستخدام الخطوات التالية، بالنقر هنا.
-
انتقل إلى موقع worldbank.org ويب من الارتباط الموفر أعلاه.
-
في المقطع الوسطي من الصفحة، ضمن البلد،انقر فوق تحديد الكل.
-
ضمن SERIES، ابحث عن عدد السكان وحدده، إجمالي. تعرض الشاشة التالية صورة لهذا البحث، مع سهم يشير إلى مربع البحث.
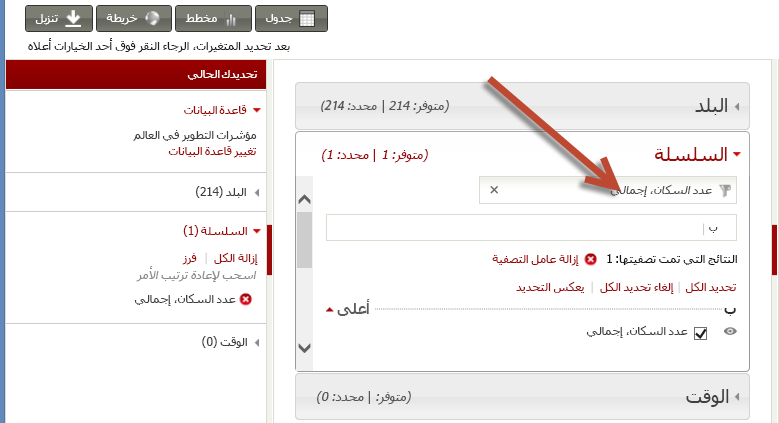
-
ضمن TIME، حدد 2008 (أي منذ سنوات قليلة، ولكنه يتطابق مع بيانات الألعاب الأولمبية المستخدمة في هذه البرامج التعليمية)
-
بعد تحديد هذه التحديدات، انقر فوق الزر تنزيل، ثم اختر Excel كنوع الملف. اسم المصنف، كما تم تنزيله، غير قابل للقراءة. أعد تسمية المصنفPopulation.xls ، ثم احفظه في موقع حيث يمكنك الوصول إليه في سلسلة الخطوات التالية.
أنت الآن جاهز لاستيراد تلك البيانات إلى نموذج البيانات.
-
في Excel الذي يحتوي على بيانات الألعاب الأولمبية، أدرج ورقة عمل جديدة واكتب لها اسم عدد السكان.
-
استعرض بحثا عنPopulation.xls الذي تم تنزيله، وافتحه، ثم انسخ البيانات. تذكر أنه مع تحديد أي خلية في مجموعة البيانات، يمكنك الضغط على Ctrl + A لتحديد كل البيانات المتجاورة. اللصق في الخلية A1 في ورقة عمل "عدد السكان" في مصنف "الألعاب الأولمبية".
-
في مصنف "الألعاب الأولمبية"، تريد تنسيق البيانات التي قمت بلصقها الآن ك جدول، ونسم الجدول عدد السكان. مع تحديد أي خلية في مجموعة البيانات، مثل الخلية A1، اضغط على Ctrl + A لتحديد كل البيانات المتجاورة، ثم اضغط على Ctrl + T لتنسيق البيانات ك جدول. بما أن البيانات تحتوي على رؤوس، حدد يحتوي الجدول على رؤوس في النافذة إنشاء جدول التي تظهر، كما هو مبيّن هنا.
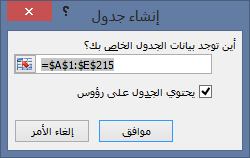
إن تنسيق البيانات ك جدول له فوائد عديدة. يمكنك تعيين اسم إلى جدول، مما يسهّل التعرّف عليه. يمكنك أيضاً إنشاء علاقات بين الجداول، مما يمكّن الاستكشاف والتحليل في كل من PivotTables وPower Pivot وPower View. -
في علامة التبويب > أدوات الجدول، حدد موقع الحقل اسم الجدول، وا اكتب عدد السكان ل تسمية الجدول. توجد بيانات الأعمدة في عمود بعنوان 2008. لإبقاء الأمور مستقيمة، أعد تسمية عمود 2008 في جدول "عدد السكان" إلى عدد السكان. يبدو المصنف الآن كالشاشة التالية.
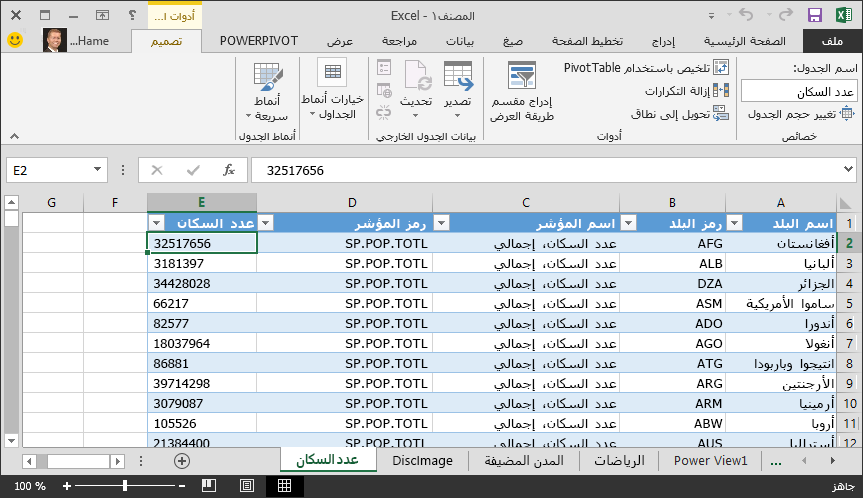
ملاحظات: في بعض الحالات، لا تتطابق رمز البلد المستخدم بواسطة موقع Worldbank.org مع رمز ISO 3166-1 Alpha-3 الرسمي الموفر في جدول الميداليات، مما يعني أن بعض البلدان لا تعرض بيانات السكان. يمكنك إصلاح ذلك عن طريق إجراء الاستبدالات التالية مباشرة في جدول "عدد السكان" في Excel لكل إدخال متأثر. الخبر السار هو أن Power Pivot يكشف تلقائيا عن التغييرات التي تقوم بها في Excel:
-
تغيير NLD إلى NED
-
تغيير CHE إلى واجهة مستخدم
-
-
في Excel، أضف الجدول إلى نموذج البيانات عن طريق تحديدPower Pivot > الجداول > إضافةإلى نموذج البيانات ، كما هو موضح في الشاشة التالية.
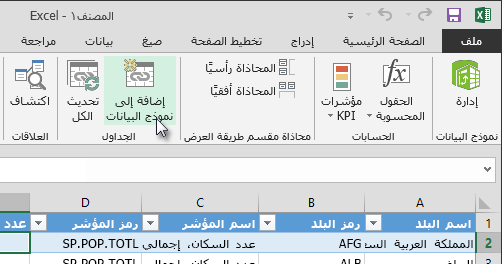
-
بعد ذلك، دعنا ننشئ علاقة. لاحظنا أن رمز البلد أو المنطقة في عدد السكان هو نفس التعليمات البرمجية المكونة من ثلاثة أرقام الموجودة في حقل NOC_CountryRegion الميداليات. رائع، يمكننا بسهولة إنشاء علاقة بين هذه الجداول. في Power Pivot ، في طريقة عرض الرسم التخطيطي، اسحب جدول عدد السكان بحيث يقع بجانب جدول الميداليات. اسحب NOC_CountryRegion الجدول الميداليات إلى الحقل رمز البلد أو المنطقة في جدول عدد السكان. يتم إنشاء علاقة، كما هو موضح في الشاشة التالية.
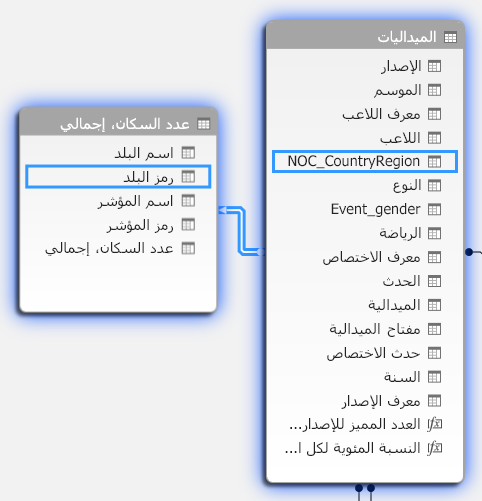
لم يكن ذلك صعبا للغاية. يتضمن نموذج البيانات لديك الآن ارتباطات إلى علامة، ارتباطات إلى صور التخصص (اسمىناها صور صور سابقا)، وجداول جديدة توفر معلومات حول عدد السكان. لدينا كل أنواع البيانات المتوفرة، ونحن على وشك أن نكون جاهزين لإنشاء بعض المرئيات المقنعة لتضمينها في التقارير.
ولكن أولا، لنجعل عملية إنشاء التقارير أسهل قليلا، عن طريق إخفاء بعض الجداول والحقول التي لن تستخدمها تقاريرنا.
إخفاء الجداول والحقول لتسهيل إنشاء التقارير
من الممكن أن تكون قد لاحظت عدد الحقول في جدول الميداليات. والكثير منها، بما في ذلك العديد منها لن تستخدمه لإنشاء تقرير. في هذا القسم، ستتعرف على كيفية إخفاء بعض هذه الحقول، بحيث يمكنك تنظيم عملية إنشاء التقارير في Power View.
لرؤية هذا بنفسك، حدد Power View في Excel. تعرض الشاشة التالية قائمة الجداول في Power View الحقول. هذه قائمة طويلة من الجداول للاختيار من بينها، وفي العديد من الجداول، توجد حقول لن تستخدمها تقاريرك أبدا.
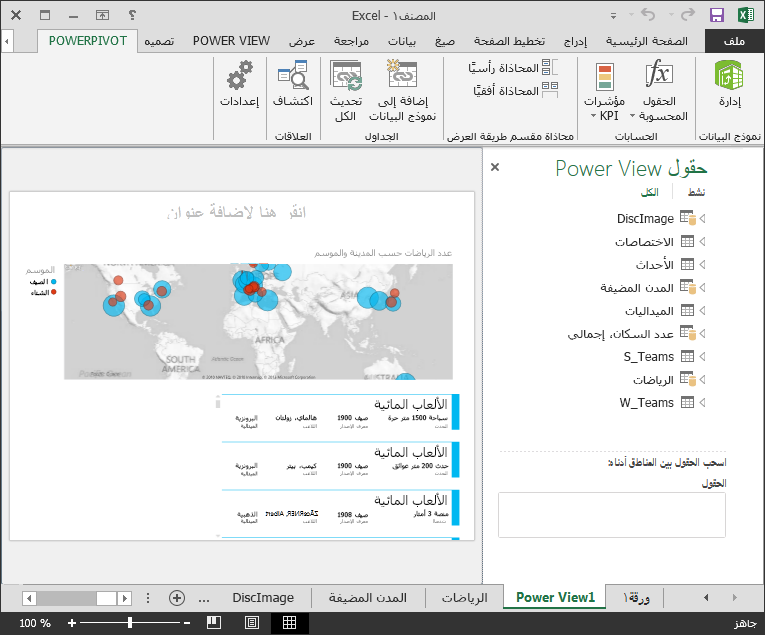
لا تزال البيانات الأساسية مهمة، ولكن قائمة الجداول والحقول طويلة جدا، وقد تكون مخيفة بعض الشيء. يمكنك إخفاء الجداول والحقول من أدوات العميل، مثل جداول Pivot Power View، دون إزالة البيانات الأساسية من نموذج البيانات.
في الخطوات التالية، يمكنك إخفاء بعض الجداول والحقول باستخدام Power Pivot. إذا كنت بحاجة إلى جداول أو حقول أخفتها لإنشاء تقارير، يمكنك دائما العودة إلى Power Pivot وإخفاءها.
ملاحظة: عند إخفاء عمود أو حقل، لن تتمكن من إنشاء تقارير أو عوامل تصفية استنادا إلى تلك الجداول أو الحقول المخفية.
إخفاء الجداول باستخدام Power Pivot
-
في Power Pivot ، حدد الصفحة الرئيسية > عرض > طريقة عرض البيانات للتأكد من تحديد طريقة عرض البيانات، بدلا من أن تكون في طريقة عرض الرسم التخطيطي.
-
لنخفي الجداول التالية، التي لا تعتقد أنك تحتاج إلى إنشاء تقارير: S_Teams W_Teams. ستلاحظ وجود بعض الجداول التي يكون فيها حقل واحد فقط مفيدا؛ لاحقا في هذا البرنامج التعليمي، ستجد حلا لها أيضا.
-
انقر ب الماوس الأيمن فوق علامة W_Teams، التي تم العثور عليها على طول أسفل النافذة، وحدد إخفاء من أدوات العميل. تعرض الشاشة التالية القائمة التي تظهر عند النقر ب الماوس الأيمن فوق علامة تبويب جدول مخفية في Power Pivot.
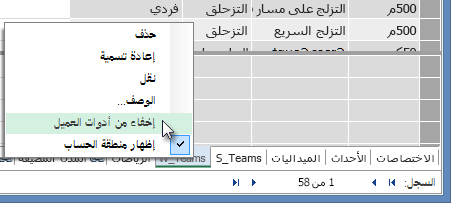
-
إخفاء الجدول الآخر،S_Teams أيضا. لاحظ أن علامات تبويب الجداول المخفية تظهر باللون الرمادي، كما هو موضح في الشاشة التالية.
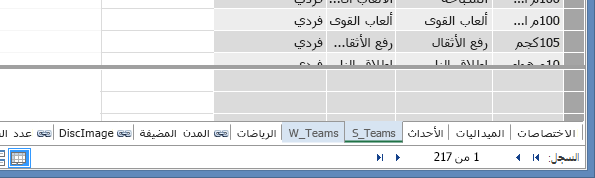
إخفاء الحقول باستخدام Power Pivot
هناك أيضا بعض الحقول غير المفيدة لإنشاء التقارير. قد تكون البيانات الأساسية مهمة، ولكن بإخفاء الحقول من أدوات العميل، مثل PivotTables وtables Power View، يصبح التنقل في الحقول التي تريد تضمينها في التقارير واختيارها أكثر وضوحا.
تخفي الخطوات التالية مجموعة من الحقول، من جداول مختلفة، لن تحتاج إليها في التقارير.
-
في Power Pivot ، انقر فوق علامة التبويب الميداليات. انقر بضغطة زر الماوس الأيمن فوق عمود الإصدار، ثم انقر فوق إخفاء من أدوات العميل، كما هو موضح في الشاشة التالية.
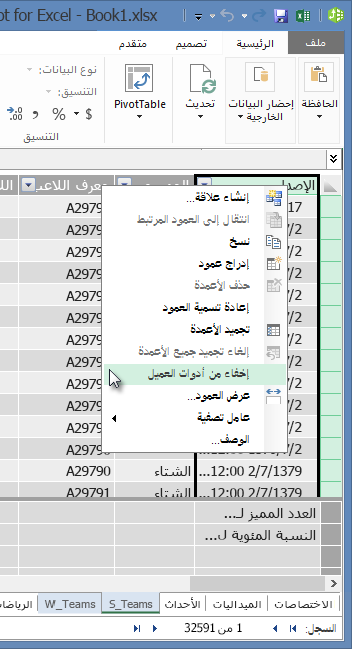
لاحظ أن العمود يتحول إلى اللون الرمادي، تماما كما هي علامات تبويب الجداول المخفية باللون الرمادي. -
على علامة التبويب الميداليات، اخفي الحقول التالية من أدوات العميل: Event_gender، MedalKey.
-
على علامة التبويب أحداث، اخفي الحقول التالية من أدوات العميل: EventID، SportID.
-
على علامة التبويب الرياضة، اخفي SportID.
الآن عندما نطلع على Power View الحقول Power View،سنرى الشاشة التالية. هذا الأمر يمكن إدارته بشكل أكبر.
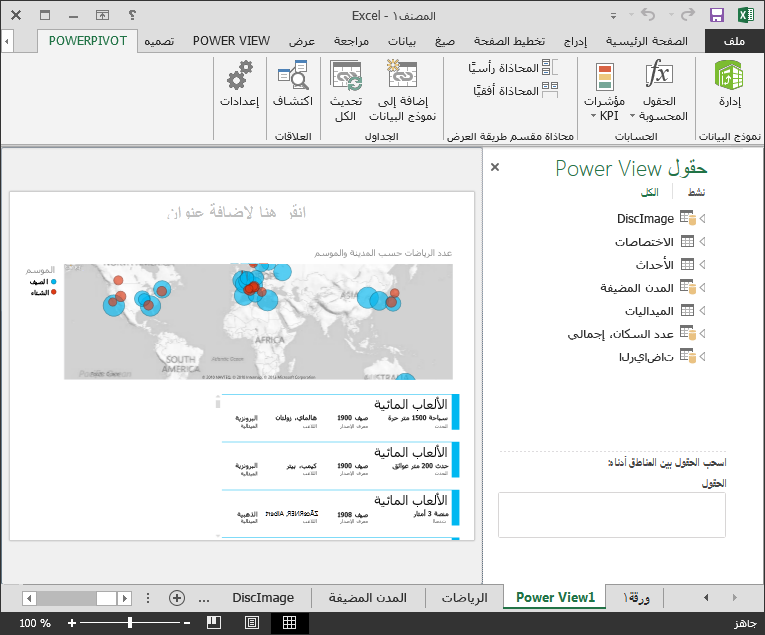
يساعد إخفاء الجداول والأعمدة من أدوات العميل في عملية إنشاء التقارير على الانتقال بسلاسة أكبر. يمكنك إخفاء عدد قليل من الجداول أو الأعمدة أو عددها حسب الحاجة، كما يمكنك دائما إخفاءها لاحقا، إذا لزم الأمر.
مع اكتمال نموذج البيانات، يمكنك تجربة استخدام البيانات. في البرنامج التعليمي التالي، يمكنك إنشاء كل أنواع المرئيات المثيرة للاهتمام والمقنعة باستخدام بيانات الألعاب الأولمبية ونموذج البيانات الذي أنشأته.
نقطة تحقق واختبار
مراجعة الأمور التي تعلّمتها
في هذا البرنامج التعليمي، تعرفت على كيفية استيراد البيانات المستندة إلى الإنترنت إلى نموذج البيانات. هناك الكثير من البيانات المتوفرة على الإنترنت، ومعرفة كيفية العثور عليها وتضمينها في التقارير الخاصة بك هي أداة رائعة يمكن الحصول عليها في مجموعة معارف إعداد التقارير.
تعرفت أيضا على كيفية تضمين الصور في نموذج البيانات، وكيفية إنشاء صيغ DAX لتسهيل عملية تضمين عناوين URL في مزج البيانات، بحيث يمكنك استخدامها في التقارير. لقد تعرفت على كيفية إخفاء الجداول والحقول، الأمر الذي يكون في متناول يديك عندما تحتاج إلى إنشاء تقارير وأقل فوضى من الجداول والحقول التي من غير المرجح أن يتم استخدامها. يكون إخفاء الجداول والحقول في متناول يديك على وجه الخصوص عند إنشاء أشخاص آخرين لتقارير من البيانات التي تقدمها.
اختبار
هل تريد الاطلاع على مدى تذكرك لما تعلمته؟ إليك فرصتك. يسلط الاختبار التالي الضوء على الميزات أو القدرات أو المتطلبات التي تعرفت عليها في هذا البرنامج التعليمي. في أسفل الصفحة، ستجد الإجابات. حظ سعيد!
السؤال 1: أي من الطرق التالية هي طريقة صحيحة لتتضمن بيانات الإنترنت في نموذج البيانات؟
أ: انسخ المعلومات واللصق بها كنص Excel، ثم يتم تضمينها تلقائيا.
ب: انسخ المعلومات واللصق فيها Excel، ونسقها كجداول، ثم حددPower Pivot > الجداول > إضافةإلى نموذجالبيانات.
ج: إنشاء صيغة DAX في Power Pivot تعبئة عمود جديد باستخدام عناوين URL التي تشير إلى موارد بيانات الإنترنت.
د: الخياران ب وت.
السؤال 2: أي مما يلي ينطبق على تنسيق البيانات ك جدول في Excel؟
أ: يمكنك تعيين اسم إلى جدول، مما يسهل التعرف عليه.
ب: يمكنك إضافة جدول إلى نموذج البيانات.
ج: يمكنك إنشاء علاقات بين الجداول، ومن ثم استكشاف البيانات وتحليلها في PivotTables Power Pivot و Power View.
د: كل ما سبق.
السؤال 3: أي مما يلي ينطبق على الجداول المخفية في Power Pivot ؟
أ: إخفاء جدول في Power Pivot مسح البيانات من نموذج البيانات.
ب: يؤدي إخفاء جدول في Power Pivot إلى منع رؤية الجدول في أدوات العميل، وبالتالي يمنعك من إنشاء تقارير تستخدم حقول هذا الجدول للتصفية.
ج: لا يكون لإخفاء جدول في Power Pivot أي تأثير على أدوات العميل.
د: لا يمكنك إخفاء الجداول في Power Pivot ، يمكنك إخفاء الحقول فقط.
السؤال 4: True أو False: بمجرد إخفاء حقل في Power Pivot ، لا يمكنك رؤيته أو الوصول إليه بعد الآن، حتى من Power Pivot نفسه.
أ: TRUE
ب: FALSE
إجابات الاختبار
-
الإجابة الصحيحة: د
-
الإجابة الصحيحة: د
-
الإجابة الصحيحة: ب
-
الإجابة الصحيحة: ب
ملاحظات: تستند البيانات والصور الموجودة في سلسلة البرامج التعليمية هذه إلى ما يلي:
-
مجموعة بيانات الألعاب الأولمبية المأخوذة من Guardian News & Media Ltd.
-
صور الأعلام المأخوذة من كتاب حقائق العالم الصادر عن وكالة الاستخبارات الأمريكية (cia.gov)
-
بيانات السكان المأخوذة من البنك الدولي (worldbank.org)
-
صور الألعاب الأولمبية من Thadius856 وParutakupiu










