تصفية البيانات في نطاق أو جدول
استخدم عوامل تشغيل التصفية التلقائية أو المقارنة المضمنة مثل "أكبر من" و"أعلى 10" في Excel لإظهار البيانات التي تريدها وإخفاء الباقي. بمجرد تصفية البيانات في نطاق خلايا أو جدول، يمكنك إما إعادة تطبيق عامل تصفية للحصول على نتائج محدثة، أو مسح عامل تصفية لإعادة عرض جميع البيانات.
استخدم عوامل التصفية لإخفاء بعض البيانات في جدول مؤقتا، حتى تتمكن من التركيز على البيانات التي تريد رؤيتها.

تصفية نطاق من البيانات
-
حدد أي خلية داخل النطاق.
-
حدد البيانات> تصفية.
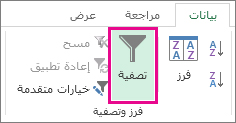
-
حدد سهم رأس العمود

-
حدد عوامل تصفية النص أو عوامل تصفية الأرقام، ثم حدد مقارنة، مثل بين.
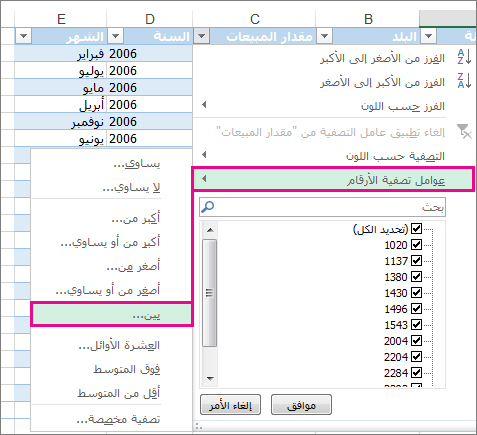
-
أدخل معايير عامل التصفية وحدد موافق.
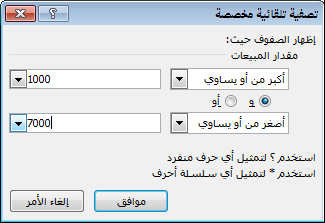
تصفية البيانات في جدول
عند وضع بياناتك في جدول، تتم إضافة عناصر تحكم عامل التصفية تلقائيا إلى رؤوس الجدول.
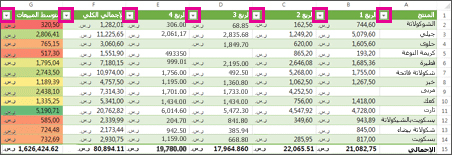
-
حدد سهم رأس العمود

-
قم بإلغاء تحديد (تحديد الكل) وحدد المربعات التي تريد إظهارها.
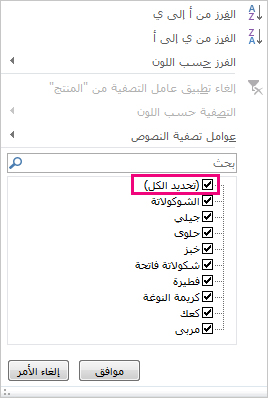
-
حدد موافق.
يتغير سهم رأس العمود


مواضيع ذات صلة
تدريب Excel: تصفية البيانات في جدول
إرشادات وأمثلة حول فرز البيانات وتصفيتها حسب اللون
تعرض البيانات التي تمت تصفيتها فقط الصفوف التي تلبي معايير الصفوف التي تحددها وتخفي الصفوف التي لا تريد عرضها. بعد تصفية البيانات، يمكنك نسخ المجموعة الفرعية من البيانات التي تمت تصفيتها والبحث فيها وتحريرها وتنسيقها ورسم مخططها وطباعتها دون إعادة ترتيبها أو نقلها.
يمكنك أيضا التصفية حسب أكثر من عمود واحد. تعد عوامل التصفية إضافية، مما يعني أن كل عامل تصفية إضافي يستند إلى عامل التصفية الحالي ويؤدي إلى تقليص مجموعة البيانات الفرعية أكثر.
ملاحظة: عند استخدام مربع الحوار بحث للبحث عن البيانات التي تمت تصفيتها، يتم البحث فقط عن البيانات المعروضة؛ لا يتم البحث في البيانات التي لم يتم عرضها. للبحث في كل البيانات، قم بإلغاء تحديد كافة عوامل التصفية.
نوعان من عوامل التصفية
باستخدام التصفية التلقائية، يمكنك إنشاء نوعين من عوامل التصفية: حسب قيمة قائمة أو حسب المعايير. كل نوع من أنواع عوامل التصفية هذه يقصي الآخر لكل نطاق من الخلايا أو جدول الأعمدة. على سبيل المثال، يمكنك التصفية حسب قائمة الأرقام أو المعايير، ولكن ليس حسب كليهما؛ يمكنك التصفية حسب الأيقونة أو حسب عامل تصفية مخصص، ولكن ليس حسب كليهما.
إعادة تطبيق عامل تصفية
لتحديد ما إذا كان قد تم تطبيق عامل تصفية، لاحظ الأيقونة الموجودة في عنوان العمود:
-
يعني سهم القائمة المنسدلة

عند المرور فوق عنوان عمود مع تمكين التصفية ولكن لم يتم تطبيقه، يعرض تلميح الشاشة "(إظهار الكل)".
-
يعني زر عامل التصفية

عند المرور فوق عنوان عمود تمت تصفيته، يعرض تلميح الشاشة عامل التصفية المطبق على هذا العمود، مثل "يساوي لون خلية حمراء" أو "أكبر من 150".
عند إعادة تطبيق عامل تصفية، تظهر نتائج مختلفة للأسباب التالية:
-
تمت إضافة البيانات أو تعديلها أو حذفها إلى نطاق الخلايا أو عمود الجدول.
-
تم تغيير القيم التي قامت صيغة بإرجاعها، كما تمت إعادة حساب ورقة العمل.
عدم خلط أنواع البيانات
للحصول على أفضل النتائج، لا تخلط بين أنواع البيانات، مثل النص والرقم أو الرقم والتاريخ في العمود نفسه، لأنه يتوفر نوع واحد فقط من أوامر عامل التصفية لكل عمود. إذا كان هناك مزيج من أنواع البيانات، فإن الأمر الذي يتم عرضه هو نوع البيانات الأكثر تكرارا. على سبيل المثال، إذا كان العمود يحتوي على ثلاث قيم مخزنة كرقم وأربعة كنص، يتم عرض الأمر عوامل تصفية النص.
تصفية البيانات في جدول
عند وضع البيانات في الجدول، تتم إضافة عناصر تحكم التصفية إلى رؤوس الجدول تلقائياً.
-
حدد البيانات التي تريد تصفيتها. في علامة التبويب الصفحة الرئيسية ، حدد تنسيق كجدول، ثم اختر تنسيق كجدول.
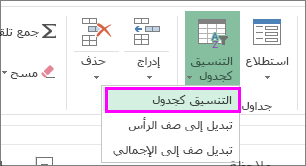
-
في مربع الحوار إنشاء جدول، يمكنك اختيار ما إذا كان الجدول يحتوي على رؤوس.
-
حدد جدولي يحتوي على رؤوس لتحويل الصف العلوي من البيانات إلى رؤوس جدول. لن تتم تصفية البيانات الموجودة في هذا الصف.
-
لا تحدد خانة الاختيار إذا كنت تريد أن يضيف Excel للويب رؤوس العناصر النائبة (التي يمكنك إعادة تسميتها) أعلى بيانات الجدول.
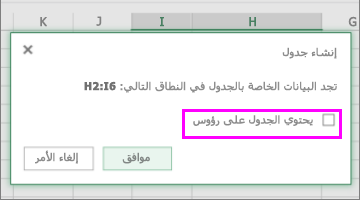
-
-
حدد موافق.
-
لتطبيق عامل تصفية، انقر فوق السهم في رأس العمود، واختر خيار عامل تصفية.
تصفية نطاق من البيانات
إذا كنت لا تريد تنسيق البيانات كجداول، يمكنك أيضا تطبيق عوامل التصفية على نطاق من البيانات.
-
حدد البيانات التي تريد تصفيتها. للحصول على أفضل النتائج، يجب أن تحتوي الأعمدة على عناوين.
-
في علامة التبويب بيانات، اختر تصفية.
خيارات التصفية للجداول أو النطاقات
يمكنك إما تطبيق خيار عامل تصفية عام أو عامل تصفية مخصص لنوع البيانات. على سبيل المثال، عند تصفية الأرقام، سترى عوامل تصفية الأرقام، وللتواريخ التي سترى عوامل تصفية التاريخ، وللنص، سترى عوامل تصفية النص. يتيح لك خيار عامل التصفية العام تحديد البيانات التي تريد رؤيتها من قائمة البيانات الموجودة مثل:
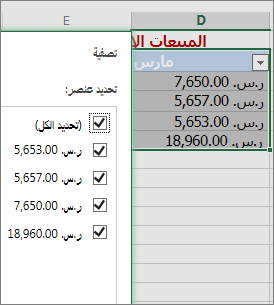
تتيح لك عوامل تصفية الأرقام تطبيق عامل تصفية مخصص:
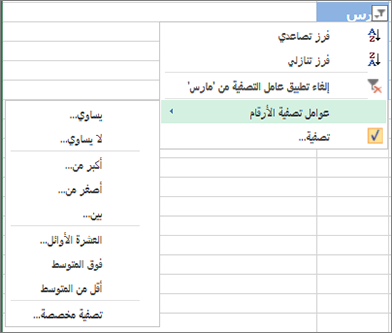
في هذا المثال، إذا كنت تريد رؤية المناطق التي كانت مبيعاتها أقل من 6000 دولار أمريكي في شهر مارس، يمكنك تطبيق عامل تصفية مخصص:
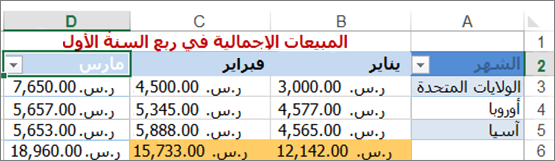
إليك كيفية القيام بذلك:
-
حدد سهم عامل التصفية بجوار عوامل تصفية الأرقام > مارس > أقل من وأدخل 6000.
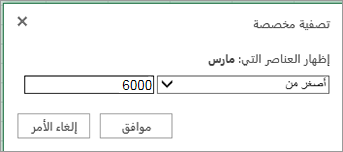
-
انقر فوق موافق.
يطبقExcel للويب عامل التصفية ويعرض فقط المناطق التي تقل مبيعاتها عن 6000 دولار.
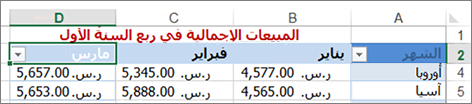
يمكنك تطبيق عوامل تصفية التاريخ المخصصة وعوامل تصفية النص بطريقة مماثلة.
لمسح عامل تصفية من عمود
-
حدد الزر تصفية

لإزالة كافة عوامل التصفية من جدول أو نطاق
-
حدد أي خلية داخل الجدول أو النطاق، وفي علامة التبويب بيانات ، حدد الزر تصفية .
سيؤدي ذلك إلى إزالة عوامل التصفية من جميع الأعمدة في الجدول أو النطاق وإظهار كل البيانات.
-
انقر فوق خلية في النطاق أو الجدول الذي تريد تصفيته.
-
في علامة التبويب Data ، حدد Filter.

-
حدد السهم

-
ضمن تصفية، حدد اختيار واحد، ثم أدخل معايير التصفية.
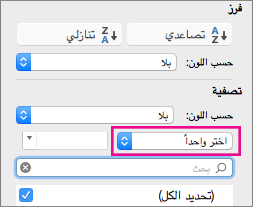
ملاحظات:
-
يمكنك تطبيق عوامل التصفية على نطاق خلايا واحد على ورقة في كل مرة.
-
عند تطبيق عامل تصفية على عمود، ستكون عوامل التصفية الوحيدة المتوفرة للأعمدة الأخرى القيم المرئية في النطاق المصفى الحالي.
-
الإدخالات التي تظهر في نافذة التصفية هي فقط الإدخالات الأولى الفريدة التي يصل عددها إلى 10000 إدخال.
-
انقر فوق خلية في النطاق أو الجدول الذي تريد تصفيته.
-
في علامة التبويب Data ، حدد Filter.

-
حدد السهم

-
ضمن تصفية، حدد اختيار واحد، ثم أدخل معايير التصفية.
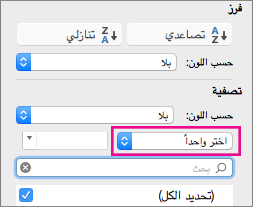
-
في المربع الواقع إلى جانب القائمة المنبثقة، أدخل الرقم الذي تريد استخدامه.
-
بحسب اختيارك، قد تتوفر لك معايير إضافية يمكنك الاختيار منها:
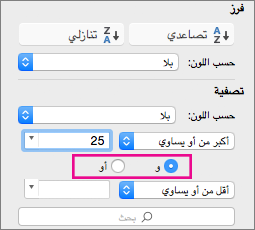
ملاحظات:
-
يمكنك تطبيق عوامل التصفية على نطاق خلايا واحد على ورقة في كل مرة.
-
عند تطبيق عامل تصفية على عمود، ستكون عوامل التصفية الوحيدة المتوفرة للأعمدة الأخرى القيم المرئية في النطاق المصفى الحالي.
-
الإدخالات التي تظهر في نافذة التصفية هي فقط الإدخالات الأولى الفريدة التي يصل عددها إلى 10000 إدخال.
-
بدلاً من التصفية، يمكنك استخدام التنسيق الشرطي لإبراز القيم العليا أو السفلي بوضوح في بياناتك.
يمكنك تصفية البيانات بسرعة بالاستناد إلى معايير مرئية، كلون الخط أو لون الخلية أو مجموعة أيقونات. ويمكنك إجراء التصفية، سواء كان لديك خلايا منسقة أو أنماط خلية مطبقة أو سواء استخدمت التنسيق الشرطي.
-
في نطاق خلايا أو عمود جدول، انقر فوق خلية تحتوي على لون الخلية أو لون الخط أو الأيقونة التي تريد استخدامها لإجراء التصفية.
-
في علامة التبويب Data ، حدد Filter.

-
حدد السهم

-
ضمن تصفية، في القائمة المنبثقة حسب اللون، حدد لون الخلية أو لون الخط أو أيقونة الخلية، ثم انقر فوق لون.
يتوفر هذا الخيار فقط إذا احتوى العمود الذي تريد تصفيته على خلية فارغة.
-
انقر فوق خلية في النطاق أو الجدول الذي تريد تصفيته.
-
في شريط أدوات البيانات ، حدد تصفية.

-
حدد السهم

-
في الناحية (تحديد الكل)، قم بالتمرير للأسفل وحدد خانة الاختيار (الفراغات).
ملاحظات:
-
يمكنك تطبيق عوامل التصفية على نطاق خلايا واحد على ورقة في كل مرة.
-
عند تطبيق عامل تصفية على عمود، ستكون عوامل التصفية الوحيدة المتوفرة للأعمدة الأخرى القيم المرئية في النطاق المصفى الحالي.
-
الإدخالات التي تظهر في نافذة التصفية هي فقط الإدخالات الأولى الفريدة التي يصل عددها إلى 10000 إدخال.
-
-
انقر فوق خلية في النطاق أو الجدول الذي تريد تصفيته.
-
في علامة التبويب Data ، حدد Filter.

-
حدد السهم

-
ضمن تصفية، حدد اختيار واحد، ثم في القائمة المنبثقة، قم بأحد الإجراءات التالية:
لتصفية نطاق
انقر فوق
الصفوف التي تحتوي على نص محدد
يحتوي على أو يساوي.
الصفوف التي لا تحتوي على نص محدد
لا يحتوي على أو لا يساوي.
-
في المربع الواقع إلى جانب القائمة المنبثقة، أدخل النص الذي تريد استخدامه.
-
بحسب اختيارك، قد تتوفر لك معايير إضافية يمكنك الاختيار منها:
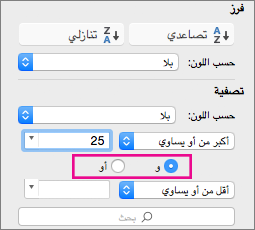
إلى
انقر فوق
عمود الجدول أو التحديد بحيث يكون المعياران صحيحان
و.
عمود الجدول أو التحديد بحيث يكون أي واحد من المعيارين أو كلاهما صحيحاً
أو .
-
انقر فوق خلية في النطاق أو الجدول الذي تريد تصفيته.
-
في شريط أدوات البيانات ، حدد تصفية.

-
حدد السهم

-
ضمن تصفية، حدد اختيار واحد، ثم في القائمة المنبثقة، قم بأحد الإجراءات التالية:
لتصفية
انقر فوق
بداية سطر من النص
يبدأ بـ.
نهاية سطر من النص
ينتهي بـ.
خلايا تحتوي على نص ولكن لا تبدأ بأرقام
لا يبدأ بـ.
خلايا تحتوي على نص ولكن لا تنتهي بأرقام
لا ينتهي بـ.
-
في المربع الواقع إلى جانب القائمة المنبثقة، أدخل النص الذي تريد استخدامه.
-
بحسب اختيارك، قد تتوفر لك معايير إضافية يمكنك الاختيار منها:
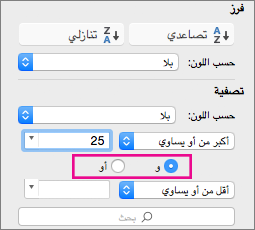
إلى
انقر فوق
عمود الجدول أو التحديد بحيث يكون المعياران صحيحان
و.
عمود الجدول أو التحديد بحيث يكون أي واحد من المعيارين أو كلاهما صحيحاً
أو .
يمكن استخدام أحرف البدل لمساعدتك على إنشاء معاييرك.
-
انقر فوق خلية في النطاق أو الجدول الذي تريد تصفيته.
-
في شريط أدوات البيانات ، حدد تصفية.

-
حدد السهم

-
ضمن تصفية، حدد اختيار واحد، وحدد أي خيار.
-
في مربع النص، اكتب المعايير مع تضمين أحرف البدل.
على سبيل المثال، إذا أردت التصفية للحصول على الكلمتين "seat" و"seam"، فاكتب sea?.
-
نفّذ أحد الإجراءات التالية:
استخدم
للبحث عن
? (علامة استفهام)
أي حرف مفرد
على سبيل المثال، يعثر sm?th على "smith" و "smyth"
* (علامة نجمية)
أي عدد أحرف
على سبيل المثال، يعثر *east على "Northeast" و"Southeast"
~ (التلدة)
علامة استفهام أو علامة نجمية
على سبيل المثال، يعثر there~? على "there?"
نفّذ إجراءً مما يلي:
|
إلى |
قم بما يلي |
|---|---|
|
إزالة معايير تصفية معينة لعامل تصفية |
حدد السهم |
|
إزالة كل عوامل التصفية المطبقة على نطاق أو جدول |
حدد أعمدة النطاق أو الجدول الذي تم تطبيق عوامل التصفية عليه، ثم في علامة التبويب بيانات ، حدد تصفية. |
|
إزالة أسهم عوامل التصفية من نطاق أو جدول أو إعادة تطبيقها عليه |
حدد أعمدة النطاق أو الجدول الذي تم تطبيق عوامل التصفية عليه، ثم في علامة التبويب بيانات ، حدد تصفية. |
عند تصفية البيانات، تظهر البيانات التي تفي بمعاييرك فقط. البيانات التي لا تفي بهذه المعايير مخفية. بعد تصفية البيانات، يمكنك نسخ المجموعة الفرعية من البيانات المصفاة والبحث عنها وتحريرها وتنسيقها ومخططها وطباعتها.
جدول مع تطبيق عامل تصفية العناصر ال 4 العلوية
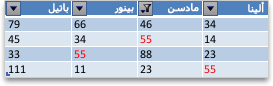
عوامل التصفية مضافة. وهذا يعني أن كل عامل تصفية إضافي يستند إلى عامل التصفية الحالي ويقلل أيضا من المجموعة الفرعية من البيانات. يمكنك إجراء عوامل تصفية معقدة عن طريق التصفية على أكثر من قيمة واحدة أو أكثر من تنسيق واحد أو أكثر من معيار واحد. على سبيل المثال، يمكنك التصفية على جميع الأرقام الأكبر من 5 التي هي أيضا أقل من المتوسط. ولكن بعض عوامل التصفية (العشرة العليا والسفلية، أعلى المتوسط وأقل منه) تستند إلى النطاق الأصلي للخلايا. على سبيل المثال، عند تصفية القيم العشرة الأولى، سترى القيم العشرة الأولى للقائمة بأكملها، وليس القيم العشرة الأولى لمجموعة فرعية من عامل التصفية الأخير.
في Excel، يمكنك إنشاء ثلاثة أنواع من عوامل التصفية: حسب القيم أو بواسطة تنسيق أو حسب المعايير. ولكن كل نوع من أنواع عوامل التصفية هذه حصري بشكل متبادل. على سبيل المثال، يمكنك التصفية حسب لون الخلية أو حسب قائمة الأرقام، ولكن ليس حسب كليهما. يمكنك التصفية حسب الأيقونة أو حسب عامل تصفية مخصص، ولكن ليس من قبل كليهما.
تقوم عوامل التصفية بإخفاء البيانات الغريبة. بهذه الطريقة، يمكنك التركيز على ما تريد رؤيته. في المقابل، عند فرز البيانات، تتم إعادة ترتيب البيانات إلى ترتيب ما. لمزيد من المعلومات حول الفرز، راجع فرز قائمة البيانات.
عند التصفية، ضع في اعتبارك الإرشادات التالية:
-
الإدخالات التي تظهر في نافذة التصفية هي فقط الإدخالات الأولى الفريدة التي يصل عددها إلى 10000 إدخال.
-
يمكنك التصفية حسب أكثر من عمود واحد. عند تطبيق عامل تصفية على عمود، ستكون عوامل التصفية الوحيدة المتوفرة للأعمدة الأخرى القيم المرئية في النطاق المصفى الحالي.
-
يمكنك تطبيق عوامل التصفية على نطاق خلايا واحد على ورقة في كل مرة.
ملاحظة: عند استخدام بحث للبحث عن البيانات التي تمت تصفيتها، يتم البحث عن البيانات التي يتم عرضها فقط؛ لا يتم البحث في البيانات التي لم يتم عرضها. للبحث في كل البيانات، قم بإلغاء تحديد كافة عوامل التصفية.
هل تحتاج إلى مزيد من المساعدة؟
يمكنك دائماً الاستفسار من أحد الخبراء في مجتمع Excel التقني أو الحصول على الدعم في المجتمعات.










