شارك جهات اتصال Outlook ك بطاقات vCard (بطاقات عمل ظاهرية) بحيث يمكن للمستلمين استيرادها مباشرة إلى قوائم جهات الاتصال الخاصة بهم في Gmail و Apple Mail والعديد من برامج البريد الأخرى. عند تحديد جهات الاتصال لمشاركتها، يقوم Outlook بإرسالها إلى رسالة جديدة لك— كل ما عليك القيام به هو النقر فوق الزر إرسال.
تلميح: إذا كنت في منتصف كتابة رسالة بريد إلكتروني، فلا تحتاج إلى تركها ثم الانتقال إلى جزء الأشخاص لإرفاق بطاقات vCard. راجع إرفاق بطاقة vCard برسالة بريد إلكتروني.
إرسال جهة اتصال كبطاقة vCard
-
في شريط التنقل، انقر فوق الأشخاص.

لرؤية جهة الاتصال كما ستظهر كبطاقة vCard، في المجموعة طريقة العرض الحالية، انقر فوق بطاقة العمل.
-
اختر جهات الاتصال التي تريد إعادة توجيهها. اختر جهات اتصال متعددة عن طريق الضغط باستمرار على المفتاح Ctrl وتحديد كل جهة اتصال.
-
في المجموعة مشاركة، انقر فوق إعادة توجيه جهة الاتصال،ثم انقر فوق كبطاقة عمل.
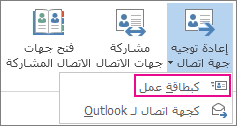
يرفق Outlook vCard بالرسالة ويدرج صورة لها في النص النصي للرسالة.
تلميح: لإرفاق جهات الاتصال ك بطاقات vCard بدون صور ل vCards، انقر فوق ك جهة اتصال Outlook بدلا من ذلك.
تصدير جهات الاتصال إلى .csv ملف
إذا كنت تفضل تصدير جهات الاتصال إلى ملف يمكن لبرامج أخرى استيراده، فاستخدم "معالج الاستيراد والتصدير" لحفظها في ملف .csv آخر. عند تصدير جهات الاتصال من مجلد، لا يمكنك تحديد جهة اتصال فردية فقط.
-
لبدء تشغيل المعالج، انقر فوق ملف > فتح & تصدير >استيراد/تصدير.
-
في الصفحة الأولى من المعالج، انقر فوق تصدير إلى ملف >التالي.
-
في الصفحة التالية، انقر فوق قيم مفصولة ب فاصلة > التالي.
-
اختر مجلد جهات الاتصال أو المجلد الفرعي الذي تريد تصديره، ثم انقر فوق التالي.
ملاحظة: يمكنك تصدير مجلد واحد فقط في كل مرة باستخدام المعالج.
-
استعرض بحثا عن المكان الذي تريد حفظ الملف فيه، وانقر فوق موافق.
-
انقر فوق التالي.
-
تأكد من أن المربع إلى جانب تصدير "جهات الاتصال" من المجلد جهات الاتصال (أو اسم المجلد الفرعي) محدد.
-
نفّذ أحد الإجراءات التالية:
-
لتصدير كل الحقول الافتراضية، انقر فوق إنهاء.
-
لتصدير الحقول التي تريدها فقط والتحكم في ترتيب الحقول في ملف .csv، انقر فوق تعيين الحقول المخصصة ثم قم بما يلي:
-
انقر فوق مسح الخريطة. يزيل هذا كل الحقول من الجزء الأيمن ويسمح لك بالبدء بلون نظيف.
-
في الجزء الأيسر، انقر فوق الرمز "+" بجانب فئات مثل الاسموعنوان العملوعنوان الصفحة الرئيسية والبريد الإلكتروني للاطلاع على حقولهم الفردية.
-
حدد الحقول كل حقل على الأخرى واسحبها إلى الجزء الأيمن.
-
يمكنك تغيير ترتيب الحقول في الجزء الأيمن، إذا أردت ذلك، عن طريق سحبها لأعلى أو لأسفل. يؤثر ذلك على ترتيب الأعمدة في .csv الملف.
-
بعد أن تنتهي من إضافة الحقول وتحريكها، انقر فوق موافق.
-
انقر فوق إنهاء.
ملاحظة: عندما تحصل على كمبيوتر جديد، لن تحتاج إلى تصدير جهات الاتصال من الكمبيوتر القديم إذا كانت مؤسستك تستخدم Microsoft Exchange Server. تظهر جهات الاتصال تلقائيا عند تكوين Outlook على الجهاز الجديد.
-
-
مزيد من المعلومات حول بطاقات vCard وجهات الاتصال
هل تلقيت رسالة تحتوي على بطاقات vCard؟ تعرف على كيفية استيراد بطاقات vCard إلى جهات اتصال Outlook.
هل تريد معرفة المزيد حول إضافة جهات الاتصال في Outlook؟ راجع المقالات التالية:










