يمكنك تصدير البيانات من قاعدة بيانات Access إلى مستند Microsoft Word باستخدام المعالج "تصدير ملف RTF". ويوضح هذا المقال كيفية استخدام المعالج "تصدير ملف RTF" وكيفية حفظ إعدادات التصدير كمواصفة لإعادة استخدامها لاحقاً.
في هذا المقال
تصدير البيانات إلى Word: الأساسيات
يمكنك تصدير جدول أو استعلام أو نموذج أو تقرير إلى Microsoft Word. عند تصدير عنصر باستخدام المعالج "تصدير ملف RTF"، سينشئ Access نسخة من بيانات العنصر في ملف Microsoft Word بتنسيق Rich Text Format (*.rtf). بالنسبة للجداول والاستعلامات والنماذج، تظهر الحقول والسجلات المرئية كجدول في مستند Word. عند تصدير تقرير، سيقوم المعالج بتصدير بيانات التقرير والتخطيط — محاولاً جعل مستند Word مشابهاً للتقرير إلى أقصى حد ممكن.
-
بدء العملية من Access لتصدير البيانات من Access إلى Word، عليك العمل في Access. لا توجد وظيفة في Word يمكنك من خلالها استيراد البيانات من قاعدة بيانات Access. ولا يمكنك أيضاً حفظ قاعدة بيانات أو جدول في Access كمستند Word باستخدام الأمر حفظ باسم في Access.
-
عناصر يمكنك تصديرها يمكنك تصدير جدول أو استعلام أو نموذج أو تقرير. كما يمكنك تصدير السجلات المحددة فقط في العرض. ولا يمكنك تصدير وحدات الماكرو والوحدات النمطية. عند تصدير نموذج أو ورقة بيانات تحتوي على نماذج فرعية أو أوراق بيانات فرعية، سيتم تصدير ورقة البيانات أو النموذج الأساسي فقط. وتحتاج إلى تكرار عملية التصدير لكل نموذج فرعي وورقة بيانات فرعية تحتاج إلى عرضها في Word. وعلى العكس من ذلك، عند تصدير تقرير، سيتم تصدير النماذج الفرعية والتقارير الفرعية المضمنة في التقرير إلى جانب التقرير الأساسي.
-
نتيجة العملية يقوم معالج الملفات Export - RTF دائما بتصدير البيانات المنسقة. وهذا يعني أنه يتم تصدير الحقول والسجلات المرئية في عنصر أو طريقة عرض فقط مع إعدادات تنسيق العرض. لا يتم تصدير الأعمدة والسجلات المخفية، بسبب إعدادات التصفية. بالنسبة للتقرير، يتم أيضا الاحتفاظ بتخطييط التقرير عند تصديره.
-
الدمج مع مستند موجود عند التصدير من Access إلى مستند Word، سيتم تصدير البيانات دائماً إلى ملف Word جديد. إذا أردت إدراج البيانات في مستند Word موجود، فعليك أولاً تصديرها من Access إلى مستند Word جديد، ثم نسخ البيانات من مستند Word ولصقها في المستند الموجود. يمكنك، بدلاً من ذلك، نسخ الصفوف مباشرة من تقرير أو نموذج أو استعلام أو جدول في Access، ثم لصقها في المستند الموجود.
تصدير البيانات إلى Word
تأتي خطوة تصدير البيانات إلى مستند Word بعد تلك الخطوات الأساسية:
-
قم بتحضير بيانات المصدر لإجراء عملية التصدير. وكجزء من تلك الخطوة، تأكد من أن البيانات ليس بها أي أخطاء ويمكنك تحديد ما إذا كنت تريد تصدير بعض البيانات الموجودة في الجدول المصدر أو جميعها.
-
تشغيل المعالج "تصدير ملف RTF".
-
يمكنك حفظ الإعدادات اختيارياً كمواصفة تصدير لإعادة استخدامها لاحقاً.
تشرح الخطوات الموجودة في الأقسام التالية كيفية تنفيذ كل مهمة.
التحضير لعملية التصدير
-
فتح قاعدة بيانات المصدر لـ Access.
-
في جزء التنقل، حدد العنصر الذي يحتوي على البيانات التي تريد تصديرها.
يمكنك تصدير جدول أو استعلام أو نموذج أو تقرير.
-
راجع بيانات المصدر للتأكد من أنها لا تحتوي على أي مؤشرات خطأ (مثلثات خضراء) أو قيم خطأ مثل #Num.
تأكد من حل جميع الأخطاء قبل تصدير البيانات إلى Word. أو، سيتم استبدال تلك القيم بقيمة خالية.
-
إذا كان مستند Word الوجهة موجوداً ومفتوحاً بالفعل، قم بإغلاقه قبل المتابعة. يطالبك المعالج بإغلاق المستند قبل الكتابة فوقه.
ملاحظة: لا يمكنك إضافة البيانات إلى مستند Word موجود.
-
إذا أردت تصدير جزء فقط من جدول أو استعلام أو نموذج من قاعدة بيانات Access، فافتح العنصر وحدد السجلات التي تريدها فقط.
تصدير البيانات
-
على علامة التبويب بيانات خارجية، في المجموعة تصدير، انقر فوق Word.
-
يفتح معالج التصدير تصدير ملف RTF.
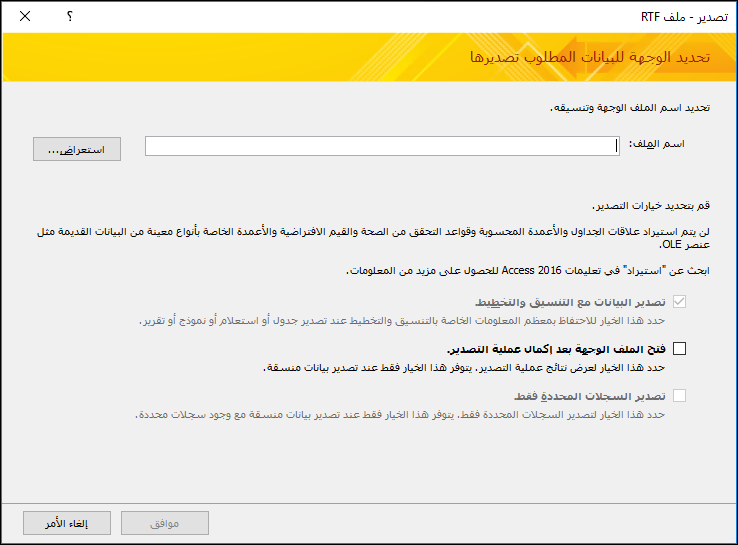
ملاحظة: تتوفر أوامر التصدير فقط عند فتح قاعدة بيانات.
-
من المعالج تصدير ملف RTF، حدد اسم ملف الوجهة.
-
يقوم المعالج دائماً بتصدير البيانات المنسقة. إذا أردت عرض مستند Word بعد اكتمال عملية التصدير، فحدد خانة الاختيار فتح ملف الوجهة بعد اكتمال عملية التصدير.
-
إذا أردت تحديد السجلات التي تريد تصديرها قبل بدء عملية التصدير، يمكنك تحديد خانة الاختيار تصدير السجلات المحددة فقط. أما إذا أردت تصدير كافة السجلات في طريقة العرض، فاترك خانة الاختيار بدون تحديد.
ملاحظة: تظل خانة الاختيار هذه غير متوفرة (باهتة) إذا لم يتم تحديد أي سجلات.
-
انقر فوق موافق.
-
في حالة وجود مستند الوجهة، ستتم مطالبتك بالنقر فوق نعم للكتابة فوق الملف. انقر فوق لا لتغيير اسم ملف الوجهة، ثم انقر نعم مجدداً.
يقوم Access بتصدير البيانات وفتح مستند الوجهة في Word حسب خيارات التصدير التي حددتها في المعالج. يعرض Access أيضاً حالة العملية في الصفحة الأخيرة للمعالج.
التعرّف على كيفية تصدير Access للعناصر إلى Word
يوضح الجدول التالي كيفية تصدير Access للعناصر والقيم المختلفة إلى Word. قد يساعدك ذلك على معرفة الخطأ الذي قد يقع إذا لم تعمل عملية التصدير على النحو الذي توقعته.
|
العنصر |
نقاط يجب أخذها في الاعتبار عند إجراء عملية تصدير |
|
أسماء الحقول |
عند تصدير جدول أو استعلام أو نموذج، سيتم وضع أسماء الحقول في الصف الأول من الجدول في مستند Word. عند تصدير تقرير، سيختلف موضع أسماء الحقول في مستند Word حسب تخطيط التقرير. |
|
الحقول متعددة القيم |
يتم تصدير الحقل الذي يدعم قيم متعددة في Access إلى Word في شكل عمود واحد. يتم فصل القيم بالفواصل (،). |
|
الصور والعناصر والمرفقات |
لا يتم تصدير كافة العناصر الرسومية من شعارات وبيانات موجودة في حقول عنصر OLE والمرفقات التي تعد جزءاً من بيانات المصدر. |
|
الرسومات |
لا يتم تصدير عناصر Microsoft Graph. |
|
التعبيرات |
لا يتم تصدير التعبيرات إلى مستند Word. يتم تصدير نتائج التعبيرات فقط. |
|
النماذج الفرعية وأوراق البيانات الفرعية |
عند تصدير نموذج أو ورقة بيانات، يتم تصدير النموذج الرئيسي أو ورقة البيانات الرئيسية فقط. ويجب تكرار عملية التصدير لكل نموذج فرعي أو ورقة بيانات فرعية. |
ما الذي يجب أن أعرفه أيضاً؟
-
للحصول على معلومات حول كيفية حفظ تفاصيل التصدير في مواصفة يمكنك إعادة استخدامها في وقت لاحق، راجع المقالة حفظ تفاصيل عملية استيراد أو تصدير كمواصفة.
-
للحصول على معلومات حول كيفية تشغيل مواصفات التصدير المحفوظة، راجع المقالة تشغيل عملية استيراد أو تصدير محفوظة.
-
للحصول على معلومات حول كيفية جدولة المواصفات ليتم تشغيلها في أوقات معينة، راجع المقالة جدولة عملية استيراد أو تصدير.
-
للحصول على معلومات حول كيفية تغيير اسم مواصفة أو حذف مواصفات أو تحديث أسماء الملفات المصدر في المواصفات، راجع المقالة إدارة مهام البيانات.










