|
يمكن أن يوفر الدعم الموجه في المستعرض حلولا رقمية لمشاكل Office |
فيما يلي المشاكل الرئيسية التي يواجهها العملاء عند استيراد جهات الاتصال إلى Outlook.
بعد استيراد جهات الاتصال، إذا فتحت Outlook وشاهدت أنه لم يتم استيراد كل المعلومات، فاستخدم Excel لفتح ملف .csv لمعرفة ما إذا كانت جميع المعلومات موجودة في المقام الأول.
-
يمكنك تحرير ملف .csv باستخدام Excel لإضافة أسماء ومعلومات أخرى مفقودة.
-
يتطلب Outlook عناوين الأعمدة في الصف الأول لذا لا تستبدلها بشيء آخر.
-
عند حفظ ملف .csv، سيطالبك Excel بضع مرات ب "هل تريد بالتأكيد حفظه بتنسيق .csv؟" اختر نعم دائما. إذا اخترت لا، فسيفسد الملف وستحتاج إلى البدء من جديد عن طريق تصدير قائمة جهات الاتصال من نظام البريد الإلكتروني المصدر.
-
كرر الخطوات لاستيراد ملف .csv إلى Outlook. عند مطالبتك بكيفية التعامل مع التكرارات، تأكد من اختيار استبدال التكرارات بالعناصر المستوردة.
إذا أكملت عملية الاستيراد ولكن لم تظهر أي جهات اتصال في Outlook، فقم بما يلي:
-
حدد موقع ملف csv الذي قمت بتصديره من نظام البريد الإلكتروني المصدر، على سبيل المثال، من Google. إذا قمت بتصدير جهات الاتصال من Google، فسيتم contacts.csv اسم الملف الافتراضي.
-
استخدام Excel لفتح ملف CSV الذي قمت بتصديره من نظام البريد الإلكتروني المصدر
-
تحقق مما إذا كانت هناك أي معلومات في ملف CSV. إذا لم تكن هناك أي معلومات في ملف CSV، فلن يعمل التصدير من نظام البريد الإلكتروني المصدر. في هذه الحالة:
-
احذف ملف contacts.csv.
-
قم بتصدير جهات الاتصال من نظام البريد الإلكتروني المصدر مرة أخرى. إذا كنت تقوم بالتصدير من Google، فتأكد من اختيار تصدير جميع جهات الاتصال أو المجموعة المناسبة من جهات الاتصال.
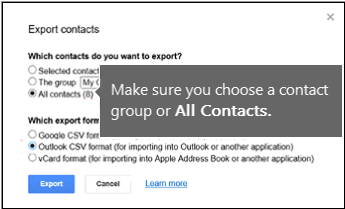
-
بعد تصدير جهات الاتصال، استخدم Excel لفتح ملف CSV والتحقق من وجود بيانات. عند إغلاق الملف، سيطالبك Excel بضع مرات ب "هل تريد بالتأكيد حفظه بتنسيق CSV؟" اختر نعم دائما. إذا اخترت لا، فسيفسد الملف وستحتاج إلى البدء من جديد بملف contacts.csv جديد.
-
كرر خطوات استيراد ملف contacts.csv إلى Outlook.
-
لنفترض أن لديك 800 اتصال تريد استيرادها، ولكن يمكنك استيراد 300 منها فقط. قد تكون هناك مشكلة في تنسيق جهة الاتصال في الصف 301. حاول إزالة هذا الصف وإعادة استيراد ملف .csv.
عند اختبار سيناريوهات مختلفة، تلقيت رسالة الخطأ هذه عند محاولة استيراد ملف .csv يحتوي على بيانات منسقة بشكل سيئ. لذلك إذا تلقيت رسالة الخطأ هذه، فقد تكون هذه هي المشكلة. حاول حذف ملف .csv وتصدير البيانات مرة أخرى ثم استيرادها.
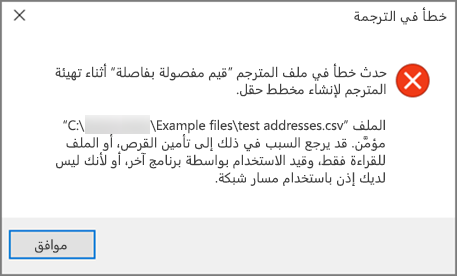
عند اختبار سيناريوهات مختلفة، تلقيت رسالة الخطأ هذه "غير قادر على استرداد البيانات..." عند محاولة استيراد .csv فارغة. لذلك، إذا رأيت رسالة الخطأ هذه، فقد تكون هذه هي المشكلة.
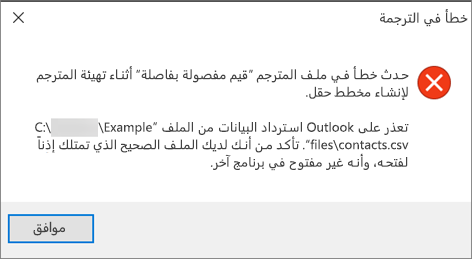
استخدم Excel لفتح ملف .csv ومعرفة ما إذا كانت هناك بيانات فيه. إذا لم يكن الأمر كذلك، فحاول تصدير جهات الاتصال من نظام البريد الإلكتروني المصدر مرة أخرى ثم تحقق مما إذا كانت هناك بيانات فيه قبل الانتقال إلى خطوات استيراد الملف إلى Outlook.
توجد مشكلة في حساب بريدك الإلكتروني، وتحتاج إلى الاتصال بخدمة البريد الإلكتروني للحصول على المساعدة. على سبيل المثال، لنفترض أن لديك حساب Gmail وتستخدم Outlook على سطح المكتب لاستيراد جهات الاتصال. رسالة الخطأ "تعذر إكمال العملية لأن موفر الخدمة لا يدعمها" تعني وجود خطأ ما في حساب Gmail الخاص بك وتحتاج إلى الاتصال بدعم Google للحصول على المساعدة.
إذا كنت تستخدم حسابا Outlook.com أو Hotmail.com مع Outlook وتلقى رسالة الخطأ هذه، فقد تكون المشكلة هي أنه يجب إعداد حسابك كحساب IMAP حتى تتمكن من استيراد جهات الاتصال إليه. ما هي IMAP وPOP؟
فيما يلي كيفية تكوين حساب بريدك الإلكتروني Outlook.com لاستخدام IMAP:
-
أولا، قم بإزالة حساب البريد الإلكتروني Outlook.com من Outlook على سطح المكتب. على سبيل المثال، إذا كان لديك أكثر من حساب بريد إلكتروني واحد في Outlook 2010، فيمكنك النقر بزر الماوس الأيمن فوق حساب البريد الإلكتروني المحدد واختيار إزالة لإزالته من Outlook على سطح المكتب. إذا كان الحساب الوحيد حاليا في Outlook على سطح المكتب، فاختر إعدادات حساب > الملفات > إعدادات الحساب > إزالة.
-
الآن، أضف حساب البريد الإلكتروني Outlook.com مرة أخرى إلى Outlook على سطح المكتب، ولكن هذه المرة ستقوم بإعداده كحساب IMAP:
-
في أعلى Outlook على سطح المكتب، اختر ملف.
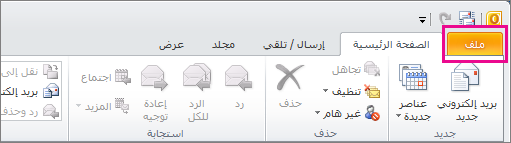
-
اختر إضافة حساب.
-
اكتب اسما لحساب بريدك الإلكتروني (على سبيل المثال: Jakob)، وعنوان البريد الإلكتروني (على سبيل المثال: jakob77@outlook.com)، وكلمة المرور التي تستخدمها لتسجيل الدخول إلى حساب بريدك الإلكتروني على موقع ويب Outlook.com أو Hotmail.com. اختر تكوين إعدادات الخادم يدويا أو أنواع الخدمات الإضافية. اختر التالي.
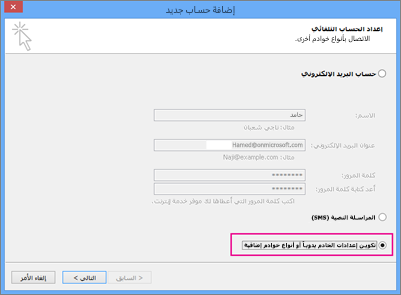
-
اختر البريد الإلكتروني عبر الإنترنت.
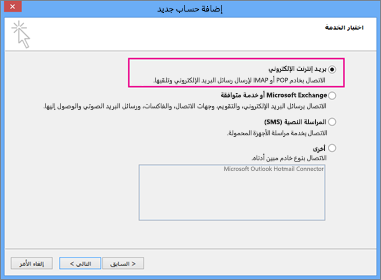
-
أدخل هذه الإعدادات:
-
نوع الحساب: IMAP
-
خادم البريد الوارد: imap-mail.outlook.com
-
:خادم البريد الصادر (SMTP) smtp-mail.outlook.com
-
اسم المستخدم: youralias@outlook.com (أو أيا كان عنوان بريدك الإلكتروني).
-
كلمة المرور: اكتب كلمة المرور التي تستخدمها لتسجيل الدخول إلى بريدك الإلكتروني، على سبيل المثال، على موقع ويب Outlook.com. (تحقق من Outlook 2013/2016) إذا كان لديك Two-Step المصادقة ممكنة، فاحصل على كلمة مرور التطبيق. المراسلة الفورية
-
اختر المزيد من الإعدادات.
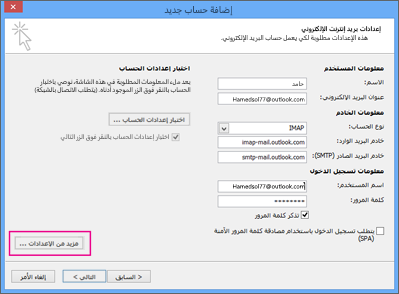
-
-
حدد علامة التبويب خادم البريد الصادر ، واختر يتطلب خادم البريد الصادر المصادقة.
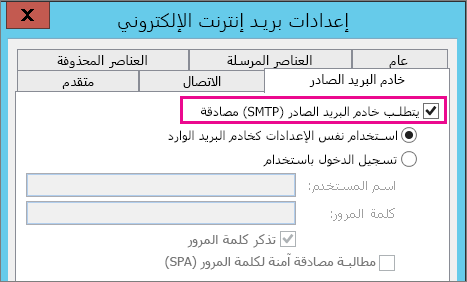
-
حدد علامة التبويب خيارات متقدمة ثم أدخل هذه الإعدادات:
-
خادم البريد الوارد (IMAP): 993
-
استخدم النوع التالي من الاتصال المشفر: SSL
-
الخادم الصادر (SMTP): 587
-
استخدم النوع التالي من الاتصال المشفر: TLS
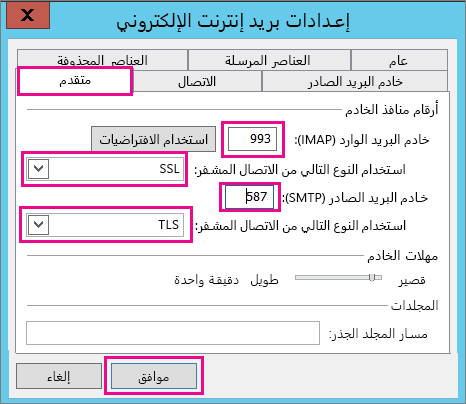
-
-
اختر موافق.
-
اختر التالي لاختبار الإعدادات الخاصة بك. ملاحظة: السبب الأكثر شيوعا لعدم عمل الاتصال هو خطأ إملائي في البريد الإلكتروني أو كلمة المرور. لسوء الحظ، لا يخبرك Outlook بأن هذه هي المشكلة ولكنه يعطيك رسالة خطأ غير مفهومة. إذا لم يعمل الاتصال، فتحقق مرة أخرى من كل شيء بحثا عن الأخطاء المطبعية وحاول مرة أخرى.
إليك الشكل الذي يبدو عليه حساب البريد الإلكتروني Outlook.com في Outlook 2013 أو 2016.
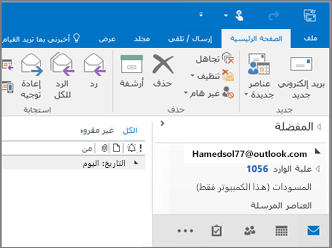
-
عادة ما يعني هذا وجود مشكلة في ملف .csv الذي تحاول استيراده. استخدم Excel لفتح ملف .csv. هل يبدو تنسيق جهات الاتصال صحيحا؟ هل يمكنك استيراد أي جهات اتصال بنجاح من الملف؟ إذا كان بإمكانك استيراد 100 اتصال، ولكن لا شيء بعد ذلك، فإن المشكلة في الصف 101. احذف هذا الصف، واحفظ الملف كنوع .csv، ثم حاول استيراد ملف csv مرة أخرى.
هل لديك صف رأس؟ إذا لم تفعل، هذه هي المشكلة. راجع هذا الموضوع حول إنشاء/تحرير ملفات .csv. يحتوي على ارتباط إلى نموذج ملف .csv مع صف رأس جيد.
أنا آسف لسماع هذا حدث لحسابك! لقد سمعنا عن مثيلات أخرى حيث لا يتم ترحيل جميع جهات الاتصال إلى Outlook.com. فيما يلي كيفية الحصول على مهندس Microsoft للتحقيق في جهات الاتصال ونقلها من حساب Hotmail إلى حساب Outlook.com الجديد:
-
قم بتسجيل الدخول إلى حسابك على Outlook.com.
-
في الزاوية العلوية اليسرى، اختر ؟ ثم اختر ملاحظات.
-
اختر تقديم ملاحظات.
-
وصف المشكلة، ثم اختر التالي.
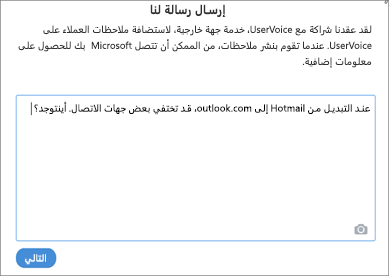
-
اختر تخطي رسالة وإرسالها.
سيتم تعيين المشكلة إلى مهندس للبحث والتواصل معك.











