يشير مرجع الخلية إلى خلية أو نطاق خلايا على ورقة العمل ويمكن استخدامه في صيغة حتى يتمكن Microsoft Office Excel من البحث عن القيم أو البيانات التي تريد من هذه الصيغة حسابها.
في صيغة واحدة أو صيغ متعددة، يمكنك استخدام مرجع خلية للإشارة إلى:
-
البيانات من خلية واحدة أو أكثر من الخلايا المتجاورة في ورقة العمل.
-
البيانات الموجودة في نواحٍ مختلفة من ورقة العمل.
-
البيانات في أوراق عمل أخرى في المصنف نفسه.
على سبيل المثال:
|
هذه الصيغة: |
تشير إلى: |
وتُرجع: |
|---|---|---|
|
=C2 |
الخلية C2 |
القيمة في الخلية C2. |
|
A1:F4= |
الخلايا من A1 إلى F4 |
القيم الموجودة في كافة الخلايا، ولكن عليك الضغط على Ctrl+Shift+Enter بعد كتابة الصيغة. |
|
Asset-Liability= |
الخليتين المسميتين Asset وLiability |
القيمة في الخلية المسماة Liability مطروحة من القيمة في الخلية المسماة Asset. |
|
{=Week1+Week2} |
نطاقا الخلايا المسميين Week1 وWeek2 |
مجموع القيم في نطاقي الخلايا المسميين Week1 وWeek 2 كصيغة صفيف. |
|
=Sheet2!B2 |
الخلية B2 في "ورقة2" |
القيمة في الخلية B2 على "ورقة2". |
-
انقر فوق الخلية التي تريد إدخال الصيغة فيها.
-
في شريط الصيغة

-
نفّذ أحد الإجراءات التالية:
-
إنشاء مرجع إلى خلية أو أكثر لإنشاء مرجع، حدد خلية أو نطاق خلايا في ورقة العمل نفسها.
يمكنك سحب حدود تحديد الخلايا لنقل التحديد، أو سحب زاوية الحدود لتوسيع التحديد.
-
إنشاء مرجع إلى اسم معرّف لإنشاء مرجع إلى اسم معرّف، قم بواحد مما يلي:
-
اكتب الاسم.
-
اضغط على F3، وحدد الاسم في المربع لصق اسم، ثم انقر فوق موافق.
ملاحظة: إذا لم تكن هناك زاوية مربعة على الحد المصنف حسب اللون، فيكون المرجع مرجعاً لأحد النطاقات المسماة.
-
-
-
قم بواحد مما يلي:
-
لإنشاء مرجع في خلية واحدة، اضغط على Enter.
-
لإنشاء مرجع في صيغة الصفيف (مثل A1:G4)، اضغط على Ctrl+Shift+Enter.
يمكن أن يكون المرجع خلية واحدة أو نطاقاً من الخلايا، وقد تكون صيغة الصفيف صيغة تحسب نتيجة واحدة أو نتائج متعددة.
ملاحظة: إذا كان لديك إصدار حالي من Microsoft 365، فيمكنك إذًا إدخال الصيغة ببساطة في الخلية العلوية اليسرى من نطاق الإخراج، ثم الضغط على زر ENTER لتأكيد الصيغة كصيغة صفيف ديناميكية. وبخلاف ذلك، يتعين إدخال الصيغة كصيغة صفيف قديمة عن طريق تحديد نطاق الإخراج أولاً وإدخال الصيغة في الخلية العلوية اليسرى لنطاق الإخراج، ومن ثم الضغط على الأزرار CTRL+SHIFT+ENTER لتأكيدها. يدرج Excel أقواسًا متعرجة في بداية الصيغة ونهايتها نيابة عنك. لمزيد من المعلومات عن صيغ الصفيف، انظر إرشادات لصيغ الصفيف وأمثلة عليها.
-
يمكنك الإشارة إلى خلايا موجودة على أوراق العمل الأخرى عن طريق إلحاق اسم ورقة العمل متبوعاً بعلامة تعجب (!) في بداية مرجع الخلية. في المثال التالي، تحسب دالة ورقة العمل المسماة AVERAGE متوسط قيمة النطاق B1:B10 في ورقة العمل المسماة "التسويق" في المصنف نفسه.
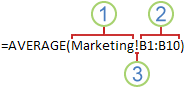
1. الإشارة إلى ورقة العمل المسماة "التسويق"
2. الإشارة إلى نطاق الخلايا بين B1 وB10، ضمناً
3. فصل مرجع ورقة العمل عن مرجع نطاق الخلايا
-
انقر فوق الخلية التي تريد إدخال الصيغة فيها.
-
في شريط الصيغة

-
انقر فوق علامة تبويب ورقة العمل المراد الإشارة إليها.
-
حدد الخلية أو نطاق الخلايا المراد الإشارة إليها.
ملاحظة: إذا احتوى اسم ورقة العمل الأخرى على أحرف غير أبجدية، فعليك إحاطة الاسم (أو المسار) بعلامتي اقتباس مفردتين (').
أو يمكنك نسخ مرجع خلية ولصقه، ثم استخدام الأمر ارتباط الخلايا لإنشاء مرجع خلية. يمكنك استخدام هذا الأمر للقيام بالتالي:
-
عرض معلومات مهمة بسهولة في موضع أكثر بروزاً. فلنفترض أنه لديك مصنف يحتوي على العديد من أوراق العمل، وفي كل ورقة عمل هناك خلية تعرض معلومات تلخيصية حول الخلايا الأخرى في ورقة العمل هذه. لجعل تلك الخلايا التلخيصية أكثر بروزاً، يمكنك إنشاء مرجع خلية إليها في ورقة العمل الأولى من المصنف، الأمر الذي يمكّنك من عرض معلومات تلخيصية حول المصنف بالكامل في ورقة العمل الأولى.
-
إضفاء المزيد من السهولة على إنشاء مراجع الخلايا بين أوراق العمل والمصنفات. يلصق الأمر ارتباط الخلايا بناء الجملة الصحيح تلقائياً بالنيابة عنك.
-
انقر فوق الخلية التي تحتوي على البيانات التي تريد إنشاء ارتباط بها.
-
اضغط على Ctrl+C، أو انتقل إلى علامة التبويب الصفحة الرئيسية، وفي مجموعة الحافظة، انقر على نسخ


-
اضغط على Ctrl+V، أو انتقل إلى علامة التبويب الصفحة الرئيسية، وفي مجموعة الحافظة، انقر علىلصق

يظهر زر خيارات اللصق

-
انقر على زر خيارات اللصق، ثم على لصق الارتباط

-
انقر نقراً مزدوجاً فوق الخلية التي تحتوي على الصيغة التي تريد تغييرها. يميز Excel كل خلية أو كل نطاق خلايا تشير إليه الصيغة بلون مختلف.
-
قم بواحد مما يلي:
-
لنقل خلية أو مرجع خلية إلى خلية أخرى أو نطاق آخر، اسحب حد الخلية أو النطاق المصنف حسب اللون إلى الخلية الجديدة أو النطاق الجديد.
-
لتضمين خلايا أكثر أو أقل في مرجع، اسحب زاوية الحد.
-
حدد المرجع في الصيغة، ثم اكتب مرجعاً جديداً في شريط الصيغة

-
اضغط على F3، وحدد الاسم في المربع لصق اسم، ثم انقر فوق موافق.
-
-
اضغط على Enter، أو على Ctrl+Shift+Enter بالنسبة إلى صيغة الصفيف.
ملاحظة: إذا كان لديك إصدار حالي من Microsoft 365، فيمكنك إذًا إدخال الصيغة ببساطة في الخلية العلوية اليسرى من نطاق الإخراج، ثم الضغط على زر ENTER لتأكيد الصيغة كصيغة صفيف ديناميكية. وبخلاف ذلك، يتعين إدخال الصيغة كصيغة صفيف قديمة عن طريق تحديد نطاق الإخراج أولاً وإدخال الصيغة في الخلية العلوية اليسرى لنطاق الإخراج، ومن ثم الضغط على الأزرار CTRL+SHIFT+ENTER لتأكيدها. يدرج Excel أقواسًا متعرجة في بداية الصيغة ونهايتها نيابة عنك. لمزيد من المعلومات عن صيغ الصفيف، انظر إرشادات لصيغ الصفيف وأمثلة عليها.
إذا كنت تقوم بشكلٍ متكرر بتعيين اسم لمرجع خلية بعد إدخال مرجع الخلية في صيغة، فقد تحتاج إلى تحديث مراجع الخلايا الموجودة بالأسماء المعرّفة.
-
قم بواحد مما يلي:
-
حدد نطاق الخلايا الذي يحتوي على الصيغ حيث تريد استبدال مراجع الخلايا بالأسماء المعرّفة.
-
حدد خلية واحدة فارغة لتغيير المراجع إلى أسماء في كافة الصيغ الموجودة على ورقة العمل.
-
-
على علامة التبويب الصيغ، في مجموعة الأسماء المعرّفة، انقر فوق السهم إلى جانب تعريف اسم، ثم انقر فوق تطبيق الأسماء.
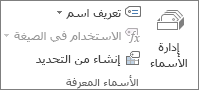
-
في مربع تطبيق الأسماء، انقر على اسم واحد أو أكثر، ثم انقر على موافق.
-
حدد الخلية التي تحتوي على الصيغة.
-
في شريط الصيغة

-
اضغط على F4 للتبديل بين أنواع المراجع.
لمزيد من المعلومات حول الأنواع المختلفة لمراجع الخلايا، راجع نظرة عامة حول الصيغ.
-
انقر فوق الخلية التي تريد إدخال الصيغة فيها.
-
في شريط الصيغة

-
حدد خلية أو نطاق خلايا في ورقة العمل نفسها. يمكنك سحب حدود تحديد الخلايا لنقل التحديد، أو سحب زاوية الحدود لتوسيع التحديد.
-
قم بواحد مما يلي:
-
لإنشاء مرجع في خلية واحدة، اضغط على Enter.
-
لإنشاء مرجع في صيغة الصفيف (مثل A1:G4)، اضغط على Ctrl+Shift+Enter.
يمكن أن يكون المرجع خلية واحدة أو نطاقاً من الخلايا، وقد تكون صيغة الصفيف صيغة تحسب نتيجة واحدة أو نتائج متعددة.
ملاحظة: إذا كان لديك إصدار حالي من Microsoft 365، فيمكنك إذًا إدخال الصيغة ببساطة في الخلية العلوية اليسرى من نطاق الإخراج، ثم الضغط على زر ENTER لتأكيد الصيغة كصيغة صفيف ديناميكية. وبخلاف ذلك، يتعين إدخال الصيغة كصيغة صفيف قديمة عن طريق تحديد نطاق الإخراج أولاً وإدخال الصيغة في الخلية العلوية اليسرى لنطاق الإخراج، ومن ثم الضغط على الأزرار CTRL+SHIFT+ENTER لتأكيدها. يدرج Excel أقواسًا متعرجة في بداية الصيغة ونهايتها نيابة عنك. لمزيد من المعلومات عن صيغ الصفيف، انظر إرشادات لصيغ الصفيف وأمثلة عليها.
-
يمكنك الإشارة إلى خلايا موجودة على أوراق العمل الأخرى عن طريق إلحاق اسم ورقة العمل متبوعاً بعلامة تعجب (!) في بداية مرجع الخلية. في المثال التالي، تحسب دالة ورقة العمل المسماة AVERAGE متوسط قيمة النطاق B1:B10 في ورقة العمل المسماة "التسويق" في المصنف نفسه.
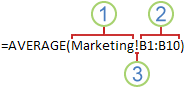
1. الإشارة إلى ورقة العمل المسماة "التسويق"
2. الإشارة إلى نطاق الخلايا بين B1 وB10، ضمناً
3. فصل مرجع ورقة العمل عن مرجع نطاق الخلايا
-
انقر فوق الخلية التي تريد إدخال الصيغة فيها.
-
في شريط الصيغة

-
انقر فوق علامة تبويب ورقة العمل المراد الإشارة إليها.
-
حدد الخلية أو نطاق الخلايا المراد الإشارة إليها.
ملاحظة: إذا احتوى اسم ورقة العمل الأخرى على أحرف غير أبجدية، فعليك إحاطة الاسم (أو المسار) بعلامتي اقتباس مفردتين (').
-
انقر نقراً مزدوجاً فوق الخلية التي تحتوي على الصيغة التي تريد تغييرها. يميز Excel كل خلية أو كل نطاق خلايا تشير إليه الصيغة بلون مختلف.
-
قم بواحد مما يلي:
-
لنقل خلية أو مرجع خلية إلى خلية أخرى أو نطاق آخر، اسحب حد الخلية أو النطاق المصنف حسب اللون إلى الخلية الجديدة أو النطاق الجديد.
-
لتضمين خلايا أكثر أو أقل في مرجع، اسحب زاوية الحد.
-
حدد المرجع في الصيغة، ثم اكتب مرجعاً جديداً في شريط الصيغة

-
-
اضغط على Enter، أو على Ctrl+Shift+Enter بالنسبة إلى صيغة الصفيف.
ملاحظة: إذا كان لديك إصدار حالي من Microsoft 365، فيمكنك إذًا إدخال الصيغة ببساطة في الخلية العلوية اليسرى من نطاق الإخراج، ثم الضغط على زر ENTER لتأكيد الصيغة كصيغة صفيف ديناميكية. وبخلاف ذلك، يتعين إدخال الصيغة كصيغة صفيف قديمة عن طريق تحديد نطاق الإخراج أولاً وإدخال الصيغة في الخلية العلوية اليسرى لنطاق الإخراج، ومن ثم الضغط على الأزرار CTRL+SHIFT+ENTER لتأكيدها. يدرج Excel أقواسًا متعرجة في بداية الصيغة ونهايتها نيابة عنك. لمزيد من المعلومات عن صيغ الصفيف، انظر إرشادات لصيغ الصفيف وأمثلة عليها.
-
حدد الخلية التي تحتوي على الصيغة.
-
في شريط الصيغة

-
اضغط على F4 للتبديل بين أنواع المراجع.
لمزيد من المعلومات حول الأنواع المختلفة لمراجع الخلايا، راجع نظرة عامة حول الصيغ.
هل تحتاج إلى مزيد من المساعدة؟
يمكنك دائماً الاستفسار من أحد الخبراء في مجتمع Excel التقني أو الحصول على الدعم في المجتمعات.










