عند إنشاء جدول Excel، تتم إضافة صف رأس جدول تلقائيا كصف أول من الجدول، ولكن يجب عليك خيار إيقاف تشغيله أو تشغيله.
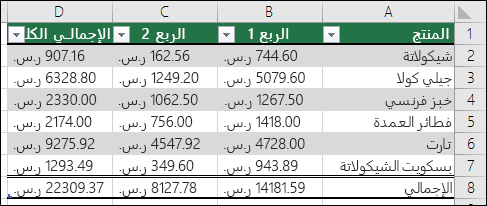
عند إنشاء جدول لأول مرة، يكون لديك خيار استخدام الصف الأول من البيانات كصف رأس عن طريق التحقق من الخيار يحتوي الجدول على رؤوس :
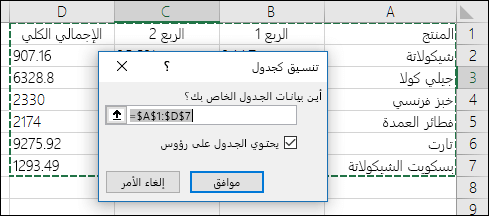
إذا اخترت عدم استخدام الرؤوس الخاصة بك، فسيضيف Excel أسماء العناوين الافتراضية، مثل Column1 و Column2 وما إلى ذلك، ولكن يمكنك تغييرها في أي وقت. يجب أن تدرك أنه إذا كان لديك صف رأس في بياناتك، ولكنك اخترت عدم استخدامه، فسيتعامل Excel مع هذا الصف كبيانات. في المثال التالي، ستحتاج إلى حذف الصف 2 وإعادة تسمية العناوين الافتراضية، وإلا فسيراه Excel عن طريق الخطأ كجزء من بياناتك.
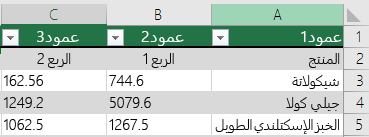
ملاحظات:
-
تم التقاط لقطات الشاشة داخل هذه المقالة في Excel 2016. إذا كان لديك إصدار آخر، فقد يكون العرض مختلفاً بعض الشيء، ولكن ما لم يذكر خلاف ذلك، تكون الوظائف نفسها.
-
يجب عدم الخلط بين صف رأس الجدول وعناوين أعمدة ورقة العمل أو رؤوس الصفحات المطبوعة. لمزيد من المعلومات، راجع طباعة الصفوف مع رؤوس الأعمدة أعلى كل صفحة.
-
عند إيقاف تشغيل صف الرأس، يتم إيقاف تشغيل التصفية التلقائية وتتم إزالة أي عوامل تصفية مطبقة من الجدول.
-
عند إضافة عمود جديد عند عدم عرض رؤوس الجداول، لا يمكن تحديد اسم رأس الجدول الجديد بواسطة تعبئة سلسلة تستند إلى قيمة رأس الجدول المجاور مباشرة إلى يسار العمود الجديد. يعمل هذا فقط عند عرض رؤوس الجداول. بدلا من ذلك، تتم إضافة رأس جدول افتراضي يمكنك تغييره عند عرض رؤوس الجداول.
-
على الرغم من إمكانية الرجوع إلى رؤوس الجداول التي تم إيقاف تشغيلها في الصيغ، إلا أنه لا يمكنك الرجوع إليها عن طريق تحديدها. ترجع المراجع الموجودة في الجداول إلى رأس جدول مخفي القيم الصفرية (0)، ولكنها تظل دون تغيير وتعيد قيم رأس الجدول عند عرض رأس الجدول مرة أخرى. يتم ضبط كافة مراجع ورقة العمل الأخرى (مثل مراجع نمط A1 أو RC) إلى رأس الجدول عند إيقاف تشغيل رأس الجدول وقد يؤدي ذلك إلى إرجاع الصيغ لنتائج غير متوقعة.
إظهار صف الرأس أو إخفاؤه
-
انقر فوق أي مكان في الجدول.
-
انتقل إلى أدوات الجدول > التصميم على الشريط.
-
في المجموعة خيارات نمط الجدول ، حدد خانة الاختيار صف الرأس لإخفاء رؤوس الجدول أو عرضها.
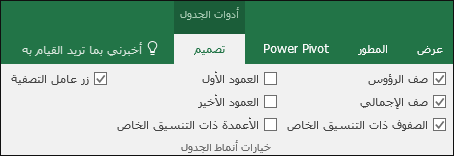
-
إذا قمت بإعادة تسمية صفوف الرأس ثم أوقفت تشغيل صف الرأس، فسيتم الاحتفاظ بالقيم الأصلية التي تقوم بإدخالها إذا قمت بتشغيل صف الرأس مرة أخرى.
ملاحظات:
-
تم التقاط لقطات الشاشة داخل هذه المقالة في Excel 2016. إذا كان لديك إصدار آخر، فقد يكون العرض مختلفاً بعض الشيء، ولكن ما لم يذكر خلاف ذلك، تكون الوظائف نفسها.
-
يجب عدم الخلط بين صف رأس الجدول وعناوين أعمدة ورقة العمل أو رؤوس الصفحات المطبوعة. لمزيد من المعلومات، راجع طباعة الصفوف مع رؤوس الأعمدة أعلى كل صفحة.
-
عند إيقاف تشغيل صف الرأس، يتم إيقاف تشغيل التصفية التلقائية وتتم إزالة أي عوامل تصفية مطبقة من الجدول.
-
عند إضافة عمود جديد عند عدم عرض رؤوس الجداول، لا يمكن تحديد اسم رأس الجدول الجديد بواسطة تعبئة سلسلة تستند إلى قيمة رأس الجدول المجاور مباشرة إلى يسار العمود الجديد. يعمل هذا فقط عند عرض رؤوس الجداول. بدلا من ذلك، تتم إضافة رأس جدول افتراضي يمكنك تغييره عند عرض رؤوس الجداول.
-
على الرغم من إمكانية الرجوع إلى رؤوس الجداول التي تم إيقاف تشغيلها في الصيغ، إلا أنه لا يمكنك الرجوع إليها عن طريق تحديدها. ترجع المراجع الموجودة في الجداول إلى رأس جدول مخفي القيم الصفرية (0)، ولكنها تظل دون تغيير وتعيد قيم رأس الجدول عند عرض رأس الجدول مرة أخرى. يتم ضبط كافة مراجع ورقة العمل الأخرى (مثل مراجع نمط A1 أو RC) إلى رأس الجدول عند إيقاف تشغيل رأس الجدول وقد يؤدي ذلك إلى إرجاع الصيغ لنتائج غير متوقعة.
إظهار صف الرأس أو إخفاؤه
-
انقر فوق أي مكان في الجدول.
-
انتقل إلى علامة التبويب جدول على الشريط.
-
في المجموعة خيارات نمط الجدول ، حدد خانة الاختيار صف الرأس لإخفاء رؤوس الجدول أو عرضها.
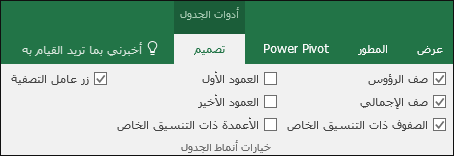
-
إذا قمت بإعادة تسمية صفوف الرأس ثم أوقفت تشغيل صف الرأس، فسيتم الاحتفاظ بالقيم الأصلية التي تقوم بإدخالها إذا قمت بتشغيل صف الرأس مرة أخرى.
إظهار صف الرأس أو إخفاؤه
-
انقر فوق أي مكان في الجدول.
-
على علامة التبويب الصفحة الرئيسية على الشريط، انقر فوق السهم لأسفل إلى جانب جدول وحدد تبديل صف الرأس.
--أو--
انقر فوق علامة التبويب تصميم الجدول > خيارات النمط > صف الرأس.
هل تحتاج إلى مزيد من المساعدة؟
يمكنك دائماً الاستفسار من أحد الخبراء في مجتمع Excel التقني أو الحصول على الدعم في المجتمعات.
اطلع أيضاً على
تغيير حجم جدول من خلال إضافة صفوف وأعمدة أو إزالتها
تصفية البيانات في نطاق أو جدول










