يعمل Visio على تسهيل توصيل الأشكال في رسمك.
يمكن استخدام التوصيل التلقائي لتوصيل الأشكال، عندما تقوم بإضافتها كما يمكنك توصيل الأشكال الموجودة مستخدماً أداة "الموصل". يمكنك أيضاً تغيير الأشكال التي تظهر في شريط الأدوات المصغر وتشغيل التوصيل التلقائي أو إيقاف تشغيله.
توصيل الأشكال الموجودة بالفعل في الصفحة
استخدام نُسق لتغيير مظهر الموصل
تغيير الأشكال في شريط الأدوات المصغر "توصيل تلقائي"
تشغيل التوصيل التلقائي أو إيقاف تشغيله
توصيل شكل تلقائياً
هناك طريقة واحدة لتوصيل الأشكال ألا وهي أن تسمح لتطبيق Visio بتوصيلها تلقائياً عند إضافة شكل إلى إحدى الصفحات. ويعد هذا ملائماً خاصةً عند إنشاء مخطط انسيابي.
-
تأكد من أن ميزة التوصيل التلقائي نشطة. من علامة التبويب عرض، ضمن مجموعة أدوات المساعدة البصرية، تأكد من تحديد توصيل تلقائي.
-
اسحب شكلاً من جزء الأشكال إلى الصفحة.
-
ضع المؤشر فوق الشكل حتى تظهر أسهم التوصيل التلقائي حول الشكل.
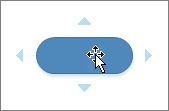
-
ضع المؤشر فوق السهم في الاتجاه الذي تريد إضافة شكل نحوه.
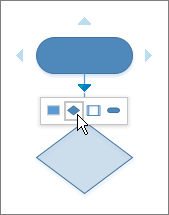
سيظهر شريط أدوات مصغر يحتوي على أول أربعة أشكال سريعة موجودة حالياً في استنسل الأشكال السريعة. عند الإشارة إلى أحد الأشكال في شريط الأدوات، سيعرض تطبيق Visio معاينة لذلك الشكل في الصفحة.
-
انقر فوق الشكل الذي تريد إضافته.
-
إذا كنت ترغب في المتابعة، فأشر إلى أحد أسهم التوصيل التلقائي في شكل مُضاف حديثاً لإضافة شكل آخر سيتم أيضاً توصيله تلقائياً.
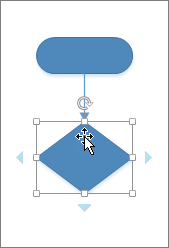
توصيل الأشكال الموجودة بالفعل في الصفحة
تلميح: تضع الأوامر الموجودة في مجموعة الأدوات في علامة التبويب الصفحة الرئيسية برنامج Visio في حالة أو وضع مختلف، والذي يمكن أن يكون مربكاً في بعض الأحيان. استخدم لوحة المفاتيح للتبديل بسهولة بين أداة المؤشر 

-
من علامة التبويب الشريط الرئيسي، في مجموعة أدوات، انقر فوق موصل

-
انقر فوق أحد الأشكال، ثم قم بسحب موصل إلى شكل آخر.
-
عند الانتهاء، انقر فوق أداة المؤشر

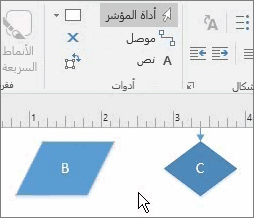
بدلاً من ذلك، يمكن إضافة الأمر توصيل الأشكال إلى الشريط واستخدامه لتوصيل أشكال متعددة بالترتيب الذي تم تحديدها به.
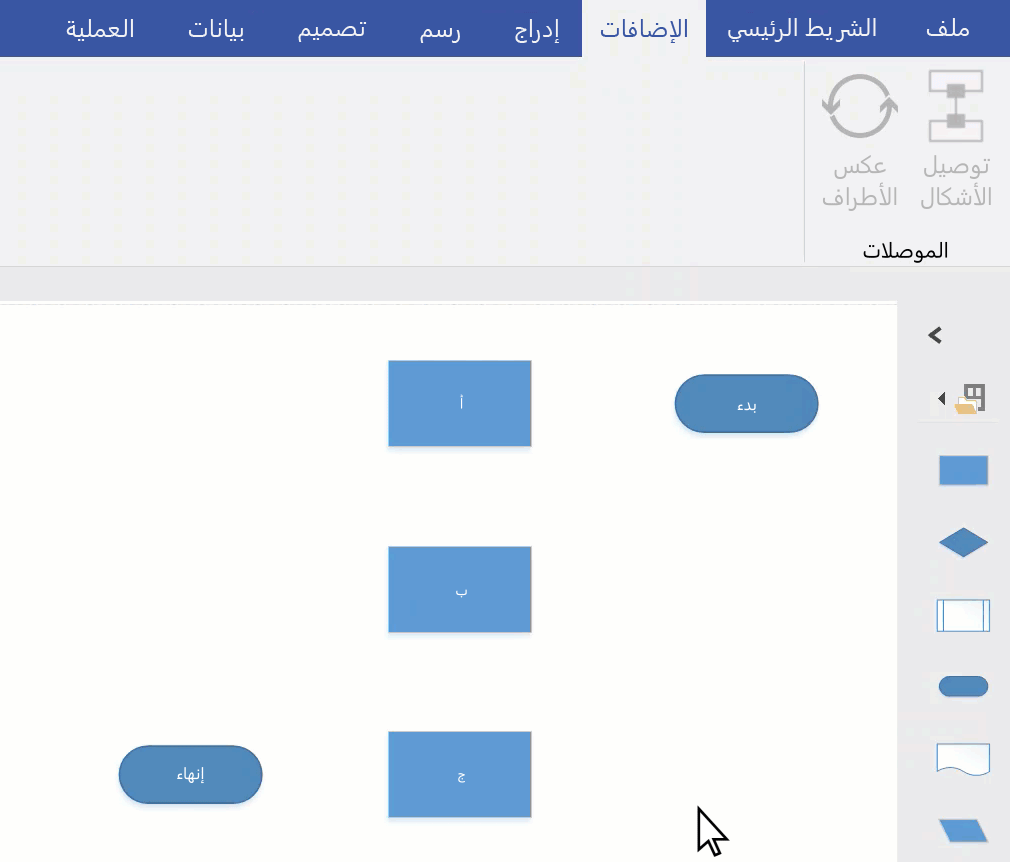
تلميح: يمكن إضافة الأوامر المفيدة غير المرئية بالفعل في الشريط الخاص بك بالنقر فوق ملف > خيارات > تخصيص الشريط.
التوصيل بشكل في صفحة أخرى
لا يمكنك استخدام الموصلات بين الأشكال إلا في نفس الصفحة. للاتصال بشكل على صفحة أخرى، استخدم الشكل مرجع خارج الصفحة لإنشاء ارتباط تشعبي من صفحة واحدة إلى التالية، أو قم بإضافة ارتباط تشعبي وانقر نقراً مزدوجاً فوق إجراء لأي شكل بحيث يمكنك الانتقال إلى صفحة مختلفة في المستند نفسه.
استخدام مرجع خارج الصفحة
-
قم بفتح استنسل أشكال المخطط الانسيابي الأساسية، ثم اسحب الشكل مرجع خارج الصفحة في الصفحة الحالية.

-
في مربع الحوار مرجع خارج الصفحة، حدد موافق لإضافة الشكل إلى الصفحة الحالية وإلى صفحة تم إنشاؤها حديثاً.
-
في الصفحة الجديدة، تابع لإنشاء رسم تخطيطي.
-
لتغيير مظهر شكل مرجع خارج الصفحة، انقر بزر الماوس الأيمن فوق الشكل، ثم حدد صادر أو وارد أو دائرة أو سهم.
للتنقل بين الصفحات، انقر نقراً مزدوجاً فوق الشكل مرجع خارج الصفحة في أي صفحة. لمزيد من المعلومات، اطلع على مربع الحوار مرجع خارج الصفحة.
استخدام الارتباط التشعبي والنقر المزدوج
-
انقر بزر الماوس الأيمن فوق أي شكل أو اضغط CTRL+K، ثم حدد ارتباط تشعبي.
-
انقر فوق استعراض إلى جانب الحقل العنوان الفرعي، ثم انقر فوق القائمة المنسدلة بجانب صفحة لتحديد الصفحة التي تريدها.
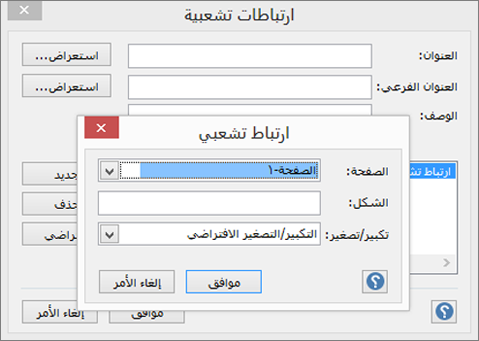
ملاحظة: يمكن أيضاً تحديد اسم شكل في صفحة الوجهة لارتباط تشعبي. انقر فوق علامة التبويب المطور، ثم حدد اسم الشكل استخدم الاسم الافتراضي في الحقل اسم، أو قم بتحريره ثم انقر فوق موافق.
-
لتعيين إجراء النقر المزدوج لأحد الأشكال، انقر فوق علامة التبويب المطور، ثم حدد السلوك.
-
انقر فوق علامة التبويب النقر المزدوج، وحدد الخيار انتقل إلى صفحة، ثم انقر فوق القائمة المنسدلة لتحديد الصفحة التي تريدها.
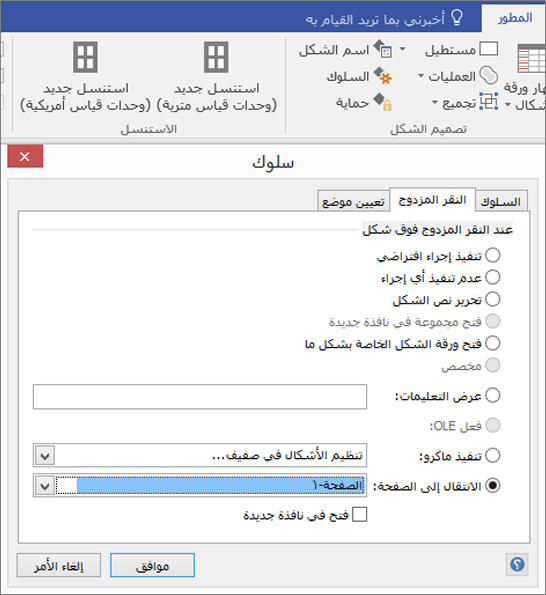
ملاحظة: قم بذلك فقط بعد قيامك بتحرير أسماء الصفحات الخاصة بك حيث لا يتم تحديثها هنا تلقائياً.
استخدام نُسق لتغيير مظهر الموصل
على الرغم من أن المظهر الافتراضي للموصلات قد يكون عبارة عن خطوط بسيطة، إلا أنه قد يتم تصميمها للعمل باستخدام النُسق التي تضيف زخارف مثل رؤوس الأسهم. ويمكن تطبيق النسق المضمنة في معرض النسق في علامة التبويب التصميم. لتغيير سمات الموصل، مثل النمط واللون والوزن وما إلى ذلك، راجع تحرير أشكال الموصلات.
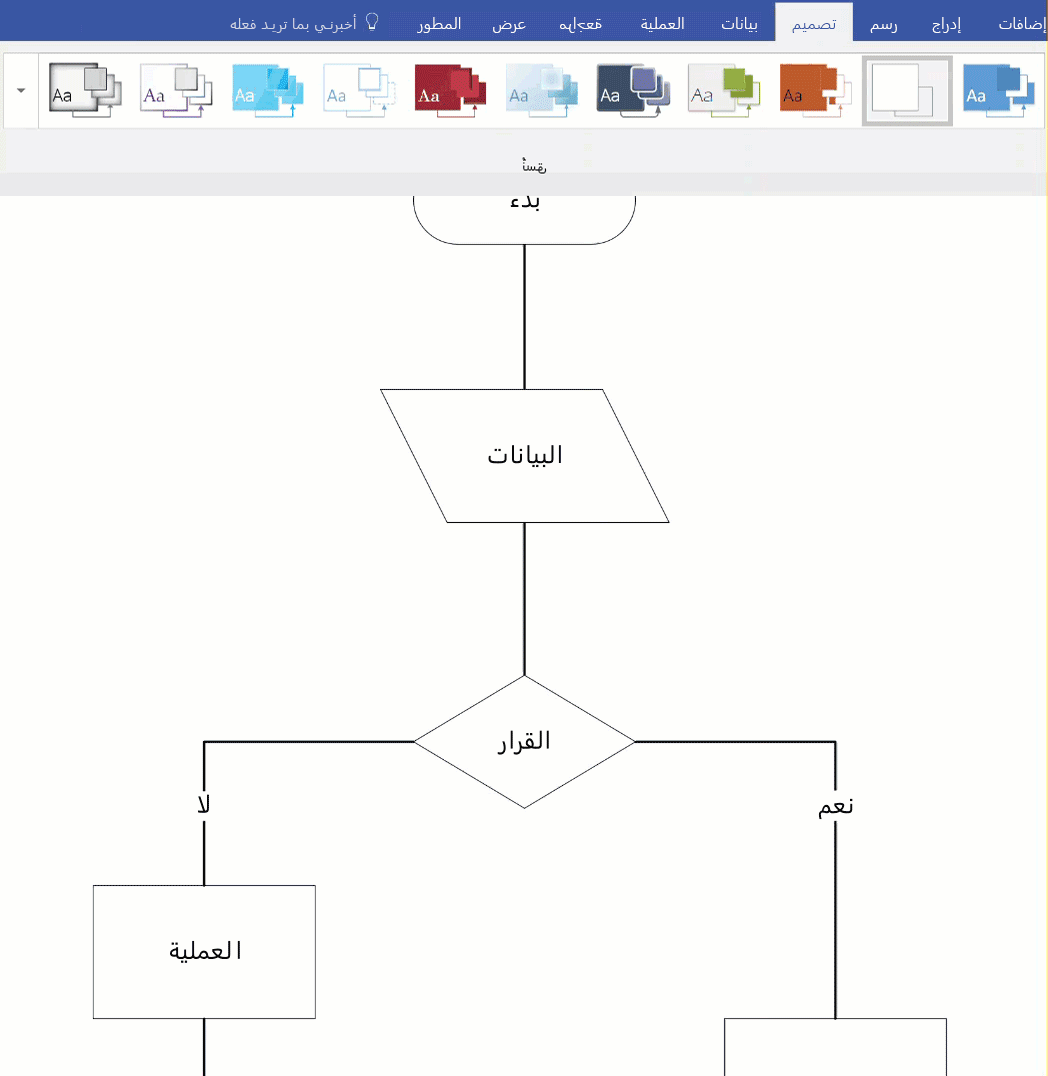
ملاحظات:
-
لعرض المزيد من الزخارف، انقر فوق علامة التبويب التصميم. في مجموعة المتغيرات، انقر فوق سهم القائمة المنسدلة، ثم حدد الموصلات.
-
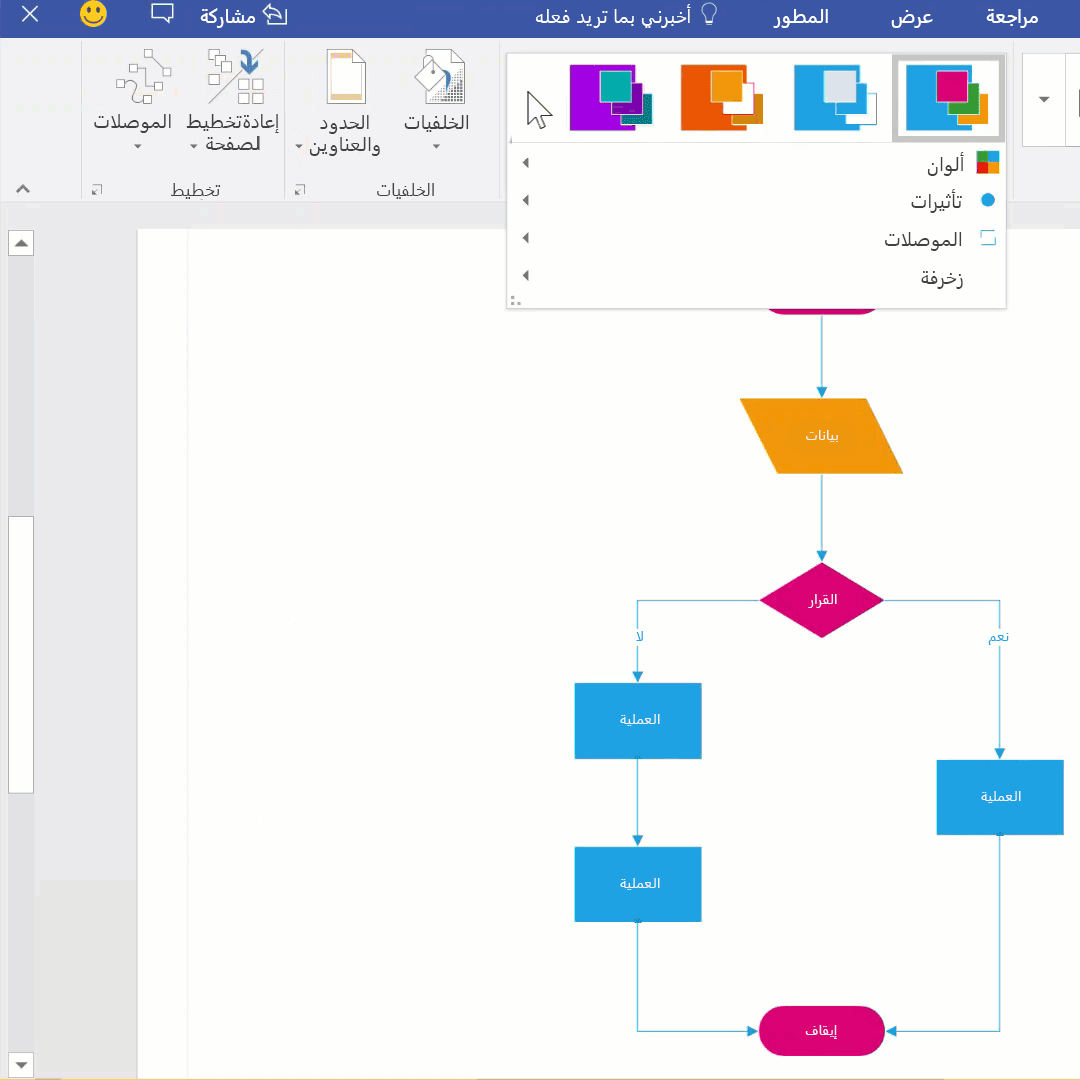
استخدام أشكال موصلات بديلة
يمكن استخدام أي أشكال موصلات، كتلك المتوفرة في الاستنسل مزيد من الأشكال > أشكال Visio الإضافية > موصلات، لتوصيل الأشكال معاً بدلاً من استخدام الشكل الافتراضي موصل ديناميكي. ويمكن سحب أشكال الموصل هذه وإسقاطها في صفحة، محددة للاستخدام مع أدوات موصل وتوصيل الأشكال، أو ببساطة مستخدمة لاستبدال الموصلات الموجودة.
-
افتح الاستنسل الذي يحتوي على أشكال الموصلات البديلة.
-
حدد الموصلات الموجودة في الصفحة المطلوب استبدالها.
-
على علامة التبويب الصفحة الرئيسية في مجموعة التحرير، انقر فوقتغيير الشكل، ثم اختر شكل الموصل الذي تريد.
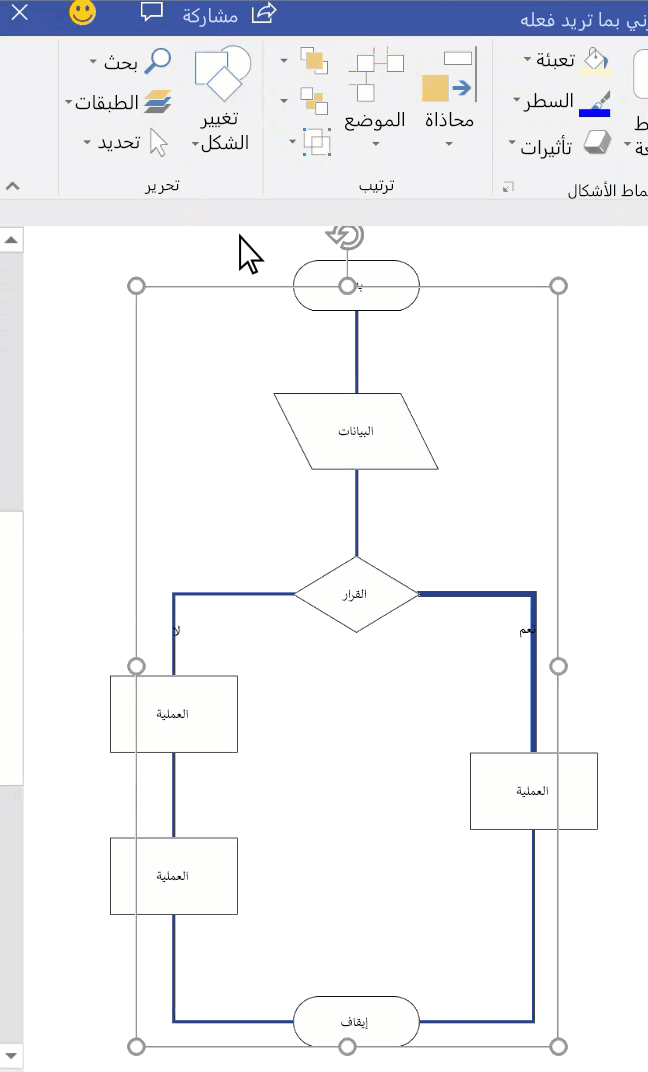
ملاحظة: تم تقديم ميزة تغيير الشكل في Visio 2013، ولكن تم تقديم أدوات الموصل و توصيل الأشكال قبل Visio 2007.
تغيير الأشكال في شريط الأدوات المصغر "توصيل تلقائي"
تأتي الأشكال الموجودة في شريط الأدوات المصغر من استنسل أشكال سريعة للرسم التخطيطي. سيعرض شريط الأدوات المصغر حتى أربعة أشكال. يمكنك تخصيص الأشكال التي تظهر على شريط الأدوات المصغر. يستخدم الإجراء التالي الرسم التخطيطي الأساسي، كمثال.
-
وفقاً للإعدادات الافتراضية، فإن الأشكال الموجودة في شريط الأدوات المصغر هي أول أربعة في الاستنسل الذي يتبع مباشرةً استنسل أشكال سريعة. على سبيل المثال، هذه أول أربعة أشكال في استنسل الأساسيات.
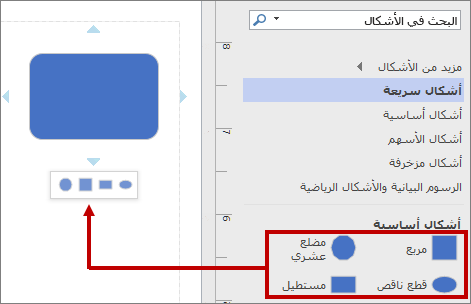
-
لعرض أشكال مختلفة في شريط الأدوات المصغر لاستنسل معين، يمكنك إعادة ترتيب الأشكال عن طريق سحبها إلى أعلى الاستنسل. على سبيل المثال، يمكن سحب نجمة بأربع نقاط ونجمة بخمس نقاط ونجمة بست نقاط ونجمة بسبع نقاط لأعلى استنسل الأساسيات.
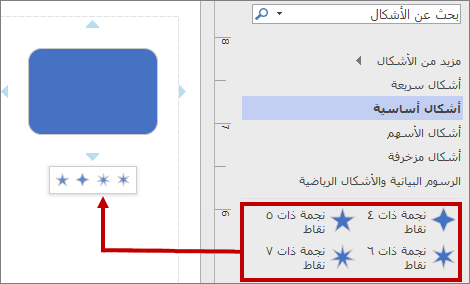
-
يمكنك أيضاً تغيير ترتيب قوالب الاستنسل عن طريق سحبها لأعلى أو لأسفل في جزء "الأشكال". ستظهر مجموعة فرعية من هذه الأشكال في استنسل "أشكال سريعة"، بنفس ترتيبها في جزء "الأشكال". على سبيل المثال، بعد سحب استنسل أشكال مزخرفة بعد استنسل أشكال سريعة مباشرة في جزء الأشكال، سيتم تغيير التسلسل في استنسل أشكال سريعة.
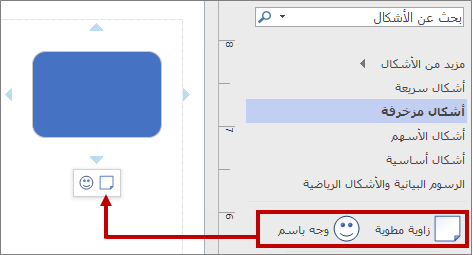
ملاحظة: عند إغلاق وإعادة فتح رسم تخطيطي، يتم استعادة الترتيب الافتراضي لقوالب الاستنسل في جزء «الأشكال» تلقائياً وتنعكس في «أشكال سريعة».
-
لاستخدام استنسل مختلف كأساس لشريط الأدوات المصغر، في استنسل أشكال سريعة، حدد شكلاً في المجموعة الفرعية لهذه الأشكال لاستنسل. على سبيل المثال، حدد رسم تخطيط متداخل، في استنسل الرسومات والأشكال الرياضية.
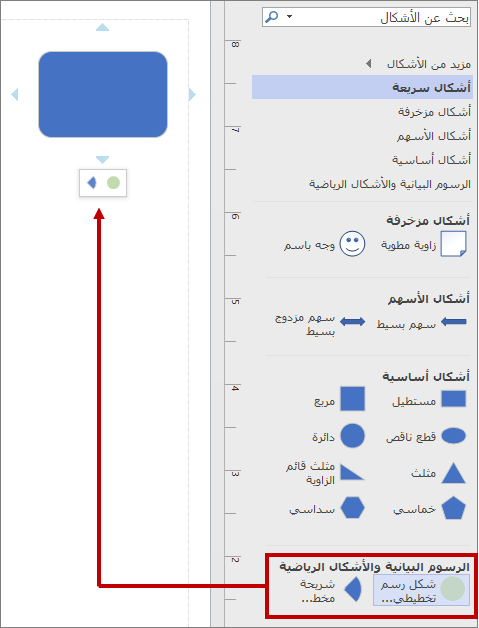
تلميح: للعودة إلى التسلسل الافتراضي للأشكال في استنسل، انقر فوق بزر الماوس الأيمن فوق اسم الاستنسل في جزء الأشكال، ثم حدد إعادة تعيين استنسل.
ملاحظة: لا تحتوي كل قوالب الاستنسل على أشكال يمكن استخدامها في شريط الأدوات المصغر. على سبيل المثال، لا تظهر الأشكال في استنسل أشكال الأسهم في شريط الأدوات المصغر.
تشغيل التوصيل التلقائي أو إيقاف تشغيله
يُعدّ الاتصال التلقائي خيارًا لمستوى الملف. إذا قمت بتشغيل الخيار، ستظل هذه الطريقة للملف الحالي، ولكن عند العمل على ملف مختلف، يجب عليك تشغيله مره أخرى. بالنسبة إلى بعض القوالب، يكون الخيار قيد التشغيل بشكل افتراضي.
تشغيل التوصيل التلقائي أو إيقاف تشغيله في الرسم التخطيطي النشط
-
من علامة التبويب عرض، في مجموعة أدوات المساعدة البصرية، حدد خانة الاختيار التوصيل التلقائي أو قم بإلغاء تحديدها.
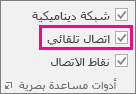
إذا كان الخيار التوصيل التلقائي باللون الرمادي، فبإمكانك إصلاح ذلك من خلال الانتقال إلى ملف > الخيارات > المتقدم وتحديد تمكين التوصيل التلقائي:
تنشيط التوصيل التلقائي أو إلغاء تنشيطه
-
انقر فوق علامة التبويب ملف، ثم فوق خيارات.
-
في خيارات Visio، انقر فوق خيارات متقدمة.
-
ضمن خيارات التحرير، حدد تمكين التوصيل التلقائي لتنشيط التوصيل التلقائي. أو قم بإلغاء تحديد خانة الاختيار تلك لإلغاء تنشيط التوصيل التلقائي.
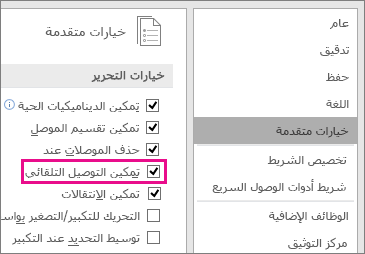
-
انقر فوق موافق.
يمكنك استخدام التوصيل التلقائي لتوصيل الأشكال بينما تضيفها إلى اللوحة:
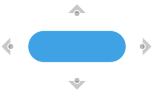
أو يمكنك استخدام نقاط الاتصال:
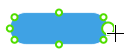
توصيل الأشكال باستخدام نقاط الاتصال
تعمل نقاط الاتصال على لصق الأشكال معاً وجعلها متصلة باستمرار حتى عند تحرك شكل أو تدويره.
-
تصبح نقاط الاتصال الافتراضية مرئية عند تحريك المؤشر على الشكل.
-
يمكنك تحديد نقطة اتصال مخصصة على أي حافة من حواف الشكل من خلال الإشارة إليها باستخدام الماوس.
إنشاء نقطة اتصال مخصصة
قبل البدء، يجب أن يكون الشكلان المتصلان موجودين بالفعل على اللوحة.
-
ضع مؤشر الماوس فوق حافة الشكل الأول حيث تريد إضافة نقطة الاتصال إليه.
-
تظهر دائرة خضراء (أسفل المؤشر، كمؤشر متصالب) توضح أن نقطة الاتصال جاهزة للتحديد. انقر مع الاستمرار ثم اسحب المؤشر باتجاه الشكل الثاني.

-
أشر إلى حافة الشكل الثاني، ستظهر دائرة خضراء أسفل المؤشرات المتصالبة تشير إلى إمكانية إجراء اتصال. أفلت زر الماوس لإجراء اتصال ثابت بهذه النقطة على الشكل.
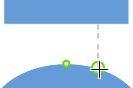
أو: أشر إلى الجانب الداخليللشكل الثاني. عندما يحيط حد أخضر الشكل، يظهر تلميح أداة (لصق بالأشكال). أفلت زر الماوس لإجراء اتصال ديناميكي بهذا الشكل.
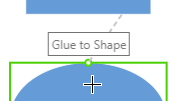
استخدام نقاط اتصال افتراضية
يجب أن يكون الشكلان المتصلان موجودين بالفعل على اللوحة.
-
ضع مؤشر الماوس فوق نقطة اتصال افتراضية على حافة الشكل الأول. عند ظهور المؤشر كمؤشر متصالب، انقر مع الاستمرار لتحديد نقطة الاتصال.

-
اسحب الماوس باتجاه الشكل الثاني. أشر إلى نقطة اتصال على حافة الشكل.
-
عند ظهور دائرة خضراء أسفل المؤشر—الذي يظهر كمؤشر متصالب، يظهر تلميح أداة (لصق بنقطة اتصال). أفلت زر الماوس لإجراء اتصال ثابت.
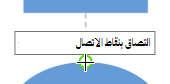
توصيل الأشكال باستخدام التوصيل التلقائي
تحتوي ميزة التوصيل التلقائي على أداتين يمكن الإختيار بينهما: 
-
يرسم المثلثشكلاً جديداً ويتصل به
-
تساعدكالدائرةعلى الاتصال بشكل موجود بالفعل على اللوحة
رسم شكل جديد والاتصال به
-
ضع مؤشر الماوس فوق الشكل المراد التوصيل منه.
تظهر أربع أدوات للمثلث/الدائرة الرمادية على هوامش الشكل.
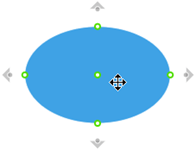
-
أشر إلى المثلث في الاتجاه المراد فيه إضافة شكل جديد.
-
في شريط الأدوات المصغر الذي يظهر، حدد الشكل المراد إدراجه.
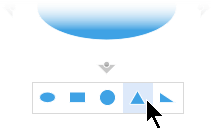
يُضاف الشكل الجديد إلى الرسم التخطيطي ويتصل تلقائياً بالشكل الأصلي.
الاتصال بالشكل الموجود بالفعل على اللوحة
-
ضع مؤشر الماوس فوق الشكل المراد التوصيل منه.
تظهر أربع أدوات للمثلث/الدائرة الرمادية على هوامش الشكل.
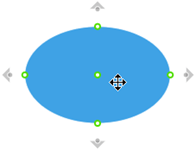
-
أشر إلى أداة الدائرة الأقرب إلى الشكل المراد الاتصال به.
-
أشر إلى أداة الدائرة واسحب باتجاه الشكل المراد الاتصال به.
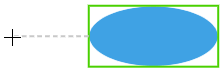
-
أشر إلى حافة الشكل المستهدف حتى تظهر دائرة خضراء. أفلت زر الماوس للصق الموصل بهذه النقطة على الشكل. أو
أشر إلى الجانب الداخلي من الشكل المستهدف حتى يظهر تلميح أداة يحمل نص لصق بالأشكال. أفلت زر الماوس للصق الموصل بهذا الشكل.
يُرسم الموصل بين شكلين.
تغيير نمط الموصل
يمكن أن يكون نمط الموصل زاوية قائمة أو مستقيم أو منحني. النمط الافتراضي هو الزاوية القائمة.
-
حدد الموصل أو الموصلات المراد تغييرها.
-
حدد علامة تبويب الشكل للشريط ثم حدد نمط الموصل.
-
من القائمة المنسدلة، حدد الخيار المراد.
تغيير مظهر خطوط الموصلات وأسهمها
يمكنك تغير لون إطار الخط ونوع السهم وسُمك نمط خط الموصل:
-
حدد الموصل أو الموصلات المراد تغييرها.
-
حدد علامة تبويب الشكل للشريط ثم حدد إطار الشكل.
-
حدد لون من المعرض أو قم بتغيير نمط الموصل باستخدام الخيارات التالية:
الخيار
الوصف
السُمك
قم بضبط سُمك خط الموصل.
شرطة
قم بتغيير نمط الخط: متصل أو متقطع أو منقط أو مختلط.
الأسهم
يمكن أن تكون رؤوس الأسهم نقاطاً أو أسهم أو بلا رؤوس. يمكن تعبئتها أو عدم تعبئتها وأن تكون على أحد طرفي الموصل أو كليهما.
نوعا الاتصال
-
لصق نقطة بأخرى أو اللصق الثابت الذي يظل متصلاً بنقطة معينة في الشكل.
-
لصق الشكل بالشكل أو اللصق الديناميكي وهو يصل بين الأشكال باستخدام أي نقطة مناسبة.
يمكنك التمتع بكل من اتصال ديناميكي واتصال من نقطة لأخرى بين شكلين. على سبيل المثال، في الرسم التخطيطي لجهاز الكمبيوتر الشخصي/الموجه، تعد نقطة الاتصال المحددة على شكل الموجه مهمة وهي اتصال من نقطة لأخرى ولكن نقطة الاتصال المحددة على شكل جهاز الكمبيوتر الشخصي ليست مهمة وهي عبارة عن اتصال ديناميكي.
في الرسم التخطيطي التالي، الشكل A "أ" ملتصق ديناميكياً بالشكل C "ج"، وحيثما يتم تحريك C، يبقى الموصل من A متصلاً بالنقطة ذاتها على C. وفي المقابل، الشكل B "ب" يكون ملتصقاً ديناميكياً بالشكل C، ويتحرك الموصل من B إلى أقرب نقطة اتصال على الشكل C.
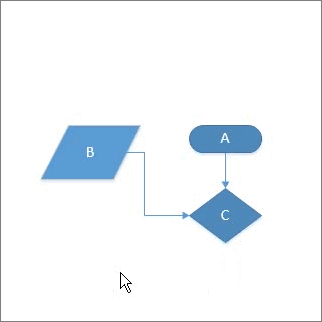
اطلع أيضاً على
تحرير خطوط الموصلات أو أسهمها أو نقاطها










