يمنحك هذا الموضوع إرشادات خطوة بخطوة حول كيفية تسهيل الوصول إلى دفاتر ملاحظاتك OneNote وإلغاء تأمين المحتوى للجميع، بما في ذلك الأشخاص ذوي الاحتياجات الخاصة.
على سبيل المثال، ستتعلم كيفية العمل مع مدقق الوصول لمعالجة مشكلات إمكانية وصول ذوي الاحتياجات الخاصة أثناء كتابة دفتر الملاحظات. ستتعلم أيضا كيفية إضافة نصوص بديل إلى الصور بحيث يتمكن الأشخاص الذين يستخدمون برامج قراءة الشاشة من الاستماع إلى كل ما يتعلق بالصورة. يمكنك أيضا قراءة كيفية استخدام ألوان الخط وأنماطه لزيادة شمول دفتر الملاحظات إلى أقصى حد قبل مشاركته مع الآخرين.
في هذا الموضوع
أفضل الممارسات لتسهيل الوصول إلى OneNote دفاتر الملاحظات
يتضمن الجدول التالي أفضل الممارسات الرئيسية لإنشاء دفاتر ملاحظات OneNote يمكن للأشخاص ذوي الاحتياجات الخاصة الوصول إليها.
|
الجوانب المطلوب تصحيحها |
كيفية العثور عليها |
السبب وراء التصحيح |
كيفية التصحيح |
|---|---|---|---|
|
قم بتضمين نص بديل مع جميع المرئيات والملفات المضمنة. |
للبحث عن نص بديل مفقود، استخدم مدقق الوصول. |
يساعد النص البديل الأشخاص الذين لا يمكنهم رؤية الشاشة على فهم ما هو مهم في الصور والمرئيات الأخرى والملفات المضمنة. |
|
|
إضافة نص ارتباط تشعبي ذي معنى ودقيق. |
لتحديد ما إذا كان نص الارتباط التشعبي منطقيا كمعلومات مستقلة، افحص دفتر الملاحظات بصريا. |
في بعض الأحيان يفحص الأشخاص الذين يستخدمون برامج قراءة الشاشة قائمة الارتباطات. |
|
|
قم بمنح مجموعات المقاطع والمقاطع والصفحات أسماء فريدة وقم بإزالة العناصر فارغة. |
لتحديد ما إذا كنت قد قمت بتسمية كل المحتوى وحذف العناصر الفارغة، افحص دفتر الملاحظات بشكل مرئي. |
تسهل دفاتر الملاحظات ذات المحتوى المسمى وصفيا العثور على معلومات محددة. يساعد هذا أيضا الأشخاص الذين يستخدمون برامج قراءة الشاشة حيث يمكنهم معرفة ما يحتويه العنصر دون فتحه. |
إعادة تسمية المقاطع ومجموعات المقاطع حذف المقاطع ومجموعات المقاطع غير المستخدمة |
|
تأكد من أن اللون لا يمثل الطريقة الوحيدة لنقل المعلومات. |
استخدم لون الخط التلقائي للنص. افحص دفتر ملاحظاتك بصريا بحثا عن مثيلات ترميز الألوان. |
قد لا يفهم الأشخاص المكفوفون، أو الذين يعانون من ضعف البصر، أو عمى الألوان المعنى المقصود من بعض الألوان المعينة. |
|
|
إذا كان يجب استخدام الجداول، فقم بإنشاء بنية جدول بسيطة للبيانات فقط، وحدد معلومات رأس العمود. |
للتأكد من أن الجداول لا تحتوي على خلايا مقسمة أو خلايا مدمجة أو جداول متداخلة، استخدم مدقق الوصول. |
تتعقب برامج قراءة الشاشة موقعها في جدول عن طريق عد خلايا الجدول. تستخدم برامج قراءة الشاشة أيضاً معلومات الرأس للتعرف على الصفوف والأعمدة. |
|
|
استخدم حجم خط أكبر (18 نقطة أو أكبر)، وخطوط sans serif ومسافة بيضاء كافية. |
للعثور على المشكلات المحتملة المتعلقة بالخطوط أو المساحة البيضاء، راجع صفحاتك بحثا عن مناطق تبدو مزدحمة أو غير مقروءة. |
الأشخاص الذين لديهم عسر القراءة يصفون رؤية دمج النص أو تشويهه. |
|
|
اجعل ملفات الصوت والفيديو متاحة للأشخاص المكفوفين أو ضعاف البصر أو الأشخاص الذين يعانون من الصمم أو ضعف السمع. |
حيثما أمكن، تأكد من أن ملفات الصوت والفيديو تحتوي على شرائط الترجمة أو التسميات التوضيحية المغلقة أو أوصاف الفيديو قبل إدراجها في OneNote. |
||
|
استخدم العناوين والأنماط المضمنة. |
يتعرف برنامج قارئ الشاشة على أنماط العناوين المضمنة كعناوين ويمكن الأشخاص من التنقل حسب العنوان. بالإضافة إلى ذلك، يعتمد الأشخاص الذين يعانون من اضطرابات القراءة مثل عسر القراءة على العناوين لمساعدتهم على تنظيم المعلومات. |
استخدم العناوين لتنظيم المعلومات في ملاحظاتك في مجموعات صغيرة مرتبة بترتيب منطقي. للبحث عن عناوين غير مرتبة ترتيباً منطقياً، استخدم مدقق الوصول. |
التحقق من إمكانية وصول ذوي الاحتياجات الخاصة أثناء العمل في OneNote
مدقق الوصول هو أداة تستعرض المحتوى الخاص بك وتعلم مشكلات إمكانية وصول ذوي الاحتياجات الخاصة التي تأتي عبرها. وهو يشرح لماذا قد تكون كل مشكلة مشكلة محتملة لشخص من ذوي الاحتياجات الخاصة. يقترح مدقق الوصول أيضا كيفية حل المشكلات التي تظهر.
لتشغيل مدقق الوصول، حدد مراجعة > التحقق من إمكانية وصول ذوي الاحتياجات الخاصة. يتم فتح جزء إمكانية وصول ذوي الاحتياجات الخاصة ، ويمكنك الآن مراجعة مشكلات إمكانية وصول ذوي الاحتياجات الخاصة وإصلاحها. لمزيد من المعلومات، انتقل إلى تحسين إمكانية وصول ذوي الاحتياجات الخاصة باستخدام مدقق الوصول.
تطبيق أنماط العناوين المضمنة
استخدم أنماط العناوين المضمنة لتشكيل مخطط تفصيلي لصفحات دفتر الملاحظات لقارئات الشاشة. تمكن برامج قراءة الشاشة الأشخاص من التنقل حسب العنوان، ولكن لا يمكنهم تفسير سطر نص بخط كبير وغامق كعنوان ما لم يتم تطبيق الأنماط المضمنة.
تنظيم العناوين بالترتيب المنطقي المحدد ولا تتخطى مستويات العناوين. على سبيل المثال، استخدم العنوان 1 والعنوان 2 ثم العنوان 3 بدلا من العنوان 3 والعنوان 1 ثم العنوان 2.
بالإضافة إلى ذلك، يعتمد الأشخاص الذين يعانون من اضطرابات في القراءة مثل صعوبة القراءة، على العناوين لمساعدتهم على تنظيم المعلومات وتقسيمها إلى مجموعات أصغر حجماً وأسهل في المعالجة. من الناحية المثالية، يتضمن كل عنوان فقرات قليلة فقط.
-
حدد النص المخصص للعنوان.
-
على علامة التبويب الصفحة الرئيسية ، حدد نمط عنوان، مثل العنوان 2.
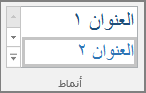
تجنب استخدام الجداول
بشكل عام، تجنب الجداول إذا أمكن، وقم بتقديم البيانات بطريقة أخرى، مثل الفقرات التي تحتوي على عناوين وشعارات. قد يكون من الصعب قراءة الجداول ذات العرض الثابت للأشخاص الذين يستخدمون "المكبر"، لأن هذه الجداول تفرض المحتوى على حجم معين. هذا يجعل الخط صغيرا جدا، ما يجبر مستخدمي المكبر على التمرير أفقيا خاصة على الأجهزة المحمولة.
إذا كان عليك استخدام الجداول، فاستخدم الإرشادات التالية للتأكد من إمكانية الوصول إلى الجدول قدر الإمكان:
-
تجنب جداول العرض الثابتة.
-
تأكد من عرض الجداول بشكل صحيح على جميع الأجهزة، بما في ذلك الهواتف والأجهزة اللوحية.
-
إذا كانت لديك ارتباطات تشعبية في الجدول، فقم بتحرير نصوص الارتباطات، بحيث تكون منطقية ولا تكسر منتصف الجملة.
-
تأكد من قراءة دفتر الملاحظات بسهولة باستخدام المكبر. اعرضه على الكمبيوتر وجهاز محمول لمعرفة كيف يبدو على شاشات مختلفة.
استخدام رؤوس الجداول
إذا كنت بحاجة إلى استخدام الجداول، فقم بإضافة رؤوس إلى الجدول لمساعدة برامج قراءة الشاشة على تعقب الأعمدة والصفوف. في حالة تداخل جدول مع جدول آخر أو في حالة دمج خلية أو تقسيمها، يفقد قارئ الشاشة العد ولا يستطيع توفير معلومات مفيدة عن الجدول بعد تلك النقطة. يمكن أن تُضلل الخلايا الفارغة في جدول مستخدم قارئ الشاشة وتجعله يعتقد أن الجدول انتهى. تستخدم برامج قراءة الشاشة أيضاً معلومات الرأس للتعرف على الصفوف والأعمدة.
كل الجداول التي يتم إنشاؤها في OneNote يصبح لديها صف للرأس تلقائياً. من الممكن إزالة صف الرأس أو إضافته باستخدام OneNote لتطبيقWindows. إذا كان دفتر الملاحظات يحتوي على جدول مع خيار صف الرأس غير محدد، يمكنك استخدام تطبيق Windows لحل هذه المشكلة.
-
ضع المؤشر في أي مكان على الصف الأول في الجدول.
-
في علامة التبويب جدول، حدد إدراج أعلى.
-
انقر بزر الماوس الأيمن فوق الصف المدرج في الجدول، ثم حدد جدول. تحقق من تحديد صف الرؤوس.
-
عُد إلى الجدول واكتب عناوين الأعمدة.
إضافة نص بديل إلى المرئيات والملفات المضمنة
يساعد النص البديل الأشخاص الذين لا يمكنهم رؤية الشاشة على فهم الغرض من الصور والمرئيات الأخرى. في النص البديل، صف الصورة بإيجاز وذكر وجود نص وهدفه. تقرأ برامج قراءة الشاشة النص لوصف الصورة للمستخدمين الذين لا يمكنهم رؤية الصورة.
يجب عليك أيضا إضافة نص بديل إلى الملفات المضمنة، مثل المواد الداعمة أو أوصاف الوظائف أو قوالب التقارير حتى يتمكن مستخدمو قارئ الشاشة من سماع وصف للملف.
-
انقر بزر الماوس الأيمن فوق الملف المرئي أو المضمن، ثم حدد نص بديل.
-
اكتب عنوانا ووصفا للعنصر.
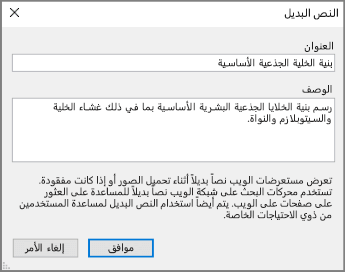
استناداً إلى إصدار OneNote الخاص بك، قد يحتوي الحقل وصف بالفعل على نص بديل تم إنشاؤه آلياً. يمكنك تحرير هذا النص كما تراه مناسبا.
-
عندما تكون جاهزا، حدد موافق.
لمزيد من المعلومات حول كيفية كتابة نص بديل، انتقل إلى كل ما تحتاج إلى معرفته لكتابة نص بديل فعال. يتضمن المحتوى المرئي صوراً ورسومات SmartArt وأشكالاً ومجموعات ومخططات وعناصر مضمنة وحبراً ومقاطع فيديو.
للبحث عن نص بديل مفقود، استخدم مدقق الوصول. لمزيد من المعلومات، انتقل إلى تحسين إمكانية وصول ذوي الاحتياجات الخاصة باستخدام مدقق الوصول.
ملاحظات:
-
بالنسبة لمحتوى الصوت والفيديو، بالإضافة إلى النص البديل، قم بتضمين التسمية التوضيحية المغلقة للأشخاص الذين يعانون من الصمم أو ضعف السمع.
-
تجنب استخدام النص في الصور باعتباره الأسلوب الوحيد لنقل المعلومات المهمة. إذا كان يجب استخدام صورة بها نص، فكرر هذا النص في دفتر الملاحظات.
تسهيل الوصول إلى ملفات الصوت والفيديو
إذا كان ذلك ممكناً، فتأكد من أن ملفات الصوت والفيديو يمكن الوصول إليها قبل أن يتم إدراجها في OneNote. بدلا من ذلك، قم بإدراج ملف إضافي في دفتر الملاحظات لتوفير شرائط الترجمة الداعمة أو التسميات التوضيحية أو وصف الفيديو.
-
عادةً ما تحتوي أشرطة الترجمة على نسخ صوتية (أو ترجمة) للحوار.
-
كذلك عادةً ما تصف التسميات التوضيحية المغلقة الإشارات الصوتية مثل ملفات الموسيقي أو التأثيرات الصوتية التي تحدث خارج نطاق الشاشة.
-
يوضح وصف الفيديو أوصاف الصوت الذي يتم سرده للعناصر المرئية الأساسية للفيديو. يتم إدراج هذه الأوصاف في التوقفات الطبيعية المؤقتة داخل مربع حوار البرنامج. يجعل وصف الفيديو الفيديو أكثر سهولة للأشخاص الذين يعانون من إعاقة في الرؤية.
إضافة نص ارتباط تشعبي يمكن الوصول إليه
أضف نصا ذا معنى إلى ارتباط تشعبي لإعلام المستخدمين بما يوجد خلف الارتباط. في بعض الأحيان يفحص الأشخاص الذين يستخدمون برامج قراءة الشاشة قائمة الارتباطات. يجب أن تنقل الارتباطات معلومات واضحة ودقيقة حول الوجهة. على سبيل المثال، بدلا من استخدام نصوص الارتباط مثل "انقر هنا" أو "راجع هذه الصفحة" أو "انتقل إلى هنا" أو "تعرف على المزيد"، قم بتضمين العنوان الكامل للصفحة الوجهة.
-
حدد النص الذي تريد إضافة الارتباط التشعبي إليه.
-
في علامة التبويب إدراج، حدد ارتباط.
-
يظهر النص الذي قمت بتحديده في الحقل النص المطلوب عرضه. هذا هو نص الارتباط التشعبي. كما يمكنك تغييره، إذا لزم الأمر.
تلميح: تجنب استخدام "انقر هنا" أو تعبيرات مماثلة غير وصفية. يجب أن يصف نص الارتباط صفحة الوجهة بدقة لكن باختصار.
-
قم بإضافة عنوان URL للارتباط التشعبي إلى الحقل عنوان.
يمكنك نسخ العنوان ولصقه، أو استخدام الزر استعراض الويب أو الاستعراض بحثاً عن ملف أو اختيار موقع في OneNote للبحث عن صفحة الوجهة أو الملف أو عناصر OneNote.
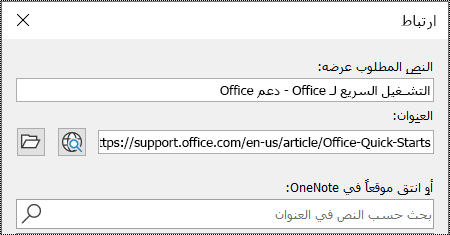
-
حدد موافق.
استخدام حاوية ملاحظة واحدة لكل صفحة
في OneNote، يمكنك إضافة ملاحظات في أي مكان على الصفحة بالنقر فوق المحتوى وإضافته. يؤدي هذا إلى إنشاء حاوية ملاحظات جديدة.
وجود كل الملاحظات على صفحة في حاوية واحدة يساعد مستخدمي قارئ الشاشة على القراءة في مكان واحد دون الحاجة إلى الانتقال إلى مواقع متعددة في الصفحة. إذا أصبحت حاوية الملاحظات كبيرة جداً، يمكنك تقسيمها عبر صفحات متعددة أو إضافة رؤوس وصفية. (تشير برامج قراءة الشاشة إلى حاويات الملاحظات ككتل محتوى.)
إعادة تسمية المقاطع ومجموعات المقاطع
عندما تقوم بتسمية محتوى دفتر الملاحظات بشكل وصفي ودقيق، يكون من الأسهل على الأشخاص العثور على معلومات محددة في ملاحظاتك. يساعد هذا أيضا الأشخاص الذين يستخدمون برامج قراءة الشاشة على معرفة ما يحتوي عليه المقطع أو مجموعة المقاطع دون فتحه.
-
في دفتر ملاحظات، انقر بزر الماوس الأيمن فوق اسم المقطع أو مجموعة المقاطع الذي تريد تحريره، ثم حدد إعادة تسمية.
-
اكتب الاسم الجديد، ثم اضغط على مفتاح الإدخال Enter.
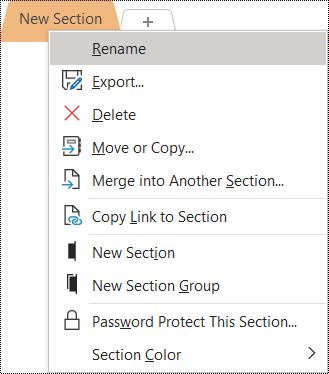
حذف المقاطع ومجموعات المقاطع غير المستخدمة
لمساعدة الجميع في العثور على المعلومات ذات الصلة بسرعة، قم بإزالة أي مقاطع ومجموعات مقاطع غير مستخدمة لا تحتوي على أي معلومات.
-
في دفتر ملاحظات، انقر بزر الماوس الأيمن فوق المقطع أو مجموعة المقاطع التي تريد إزالتها، ثم حدد حذف.
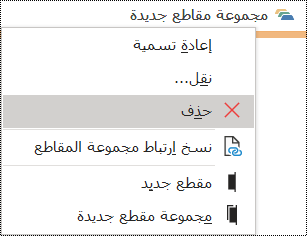
-
في مربع حوار التأكيد، حدد نعم.
إضافة عنوان صفحة أو إعادة تسمية صفحة
تسهل الصفحات التي تحمل عنوانا وصفيا ودقيقا العثور على معلومات محددة في ملاحظاتك. يساعد هذا أيضا الأشخاص الذين يستخدمون برامج قراءة الشاشة على معرفة ما تحتوي عليه الصفحة دون فتحها.
-
في دفتر ملاحظات، افتح الصفحة التي تريد تسميتها أو إعادة تسميتها.
-
اكتب الاسم على سطر عنوان الصفحة أعلى الوقت والتاريخ.
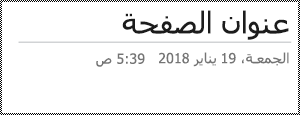
حذف الصفحات غير المستخدمة
لمساعدة الجميع في العثور على المعلومات ذات الصلة بسرعة، قم بإزالة أي صفحات غير مستخدمة لا تحتوي على أي معلومات.
-
في قائمة الصفحات، انقر بزر الماوس الأيمن فوق الصفحة التي تريد إزالتها، ثم حدد حذف.
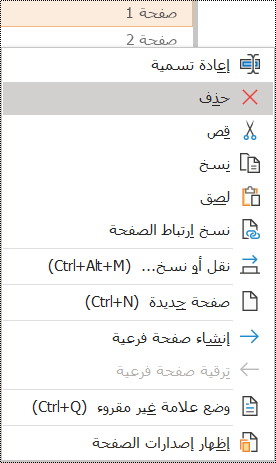
استخدام لون النص وتنسيقه الذي يمكن الوصول إليه
يجب أن يكون النص في دفتر الملاحظات قابلا للقراءة في وضع التباين العالي حتى يتمكن الجميع، بما في ذلك الأشخاص ذوو الإعاقات البصرية، من رؤيته بشكل جيد. للتأكد من عرض النص بشكل جيد في وضع التباين العالي، استخدم الإعداد التلقائي للون الخط.
قد يفوت الأشخاص المكفوفين أو ضعاف البصر أو الذين يعانون من عمى الألوان المعنى الذي تنقله ألوان معينة. لذا تأكد من عدم استخدام لون فقط لتوصيل المعنى. إنشاء نص يكرر معنى اللون أو السمة الحسية الأخرى.
لتسهيل الوصول إلى النص باستخدام التنسيق، حدد خط sans-serif عادي واستخدم حجم خط أكبر.
-
حدد النص الذي تريد تنسيقه.
-
على علامة التبويب الصفحة الرئيسية ، انقر فوق السهم لأسفل على الزر لون الخط ، ثم حدد تلقائي.
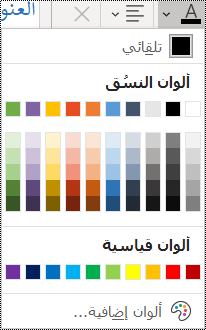
-
في علامة التبويب الصفحة الرئيسية ، حدد، على سبيل المثال، حجم خط أكبر (18 نقطة أو أكبر) والخط sans-serif المألوف، مثل Arial أو Calibri. يمكنك أيضاً استخدام خيارات تنسيق أخرى، مثل استخدام الخط الغامق للتأكيد. تجنب الاستخدام المفرط لأحرف الأحرف الكبيرة والعلامات المسطرة والمائلة.
استخدام محاذاة النص والتباعد الذي يمكن الوصول إليه
يرى الأشخاص الذين يعانون من صعوبة في القراءة النص بطريقة قد تجعل عملية تمييز الأحرف والكلمات عملية صعبة. على سبيل المثال، قد يلاحظ هؤلاء أن سطر النص مضغوط إلى السطر الموجود أدناه، أو أن الأحرف المتجاورة تبدو مدمجة.
قم بمحاذاة الفقرة إلى اليسار لتجنب الفجوات غير المتكافئة بين الكلمات، وزيادة المسافة البيضاء بين الأسطر أو تقليلها لتحسين إمكانية القراءة. قم بتضمين مسافة بيضاء كافية بين الأسطر والفقرات ولكن تجنب أكثر من تباعدين بين الكلمات واثنين من الأسطر الفارغة بين الفقرات.
-
حدد النص الذي تريد تعديله.
-
في علامة التبويب الصفحة الرئيسية ، حدد محاذاة الفقرة.
-
لمحاذاة نص الفقرة إلى اليسار، حدد محاذاة لليسار.
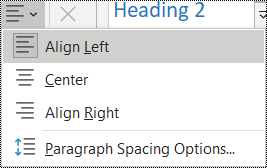
-
لتعديل تباعد الأسطر، حدد خيارات تباعد الفقرات، وأدخل التباعد الذي تريد استخدامه.
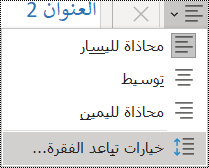
ملاحظة: تتبع قيم تباعد الفقرات في OneNote منطقا مختلفا عن القيم الموجودة في، على سبيل المثال، Word. في OneNote، يلزم إدخال العدد الإجمالي (بالنقاط) لكلٍ من حجم الخط الحالي وتباعد الأسطر المطلوب له. على سبيل المثال، لتطبيق تباعد أسطر مزدوج على خط Calibri حجمه 11، أدخل رقم 27 في الحقل تباعد الأسطر على الأقل.
استخدام قوائم ذات تعداد نقطي
عندما يكون ذلك قابلاً للتنفيذ، قم بتقسيم النص إلى رموز نقطية لتحسين إمكانية القراءة والتنقل.
-
ضع المؤشر حيث تريد إضافة القائمة في دفتر الملاحظات، أو حدد النص المراد تضمينه في القائمة.
-
في علامة التبويب الصفحة الرئيسية ، حدد تعداد نقطي.
-
لتغيير نمط التعداد النقطي، انقر فوق السهم لأسفل على الزر تعداد نقطي .
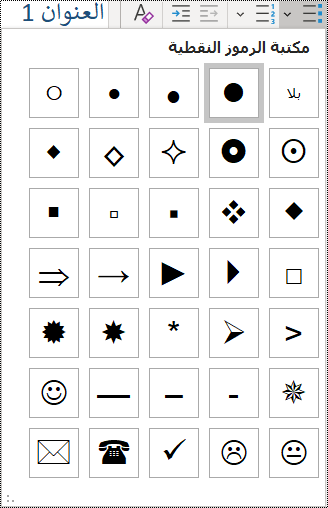
-
اكتب عناصر القائمة، إذا لزم الأمر.
تلميح: استخدم نقطة أو فاصلة في نهاية كل عنصر قائمة لجعل برامج قراءة الشاشة تتوقف مؤقتا.
استخدام القوائم المرتبة
استخدم قائمة مرقّمة للتسلسل نظراً لسهولة متابعتها عن الكتلة المتصلة من النص.
-
ضع المؤشر حيث تريد إضافة القائمة في دفتر الملاحظات، أو حدد النص المراد تضمينه في القائمة.
-
في علامة التبويب الصفحة الرئيسية ، حدد ترقيم.
-
لتغيير نمط الترقيم، انقر فوق السهم لأسفل على الزر ترقيم .
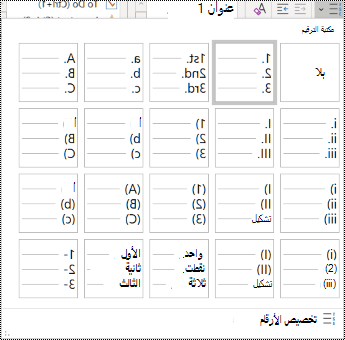
-
اكتب عناصر القائمة، إذا لزم الأمر.
اختبار إمكانية الوصول باستخدام القارئ الشامل
حاول قراءة دفتر الملاحظات باستخدام القارئ الشامل للتحقق من كيف يبدو.
-
في دفتر الملاحظات، حدد عرض > القارئ الشامل. يتم فتح القارئ الشامل في نافذة جديدة.
-
حدد (تشغيل) لسماع قراءة دفتر الملاحظات بصوت عال.
-
للخروج من القارئ الشامل، حدد (إنهاء).
لمزيد من المعلومات، راجع استخدام القارئ الشامل ل OneNote.
اطلع أيضاً على
تحسين الوصول باستخدام "مدقق الوصول"
تسهيل وصول الأشخاص ذوي الاحتياجات الخاصة إلى مستندات Word
تسهيل وصول الأشخاص ذوي الاحتياجات الخاصة إلى مستندات Excel
تسهيل الوصول إلى عروض PowerPoint التقديمية الخاصة بك للأشخاص ذوي الاحتياجات الخاصة
إتاحة الوصول إلى ورسالتك الإلكترونية في Outlook لذوي الاحتياجات الخاصة
في هذا الموضوع
أفضل الممارسات لتسهيل الوصول إلى OneNote دفاتر الملاحظات
يتضمن الجدول التالي أفضل الممارسات لإنشاء دفاتر ملاحظات OneNote for Mac التي يمكن للأشخاص ذوي الاحتياجات الخاصة الوصول إليها.
|
الجوانب المطلوب تصحيحها |
السبب وراء التصحيح |
كيفية التصحيح |
|---|---|---|
|
قم بتضمين نص بديل مع جميع المرئيات والملفات المضمنة. |
يساعد النص البديل الأشخاص الذين لا يمكنهم رؤية الشاشة على فهم ما هو مهم في الصور والمرئيات الأخرى والملفات المضمنة. |
|
|
إضافة نص ارتباط تشعبي ذي معنى. |
في بعض الأحيان يفحص الأشخاص الذين يستخدمون برامج قراءة الشاشة قائمة الارتباطات. |
|
|
قم بمنح مجموعات المقاطع والمقاطع والصفحات أسماء فريدة وقم بإزالة العناصر فارغة. |
تسهل دفاتر الملاحظات ذات المحتوى المسمى وصفيا العثور على معلومات محددة. يساعد هذا أيضا الأشخاص الذين يستخدمون برامج قراءة الشاشة حيث يمكنهم معرفة ما يحتويه العنصر دون فتحه. |
|
|
تأكد من أن اللون لا يمثل الطريقة الوحيدة لنقل المعلومات. |
قد لا يفهم الأشخاص المكفوفون، أو الذين يعانون من ضعف البصر، أو عمى الألوان المعنى المقصود من بعض الألوان المعينة. |
|
|
استخدم تبايناً كافياً للنص وألوان الخلفية. |
يجب أن يكون النص في دفاتر الملاحظات قابلاً للقراءة في وضع التباين العالي، بحيث يمكن لكل الأشخاص، بما فيهم الأشخاص الذين يعانون من مشاكل في الرؤية، رؤيته بوضوح. |
|
|
استخدم حجم خط أكبر (18 نقطة أو أكبر)، وخطوط sans-serif ومسافة بيضاء مناسبة. |
يرى الأشخاص الذين يعانون من صعوبة في القراءة النص بطريقة قد تجعل عملية تمييز الأحرف والكلمات عملية صعبة. |
|
|
استخدم العناوين والأنماط المضمنة. |
تتعرف برامج قراءة الشاشة على أنماط العناوين المضمنة كعناوين وتمكن الأشخاص من التنقل حسب العناوين. تعتمد الأشخاص مع اضطرابات القراءة مثل عسر القراءة على العناوين لمساعدتهم على تنظيم المعلومات. عندما يكون ذلك ممكنا، اقسم النص إلى نقاط نقطية أو قوائم ذات تعداد رقمي لتحسين إمكانية القراءة والتنقل. |
|
|
إذا كان يجب عليك استخدام الجداول، فقم بإنشاء بنية جدول بسيطة للبيانات فقط. |
تتعقب برامج قراءة الشاشة موقعها في جدول عن طريق عد خلايا الجدول. |
|
|
تسهيل الوصول إلى الصوت أو الفيديو للأشخاص المكفوفين أو ضعاف البصر أو الأشخاص الذين يعانون من الصمم أو ضعف السمع. |
عادةً ما تحتوي أشرطة الترجمة على نسخ صوتية (أو ترجمة) للحوار. كذلك عادةً ما تصف التسميات التوضيحية المغلقة الإشارات الصوتية مثل ملفات الموسيقي أو التأثيرات الصوتية التي تحدث خارج نطاق الشاشة. يوضح وصف الفيديو أوصاف الصوت الذي يتم سرده للعناصر المرئية الأساسية للفيديو. يتم إدراج هذه الأوصاف في التوقفات الطبيعية المؤقتة داخل مربع حوار البرنامج. يجعل وصف الفيديو الفيديو أكثر سهولة للأفراد المكفوفين أو ضعاف البصر. |
إذا كان ذلك ممكناً، فتأكد من أن ملفات الصوت والفيديو يمكن الوصول إليها قبل أن يتم إدراجها في OneNote. بدلا من ذلك، قم بإدراج ملف إضافي في دفتر الملاحظات لتوفير شرائط الترجمة الداعمة أو التسميات التوضيحية أو وصف الفيديو. |
التحقق من إمكانية وصول ذوي الاحتياجات الخاصة أثناء العمل فيOneNote
مدقق الوصول هو أداة تستعرض المحتوى الخاص بك وتعلم مشكلات إمكانية وصول ذوي الاحتياجات الخاصة التي تأتي عبرها. وهو يشرح لماذا قد تكون كل مشكلة مشكلة محتملة لشخص من ذوي الاحتياجات الخاصة. يقترح مدقق الوصول أيضا كيفية حل المشكلات التي تظهر.
لتشغيل مدقق الوصول، حدد عرض > التحقق من إمكانية وصول ذوي الاحتياجات الخاصة. يتم فتح جزء مدقق الوصول ، ويمكنك الآن مراجعة مشكلات إمكانية وصول ذوي الاحتياجات الخاصة وإصلاحها. لمزيد من المعلومات، انتقل إلى تحسين إمكانية وصول ذوي الاحتياجات الخاصة باستخدام مدقق الوصول.
تطبيق أنماط العناوين المضمنة
استخدم أنماط العناوين المضمنة لتشكيل مخطط تفصيلي لصفحات دفتر الملاحظات لقارئات الشاشة. تمكن برامج قراءة الشاشة الأشخاص من التنقل حسب العنوان، ولكن لا يمكنهم تفسير سطر نص بخط كبير وغامق كعنوان ما لم يتم تطبيق الأنماط المضمنة.
تنظيم العناوين بالترتيب المنطقي المحدد ولا تتخطى مستويات العناوين. على سبيل المثال، استخدم العنوان 1 والعنوان 2 ثم العنوان 3 بدلا من العنوان 3 والعنوان 1 ثم العنوان 2.
بالإضافة إلى ذلك، يعتمد الأشخاص الذين يعانون من اضطرابات في القراءة مثل صعوبة القراءة، على العناوين لمساعدتهم على تنظيم المعلومات وتقسيمها إلى مجموعات أصغر حجماً وأسهل في المعالجة. من الناحية المثالية، يتضمن كل عنوان فقرات قليلة فقط.
للبحث عن عناوين غير مرتبة ترتيباً منطقياً، استخدم مدقق الوصول.
-
حدد النص المخصص للعنوان.
-
على علامة التبويب الصفحة الرئيسية ، حدد نمط عنوان، مثل العنوان 2.
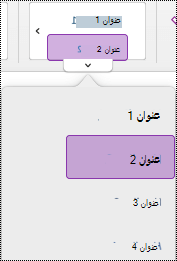
تجنب استخدام الجداول
بشكل عام، تجنب الجداول إذا أمكن، وقم بتقديم البيانات بطريقة أخرى، مثل الفقرات التي تحتوي على عناوين وشعارات. قد يكون من الصعب قراءة الجداول ذات العرض الثابت للأشخاص الذين يستخدمون "المكبر"، لأن هذه الجداول تفرض المحتوى على حجم معين. هذا يجعل الخط صغيرا جدا، ما يجبر مستخدمي المكبر على التمرير أفقيا خاصة على الأجهزة المحمولة.
إذا كان عليك استخدام الجداول، فاستخدم الإرشادات التالية للتأكد من إمكانية الوصول إلى الجدول قدر الإمكان:
-
تجنب جداول العرض الثابتة.
-
تأكد من عرض الجداول بشكل صحيح على جميع الأجهزة، بما في ذلك الهواتف والأجهزة اللوحية.
-
إذا كانت لديك ارتباطات تشعبية في الجدول، فقم بتحرير نصوص الارتباطات، بحيث تكون منطقية ولا تكسر منتصف الجملة.
-
تأكد من قراءة دفتر الملاحظات بسهولة باستخدام المكبر. اعرضه على الكمبيوتر وجهاز محمول لمعرفة كيف يبدو على شاشات مختلفة.
إضافة نص بديل إلى المرئيات والملفات المضمنة
يساعد النص البديل الأشخاص الذين لا يمكنهم رؤية الشاشة على فهم ما هو مهم في الصور والأشكال ورسومات SmartArt والمخططات والمرئيات الأخرى. في النص البديل، صف الصورة بإيجاز وأذكر هدفها. تقرأ برامج قراءة الشاشة النص لوصف الصورة للمستخدمين الذين لا يمكنهم رؤية الصورة.
يجب عليك أيضا إضافة نص بديل إلى الملفات المضمنة، مثل المواد الداعمة أو أوصاف الوظائف أو قوالب التقارير حتى يتمكن مستخدمو قارئ الشاشة من سماع وصف للملف.
تجنب استخدام النص في الصور باعتباره الأسلوب الوحيد لنقل المعلومات المهمة. إذا كان يجب استخدام صورة بها نص، فكرر هذا النص في محتوى الصفحة.
للبحث عن نص بديل مفقود، استخدم مدقق الوصول.
لمزيد من المعلومات حول كيفية كتابة نص بديل، انتقل إلى كل ما تحتاج إلى معرفته لكتابة نص بديل فعال.
-
انقر بزر الماوس الأيمن فوق الصورة في دفتر الملاحظات، ثم حدد نص بديل.
-
اكتب عنواناً ووصفاً في الحقول. واحرص على إبقائه قصيراً، مع البدء بالمعلومات الأكثر أهمية، والعمل على نقل محتوى الصورة ووظيفتها. عندما تكون جاهزا، حدد موافق.
تلميح: املأ كلاً من الحقلين عنوان ووصف، حيث تقرأ برامج قراءة الشاشة المختلفة هذه المعلومات بطرق مختلفة.
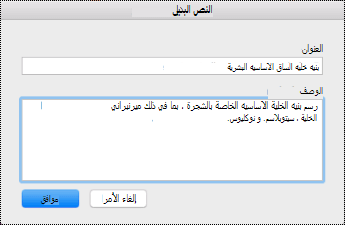
استخدام نص ارتباط تشعبي يمكن الوصول إليه
أضف نصا ذا معنى إلى ارتباط تشعبي لإعلام المستخدمين بما يوجد خلف الارتباط. في بعض الأحيان يفحص الأشخاص الذين يستخدمون برامج قراءة الشاشة قائمة الارتباطات. يجب أن تنقل الارتباطات معلومات واضحة ودقيقة حول الوجهة. على سبيل المثال، بدلا من استخدام نصوص الارتباط مثل "انقر هنا" أو "راجع هذه الصفحة" أو "انتقل إلى هنا" أو "تعرف على المزيد"، قم بتضمين العنوان الكامل للصفحة الوجهة.
-
حدد النص الذي تريد إضافة الارتباط التشعبي إليه.
-
اضغط على Command+K أو في علامة التبويب إدراج ، حدد ارتباط.
-
يظهر النص الذي قمت بتحديده في الحقل النص المطلوب عرضه. هذا هو نص الارتباط التشعبي. كما يمكنك تغييره، إذا لزم الأمر.
-
قم بإضافة عنوان URL للارتباط التشعبي إلى الحقل عنوان. يمكنك نسخ العنوان من الموقع الأصلي ولصقه.
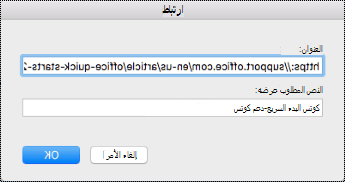
-
حدد موافق.
أقسام الأسماء ومجموعات المقاطع والصفحات وصفيا
عندما تقوم بتسمية محتوى دفتر الملاحظات بشكل وصفي ودقيق، يكون من الأسهل على الأشخاص العثور على معلومات محددة في ملاحظاتك. يساعد هذا أيضا الأشخاص الذين يستخدمون برامج قراءة الشاشة على معرفة ما يحتوي عليه المقطع أو مجموعة المقاطع دون فتحه.
إعادة تسمية المقاطع
-
في قائمة المقاطع، انقر بزر الماوس الأيمن فوق علامة تبويب المقطع التي تريد تحريرها، ثم حدد إعادة تسمية.
-
اكتب اسم المقطع الجديد، ثم اضغط على Return.
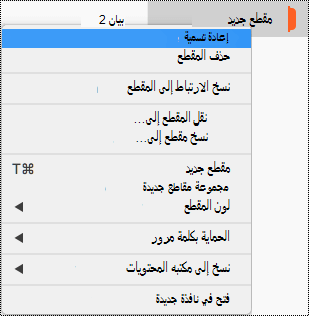
إعادة تسمية مجموعات المقاطع
-
في قائمة المقاطع، انقر بزر الماوس الأيمن فوق مجموعة المقاطع التي تريد إعادة تسميتها.
-
حدد إعادة تسمية.
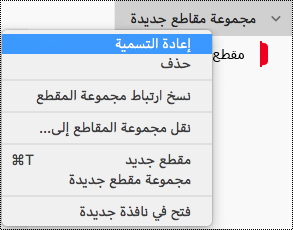
-
اكتب الاسم الجديد لمجموعة المقاطع، ثم اضغط على Return.
إضافة عنوان أو إعادة تسمية صفحة
-
في دفتر ملاحظات، افتح الصفحة التي تريد تسميتها أو إعادة تسميتها.
-
اكتب الاسم على سطر عنوان الصفحة أعلى الوقت والتاريخ.
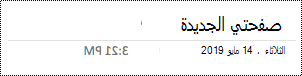
حذف المقاطع غير المستخدمة ومجموعات المقاطع والصفحات
لمساعدة الجميع في العثور على المعلومات ذات الصلة بسرعة، قم بإزالة أي مقاطع ومجموعات مقاطع غير مستخدمة لا تحتوي على أي معلومات.
حذف المقاطع
-
في قائمة المقاطع، انقر بزر الماوس الأيمن فوق علامة تبويب المقطع التي تريد إزالتها، ثم حدد حذف مقطع.
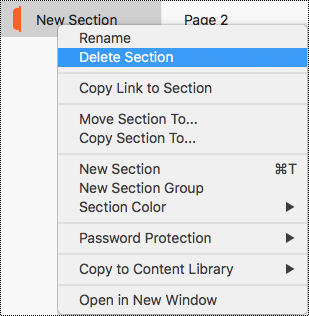
-
في مربع حوار التأكيد، حدد نعم.
حذف مجموعات المقاطع
-
في قائمة المقاطع، انقر بزر الماوس الأيمن فوق مجموعة المقاطع التي تريد إزالتها.
-
حدد حذف.
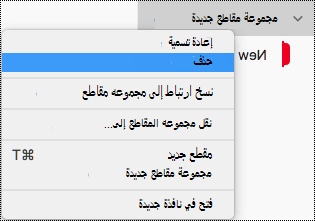
-
في مربع حوار التأكيد، حدد نعم.
حذف صفحة
-
في قائمة الصفحات، انقر بزر الماوس الأيمن فوق الصفحة التي تريد إزالتها.
-
حدد حذف.
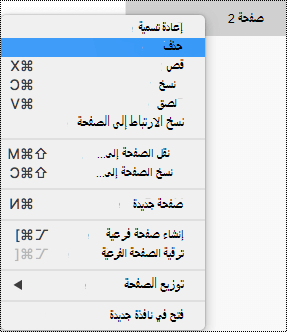
استخدام لون النص وتنسيقه الذي يمكن الوصول إليه
يجب أن يكون النص في دفتر الملاحظات قابلا للقراءة في وضع التباين العالي حتى يتمكن الجميع، بما في ذلك الأشخاص ذوو الإعاقات البصرية، من رؤيته بشكل جيد. للتأكد من عرض النص بشكل جيد في وضع التباين العالي، استخدم الإعداد التلقائي للون الخط.
قد يفوت الأشخاص المكفوفين أو ضعاف البصر أو الذين يعانون من عمى الألوان المعنى الذي تنقله ألوان معينة. لذا تأكد من عدم استخدام لون فقط لتوصيل المعنى. إنشاء نص يكرر معنى اللون أو السمة الحسية الأخرى. استخدم وسائل إضافية لنقل المعلومات، مثل شكل أو تسمية. على سبيل المثال، استخدم علامة اختيار خضراء تشير إلى النجاح وعلامة X حمراء تشير إلى الفشل، بدلاً من التظليل بالأخضر والأحمر.
لتسهيل الوصول إلى النص باستخدام التنسيق، حدد خط sans-serif عادي واستخدم حجم خط أكبر.
-
حدد النص الذي تريد تنسيقه.
-
على علامة التبويب الصفحة الرئيسية ، يمكنك تحديد، على سبيل المثال، حجم خط أكبر والخط sans-serif. يمكنك أيضاً استخدام خيارات تنسيق أخرى، مثل استخدام الخط الغامق للتأكيد.
-
لتغيير لون الخط، في علامة التبويب الصفحة الرئيسية ، قم بتوسيع القائمة لون الخط، ثم حدد تلقائي.
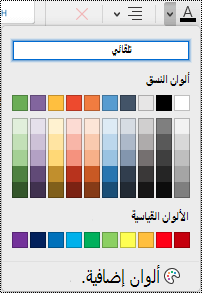
استخدام محاذاة النص والتباعد الذي يمكن الوصول إليه
يرى الأشخاص الذين يعانون من صعوبة في القراءة النص بطريقة قد تجعل عملية تمييز الأحرف والكلمات عملية صعبة. على سبيل المثال، قد يلاحظ هؤلاء أن سطر النص مضغوط إلى السطر الموجود أدناه، أو أن الأحرف المتجاورة تبدو مدمجة. كما أن وجود خطوط فارغة متعددة أو مسافات متتالية يمكن أن يجعل التنقل بلوحة المفاتيح بطيئا واستخدام قارئ الشاشة أكثر تعقيدا.
قم بمحاذاة الفقرة إلى اليسار لتجنب الفجوات غير المتكافئة بين الكلمات وزيادة المسافة البيضاء بين الأسطر أو تقليلها لتحسين إمكانية القراءة. قم بتضمين مسافة بيضاء كافية بين الأسطر والفقرات ولكن تجنب أكثر من تباعدين بين الكلمات واثنين من الأسطر الفارغة بين الفقرات.
-
حدد النص الذي تريد تعديله.
-
في علامة التبويب الصفحة الرئيسية ، قم بتوسيع القائمة محاذاة الفقرة، ثم حدد محاذاة لليسار.
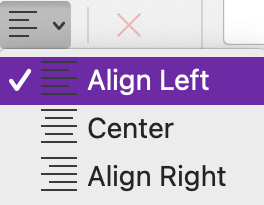
إنشاء قوائم يمكن الوصول إليها
لتسهيل قراءة صفحاتك على برامج قراءة الشاشة، قم بتنظيم المعلومات في مجموعات صغيرة مثل القوائم ذات التعداد النقطي أو الرقمي.
قم بتصميم القوائم بحيث لا تحتاج إلى إضافة فقرة عادية بدون رمز نقطي أو رقم إلى منتصف القائمة. إذا تم تقسيم القائمة حسب فقرة عادية، فقد تعلن بعض برامج قراءة الشاشة عن عدد عناصر القائمة بشكل خاطئ. أيضا، قد يسمع المستخدم في منتصف القائمة أنه يغادر القائمة.
-
ضع المؤشر حيث تريد إضافة القائمة في دفتر الملاحظات، أو حدد النص المراد تضمينه في القائمة.
-
في علامة التبويب الصفحة الرئيسية ، حدد


-
لتغيير نمط التعداد النقطي أو نمط الترقيم، قم بتوسيع القائمة تعداد نقطي أو تعداد رقمي، ثم حدد النمط الذي تريده.
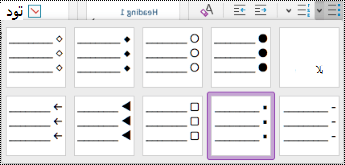
-
اكتب عناصر القائمة، إذا لزم الأمر.
تلميح: استخدم نقطة أو فاصلة في نهاية كل عنصر قائمة لجعل برامج قراءة الشاشة تتوقف مؤقتا.
اختبار إمكانية الوصول باستخدام القارئ الشامل
حاول قراءة دفتر الملاحظات باستخدام القارئ الشامل للتحقق من كيف يبدو.
-
في دفتر الملاحظات، حدد عرض > القارئ الشامل.
-
حدد (تشغيل) لسماع قراءة دفتر الملاحظات بصوت عال.
-
للخروج من القارئ الشامل، حدد (إنهاء).
لمزيد من المعلومات، راجع استخدام القارئ الشامل ل OneNote.
اطلع أيضاً على
تحسين الوصول باستخدام "مدقق الوصول"
تسهيل وصول الأشخاص ذوي الاحتياجات الخاصة إلى مستندات Word
تسهيل وصول الأشخاص ذوي الاحتياجات الخاصة إلى مستندات Excel
تسهيل الوصول إلى عروض PowerPoint التقديمية الخاصة بك للأشخاص ذوي الاحتياجات الخاصة
إتاحة الوصول إلى ورسالتك الإلكترونية في Outlook لذوي الاحتياجات الخاصة
في هذا الموضوع
أفضل الممارسات لتسهيل الوصول إلى OneNote دفاتر الملاحظات
يتضمن الجدول التالي أفضل الممارسات الرئيسية لإنشاء دفاتر ملاحظاتOneNote for iOS يمكن للأشخاص ذوي الاحتياجات الخاصة الوصول إليها.
|
الجوانب المطلوب تصحيحها |
السبب وراء التصحيح |
كيفية التصحيح |
|---|---|---|
|
قم بتضمين نص بديل مع إدخال كل الصور والملفات المضمنة. |
يساعد النص البديل الأشخاص الذين لا يمكنهم رؤية الشاشة على فهم ما هو مهم في الصور والمرئيات الأخرى والملفات المضمنة. |
|
|
إضافة نص ارتباط تشعبي ذي معنى. |
في بعض الأحيان يفحص الأشخاص الذين يستخدمون برامج قراءة الشاشة قائمة الارتباطات. |
|
|
قم بمنح مجموعات المقاطع والمقاطع والصفحات أسماء فريدة وقم بإزالة العناصر فارغة. |
تسهل دفاتر الملاحظات ذات المحتوى المسمى وصفيا العثور على معلومات محددة. يساعد هذا أيضا الأشخاص الذين يستخدمون برامج قراءة الشاشة حيث يمكنهم معرفة ما يحتويه العنصر دون فتحه. |
|
|
تأكد من أن اللون لا يمثل الطريقة الوحيدة لنقل المعلومات. |
قد لا يفهم الأشخاص المكفوفون، أو الذين يعانون من ضعف البصر، أو عمى الألوان المعنى المقصود من بعض الألوان المعينة. |
|
|
استخدم حجم خط أكبر (18 نقطة أو أكبر)، وخطوط sans-serif ومسافة بيضاء مناسبة. |
قد ينظر الأشخاص مع عسر القراءة إلى النص بطريقة قد تجعل من الصعب تمييز الأحرف والكلمات. |
|
|
الاحتفاظ بالمعلومات في حاوية ملاحظات واحدة. |
في OneNote ، يمكنك إضافة ملاحظات في أي مكان على الصفحة بالنقر فوق المحتوى أو الضغط عليه ثم إضافته. يؤدي هذا إلى إنشاء حاوية ملاحظات جديدة. وجود كل الملاحظات على صفحة في حاوية واحدة يساعد مستخدمي قارئ الشاشة على القراءة في مكان واحد دون الحاجة إلى الانتقال إلى مواقع متعددة في الصفحة. |
حاول نقل كل المعلومات في الصفحة إلى حاوية ملاحظات واحدة. إذا أصبحت حاوية الملاحظات كبيرة جداً، يمكنك تقسيمها عبر صفحات متعددة أو إضافة رؤوس وصفية. (تشير برامج قراءة الشاشة إلى حاويات الملاحظات ككتل محتوى.) |
|
اجعل ملفات الصوت والفيديو متاحة للأشخاص المكفوفين أو ضعاف البصر أو الأشخاص الذين يعانون من الصمم أو ضعف السمع. |
عادةً ما تحتوي أشرطة الترجمة على نسخ صوتية (أو ترجمة) للحوار. كذلك عادةً ما تصف التسميات التوضيحية المغلقة الإشارات الصوتية مثل ملفات الموسيقي أو التأثيرات الصوتية التي تحدث خارج نطاق الشاشة. يوضح وصف الفيديو أوصاف الصوت الذي يتم سرده للعناصر المرئية الأساسية للفيديو. يتم إدراج هذه الأوصاف في التوقفات الطبيعية المؤقتة داخل مربع حوار البرنامج. يجعل وصف الفيديو الفيديو أكثر سهولة للأفراد المكفوفين أو ضعاف البصر. |
إذا كان ذلك ممكناً، فتأكد من أن ملفات الصوت والفيديو يمكن الوصول إليها قبل أن يتم إدراجها في OneNote. بدلا من ذلك، قم بإدراج ملف إضافي في دفتر الملاحظات لتوفير شرائط الترجمة الداعمة أو التسميات التوضيحية أو وصف الفيديو. |
إضافة نص بديل إلى الصور والملفات المضمنة
يساعد النص البديل الأشخاص الذين يستخدمون برامج قراءة الشاشة على فهم ما هو مهم في الصور والملفات المضمنة. في النص البديل، وصف محتوى الصورة أو الملف وذكر هدفه. اجعله موجزا ولكن قم بتضمين أوصاف لما هو مهم حول الصورة أو الملف. تقرأ برامج قراءة الشاشة الوصف للمستخدمين الذين لا يمكنهم رؤية المحتوى.
للحصول على معلومات مفصلة حول كيفية كتابة نص بديل، انتقل إلى كل ما تحتاج إلى معرفته لكتابة نص بديل فعال.
إضافة نص بديل إلى الصور
-
في صفحة دفتر الملاحظات، اضغط باستمرار على الصورة.
-
في قائمة السياق، اسحب لليمين، ثم حدد نص بديل.
-
اكتب وصفاً للصورة. عندما تكون جاهزا، حدد تم.
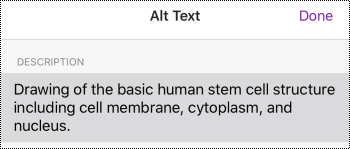
إضافة نص بديل إلى الملفات المضمنة
أضف نصا بديل إلى الملفات المضمنة، مثل المواد الداعمة أو أوصاف الوظائف أو قوالب التقارير حتى يتمكن مستخدمو قارئ الشاشة من سماع وصف للملف.
-
في صفحة دفتر الملاحظات، اضغط باستمرار على الملف.
-
في قائمة السياق، اسحب لليمين، ثم حدد نص بديل.
-
اكتب وصفا للملف وحدد تم.
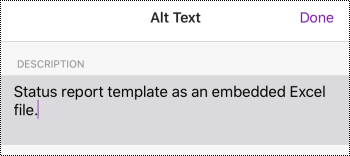
إضافة نص ارتباط تشعبي ذي معنى
أضف نصا ذا معنى إلى ارتباط تشعبي لإعلام المستخدمين بما يوجد خلف الارتباط. في بعض الأحيان يفحص الأشخاص الذين يستخدمون برامج قراءة الشاشة قائمة الارتباطات. يجب أن تنقل الارتباطات معلومات واضحة ودقيقة حول الوجهة. على سبيل المثال، بدلا من استخدام نصوص الارتباط مثل "انقر هنا" أو "راجع هذه الصفحة" أو "انتقل إلى هنا" أو "تعرف على المزيد"، قم بتضمين العنوان الكامل للصفحة الوجهة.
-
حدد النص الذي تريد إضافة الارتباط التشعبي إليه.
-
في شريط القوائم، اسحب لليمين وحدد

-
يظهر النص الذي حددته في حقل نص DISPLAY. هذا هو نص الارتباط التشعبي. يمكنك الآن تغييره إذا لزم الأمر.
-
اكتب عنوان URL للارتباط التشعبي أو الصقه في حقل النص ADDRESS، ثم حدد تم.
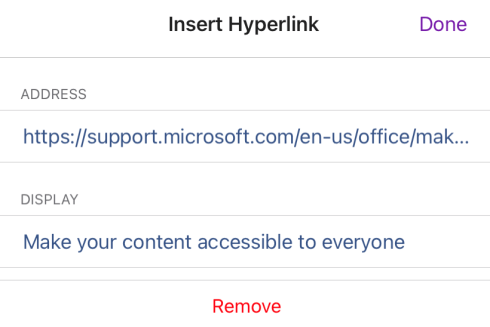
تسمية المقاطع ومجموعات المقاطع والصفحات بشكل وصفي
تساعد المقاطع ومجموعات المقاطع والصفحات الوصفية والمعنبة بدقة المستخدمين في العثور على المقطع الذي يحتاجون إليه.
إعادة تسمية مقطع أو مجموعة مقاطع
-
في قائمة المقاطع ، حدد تحرير.
-
حدد علامة تبويب المقطع أو مجموعة المقاطع التي تريد إعادة تسميتها، وفي شريط القوائم، حدد

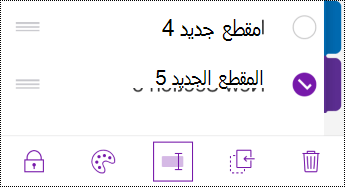
-
اكتب الاسم الجديد، ثم حدد تم.
إعادة تسمية صفحة
تساعد الصفحات المعنونة بشكل دقيق والوصفية المستخدمين على العثور على الصفحة الصحيحة.
-
في القائمة صفحات ، حدد الصفحة التي تريد تسميتها أو إعادة تسميتها.
-
في سطر عنوان الصفحة أعلى الوقت والتاريخ، قم بتعديل اسم الصفحة.
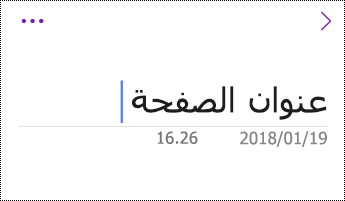
حذف المقاطع غير المستخدمة ومجموعات المقاطع والصفحات
لمساعدة برامج قراءة الشاشة والمستخدمين في العثور على المعلومات ذات الصلة بسرعة، قم بإزالة أي مقاطع ومجموعات مقاطع وصفحات غير مستخدمة لا تحتوي على أي معلومات.
حذف مقطع أو مجموعة مقاطع
-
في قائمة المقاطع ، حدد تحرير.
-
حدد علامة تبويب المقطع أو مجموعة المقاطع التي تريد إزالتها، وفي شريط القوائم، حدد

-
في مربع حوار التأكيد، حدد حذف.
حذف صفحة
-
في القائمة صفحات ، حدد تحرير.
-
حدد الصفحة التي تريد إزالتها، وفي شريط القوائم، حدد

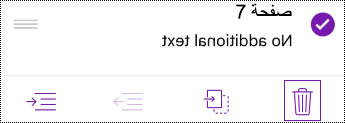
استخدام تنسيق نص يمكن الوصول إليه
لتسهيل الوصول إلى تنسيق النص، حدد خط sans-serif عاديا، واستخدم حجم خط أكبر، وقم بمحاذاة النص إلى اليسار، وتجنب الاستخدام المفرط لأحرف كبيرة ومائلة للكتلة.
لتغيير ألوان النص لزيادة التباين بين النص والخلفية، قم بالتبديل إلى سطح المكتب الكامل أو إصدار تطبيق Windows 10 من OneNote. للحصول على إرشادات حول كيفية تغيير لون النص في OneNoteWindows أو OneNote for Mac أو OneNote for Windows 10 ، انتقل إلى علامة التبويب والمقطع المعنيين في هذا الموضوع.
تطبيق تنسيق النص
-
حدد النص الذي تريد تنسيقه.
-
على شريط القوائم، اسحب لليمين وحدد الخيار الذي تريده. يمكنك، على سبيل المثال، تحديد خط غامق أو مائل أو تسطير للتأكيد.
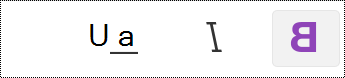
تغيير نوع الخط وحجمه
-
في طريقة عرض الأقسام ، حدد

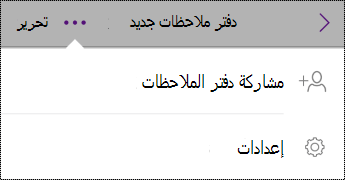
-
حدد تحرير وعرض.
-
حدد حجم خط افتراضي أكبر والخط الافتراضي sans-serif.
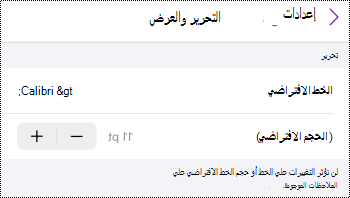
استخدام محاذاة نص مناسبة
قم بمحاذاة الفقرات إلى اليسار لتجنب الفراغات غير المتساوية بين الكلمات.
-
حدد النص المراد تعديله.
-
في شريط القوائم، حدد

استخدام القوائم التي يمكن الوصول إليها
عندما يكون ذلك ممكنا، اقسم النص المستمر إلى قوائم ذات تعداد نقطي أو رقمي لتحسين إمكانية القراءة والتنقل.
-
ضع المؤشر حيث تريد إضافة القائمة في دفتر الملاحظات أو حدد النص المراد تضمينه في القائمة.
-
في شريط القوائم، حدد


-
اكتب عناصر القائمة، إذا لزم الأمر.
تلميح: استخدم نقطة أو فاصلة في نهاية كل عنصر قائمة لجعل برامج قراءة الشاشة تتوقف مؤقتا.
اختبار إمكانية وصول ذوي الاحتياجات الخاصة إلى صفحاتك
عندما تكون صفحتك جاهزة، يمكنك تجربة بعض الأشياء للتأكد من إمكانية الوصول إلى الصفحات:
-
قم بالتبديل إلى إصدار سطح المكتب أو الويب الكامل من OneNote ، ثم قم بتشغيل مدقق الوصول. مدقق الوصول هو أداة تستعرض المحتوى الخاص بك وتعلم مشكلات إمكانية وصول ذوي الاحتياجات الخاصة التي تأتي عبرها. وهو يشرح لماذا قد تكون كل مشكلة مشكلة محتملة لشخص من ذوي الاحتياجات الخاصة. يقترح مدقق الوصول أيضا كيفية حل المشكلات التي تظهر. للحصول على إرشادات، انتقل إلى تحسين إمكانية وصول ذوي الاحتياجات الخاصة باستخدام مدقق الوصول.
-
في تطبيقOneNote for iOS ، يمكنك محاولة التنقل في الصفحات باستخدام قارئ الشاشة المضمن، VoiceOver. يأتي VoiceOver مزودا بنظام التشغيل iOS، لذلك ليست هناك حاجة لتثبيت أي شيء. هذه طريقة إضافية لاكتشاف المشكلات في ترتيب التنقل، على سبيل المثال.
-
لتشغيل VoiceOver، في إعدادات جهازك، حدد إمكانية وصول ذوي الاحتياجات الخاصة > VoiceOver، ثم قم بتشغيل مفتاح VoiceOver .
-
للتنقل في المحتوى على الصفحة، اسحب لليمين أو لليسار. قم بتعديل ترتيب قراءة العناصر على الصفحة إذا لزم الأمر.
-
-
حاول قراءة الصفحة باستخدام القارئ الشامل للتحقق من كيف تبدو. القارئ الشامل هي أداة مجانية مدمجة في OneNote ، والتي قد تحسن القراءة والكتابة للأشخاص بغض النظر عن أعمارهم أو قدرتهم.
-
في تطبيقOneNote for iOS ، افتح الصفحة التي تريد قراءتها باستخدام القارئ الشامل، ثم حدد (إجراءات الصفحة) > القارئ الشامل.
-
للحصول على إرشادات حول كيفية استخدام القارئ الشامل على إصدار سطح المكتب الكامل من OneNote ، انتقل إلى استخدام القارئ الشامل ل OneNote.
-
اطلع أيضاً على
تسهيل وصول الأشخاص ذوي الاحتياجات الخاصة إلى مستندات Word
تسهيل وصول الأشخاص ذوي الاحتياجات الخاصة إلى مستندات Excel
تسهيل الوصول إلى عروض PowerPoint التقديمية الخاصة بك للأشخاص ذوي الاحتياجات الخاصة
إتاحة الوصول إلى ورسالتك الإلكترونية في Outlook لذوي الاحتياجات الخاصة
في هذا الموضوع
أفضل الممارسات لتسهيل الوصول إلى OneNote دفاتر الملاحظات
يتضمن الجدول التالي أفضل الممارسات الرئيسية لإنشاء دفاتر ملاحظات OneNote for Android يمكن للأشخاص ذوي الاحتياجات الخاصة الوصول إليها.
|
الجوانب المطلوب تصحيحها |
السبب وراء التصحيح |
كيفية التصحيح |
|---|---|---|
|
قم بتضمين نص بديل مع إدخال كل الصور والملفات المضمنة. |
يساعد النص البديل الأشخاص الذين لا يمكنهم رؤية الشاشة على فهم ما هو مهم في الصور والمرئيات الأخرى والملفات المضمنة. |
|
|
إضافة نص ارتباط تشعبي ذي معنى. |
في بعض الأحيان يفحص الأشخاص الذين يستخدمون برامج قراءة الشاشة قائمة الارتباطات. |
|
|
امنح مجموعات المقاطع والمقاطع والصفحات أسماء فريدة، وأزل العناصر الفارغة. |
تسهل دفاتر الملاحظات ذات المحتوى المسمى وصفيا العثور على معلومات محددة. يساعد هذا أيضا الأشخاص الذين يستخدمون برامج قراءة الشاشة حيث يمكنهم معرفة ما يحتويه العنصر دون فتحه. |
|
|
تأكد من أن اللون لا يمثل الطريقة الوحيدة لنقل المعلومات. |
قد لا يفهم الأشخاص المكفوفون، أو الذين يعانون من ضعف البصر، أو عمى الألوان المعنى المقصود من بعض الألوان المعينة. |
|
|
استخدم حجم خط أكبر (18 نقطة أو أكبر)، وخطوط sans serif ومسافة بيضاء كافية. |
قد ينظر الأشخاص مع عسر القراءة إلى النص بطريقة قد تجعل من الصعب تمييز الأحرف والكلمات. على سبيل المثال، قد يلاحظ هؤلاء أن سطر النص مضغوط إلى السطر الموجود أدناه، أو أن الأحرف المتجاورة تبدو مدمجة. |
|
|
اجعل ملفات الصوت والفيديو متاحة للأشخاص المكفوفين أو ضعاف البصر أو الأشخاص الذين يعانون من الصمم أو ضعف السمع. |
عادةً ما تحتوي أشرطة الترجمة على نسخ صوتية (أو ترجمة) للحوار. كذلك عادةً ما تصف التسميات التوضيحية المغلقة الإشارات الصوتية مثل ملفات الموسيقي أو التأثيرات الصوتية التي تحدث خارج نطاق الشاشة. يوضح وصف الفيديو أوصاف الصوت الذي يتم سرده للعناصر المرئية الأساسية للفيديو. يتم إدراج هذه الأوصاف في التوقفات الطبيعية المؤقتة داخل مربع حوار البرنامج. يجعل وصف الفيديو الفيديو أكثر سهولة للأفراد المكفوفين أو ضعاف البصر. |
إذا كان ذلك ممكناً، فتأكد من أن ملفات الصوت والفيديو يمكن الوصول إليها قبل أن يتم إدراجها في OneNote. بدلا من ذلك، قم بإدراج ملف إضافي في دفتر الملاحظات لتوفير شرائط الترجمة الداعمة أو التسميات التوضيحية أو وصف الفيديو. |
إضافة نص بديل إلى الصور والملفات المضمنة
يساعد النص البديل الأشخاص الذين يستخدمون برامج قراءة الشاشة على فهم ما هو مهم في الصور والملفات المضمنة. في النص البديل، وصف محتوى الصورة أو الملف وذكر هدفه. اجعله موجزا ولكن قم بتضمين أوصاف لما هو مهم حول الصورة أو الملف. تقرأ برامج قراءة الشاشة الوصف للمستخدمين الذين لا يمكنهم رؤية المحتوى.
للحصول على معلومات مفصلة حول كيفية كتابة نص بديل، انتقل إلى كل ما تحتاج إلى معرفته لكتابة نص بديل فعال.
إضافة نص بديل إلى الصور
تجنب استخدام النص في الصور باعتباره الأسلوب الوحيد لنقل المعلومات المهمة. إذا كنت تستخدم الصور مع النص فيها، كرر النص في النص البديل. إذا كانت صورتك مزخرفة، فذكر ذلك في النص البديل.
-
اضغط باستمرار على الصورة في دفتر الملاحظات.
-
في قائمة السياق، حدد نص بديل.
-
اكتب عنواناً ووصفاً للصورة. عندما تكون جاهزا، حدد DONE.
تلميح: املأ كلاً من الحقلين عنوان ووصف، حيث تقرأ برامج قراءة الشاشة المختلفة هذه المعلومات بطرق مختلفة.
إضافة نص بديل إلى الملفات المضمنة
أضف نصا بديل إلى الملفات المضمنة، مثل المواد الداعمة أو أوصاف الوظائف أو قوالب التقارير حتى يتمكن مستخدمو قارئ الشاشة من سماع وصف للملف.
-
في صفحة دفتر ملاحظات، اضغط باستمرار على الملف حيث تريد إضافة نص بديل.
-
في قائمة السياق، حدد نص بديل.
-
اكتب وصفا للملف، ثم حدد DONE.
إضافة نص ارتباط تشعبي ذي معنى
أضف نصا ذا معنى إلى ارتباط تشعبي لإعلام المستخدمين بما يوجد خلف الارتباط. في بعض الأحيان يفحص الأشخاص الذين يستخدمون برامج قراءة الشاشة قائمة الارتباطات. يجب أن تنقل الارتباطات معلومات واضحة ودقيقة حول الوجهة. على سبيل المثال، بدلا من استخدام نصوص الارتباط مثل "انقر هنا" أو "راجع هذه الصفحة" أو "انتقل إلى هنا" أو "تعرف على المزيد"، قم بتضمين العنوان الكامل للصفحة الوجهة.
-
حدد النص الذي تريد إضافة الارتباط التشعبي إليه.
-
على شريط القوائم، اسحب لليمين، ثم حدد

-
اكتب عنوان URL للارتباط التشعبي أو الصقه في حقل العنوان .
-
حدد DONE.
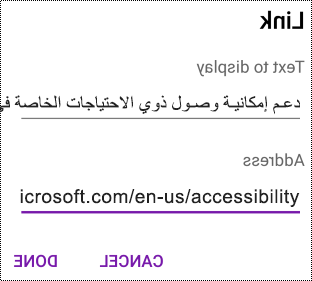
تسمية المقاطع والصفحات بشكل وصفي
تساعد الأقسام والصفحات الوصفية التي تحمل العنوان بدقة المستخدمين في العثور على المعلومات التي يحتاجونها.
لإعادة تسمية مجموعات المقاطع، قم بالتبديل إلى سطح المكتب الكامل أو إصدار تطبيق Windows 10 من OneNote. للحصول على إرشادات حول كيفية إعادة تسمية مجموعات المقاطع في OneNoteWindows أو OneNote for Mac أو OneNote for Windows 10 ، انتقل إلى علامة التبويب والمقطع المعنيين في هذا الموضوع.
إعادة تسمية مقطع
-
في القائمة مقاطع، اضغط باستمرار على المقطع الذي تريد إعادة تسميته.
-
في شريط القوائم، حدد

-
اكتب الاسم الجديد وحدد RENAME.
إعادة تسمية صفحة
-
في قائمة PAGES ، حدد الصفحة التي تريد إعادة تسميتها.
-
اكتب الاسم الجديد للصفحة على سطر عنوان الصفحة أعلى الوقت والتاريخ.
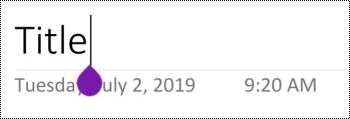
حذف المقاطع والصفحات غير المستخدمة
لمساعدة برامج قراءة الشاشة والمستخدمين في العثور على المعلومات ذات الصلة بسرعة، قم بإزالة أي مقاطع وصفحات غير مستخدمة لا تحتوي على أي معلومات.
لحذف مجموعات المقاطع، قم بالتبديل إلى سطح المكتب الكامل أو إصدار تطبيق Windows 10 من OneNote. للحصول على إرشادات حول كيفية حذف مجموعات المقاطع في OneNoteWindows أو OneNote for Mac أو OneNote for Windows 10 ، انتقل إلى علامة التبويب والمقطع المعنيين في هذا الموضوع.
حذف مقطع
-
في القائمة مقاطع، اضغط باستمرار على المقطع الذي تريد إزالته.
-
في شريط القوائم، حدد

-
في مربع حوار التأكيد، حدد DELETE.
حذف صفحة
لمساعدة برامج قراءة الشاشة والمستخدمين في العثور على معلومات ذات صلة بسرعة، قم بإزالة أي صفحات غير مستخدمة ولا تحتوي على أي معلومات.
-
في القائمة صفحات، اضغط مع الاستمرار على الصفحة التي تريد إزالتها.
-
في شريط القوائم، حدد

-
في مربع حوار التأكيد، حدد DELETE.
استخدام تنسيق نص يمكن الوصول إليه
لا يؤدي تنسيق النص الذي يمكن الوصول إليه إلى استبعاد أو إبطاء سرعة قراءة أي شخص يقرأ صفحة في دفتر ملاحظاتك، بما في ذلك الأشخاص الذين يعانون من ضعف البصر أو القراءة أو الأشخاص المكفوفين. يعمل التنسيق الصحيح على تحسين وضوح الصفحة وقابليتها للقراءة.
لتغيير نوع الخط وحجمه، قم بالتبديل إلى سطح المكتب الكامل أو تطبيق Windows 10 أو إصدار ويب من OneNote. للحصول على إرشادات حول كيفية تغيير نوع الخط وحجمه فيOneNoteWindows أو OneNote for Mac أو OneNote for Windows 10 أوOneNote على الويب ، انتقل إلى علامة التبويب والمقطع المعنيين في هذا الموضوع.
لتسهيل الوصول إلى النص باستخدام التنسيق في تطبيق OneNote for Android ، يمكنك، على سبيل المثال، استخدام الخط الغامق، ومحاذاة النص إلى اليسار، وتجنب الاستخدام المفرط لأحرف الكتل الكبيرة والمائلة.
-
حدد النص الذي تريد تنسيقه.
-
في شريط القوائم، حدد الخيار الذي تريده. يمكنك، على سبيل المثال، استخدام الخط الغامق أو التسطير للتأكيد.
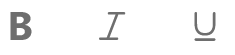
استخدام محاذاة نص مناسبة
قم بمحاذاة الفقرات إلى اليسار لتجنب الفراغات غير المتساوية بين الكلمات.
-
حدد النص الذي تريد محاذاته.
-
في شريط القوائم، حدد

إنشاء قوائم يمكن الوصول إليها
لتسهيل قراءة صفحاتك على برامج قراءة الشاشة، قم بتنظيم المعلومات في مجموعات صغيرة مثل القوائم ذات التعداد النقطي أو الرقمي.
قم بتصميم القوائم بحيث لا تحتاج إلى إضافة فقرة عادية بدون رمز نقطي أو رقم إلى منتصف القائمة. إذا تم تقسيم القائمة حسب فقرة عادية، فقد تعلن بعض برامج قراءة الشاشة عن عدد عناصر القائمة بشكل خاطئ. أيضا، قد يسمع المستخدم في منتصف القائمة أنه يغادر القائمة.
-
ضع المؤشر حيث تريد إضافة القائمة أو حدد النص المراد تضمينه في القائمة.
-
في شريط القوائم، حدد


-
اكتب عناصر القائمة، إذا لزم الأمر.
تلميح: استخدم نقطة أو فاصلة في نهاية كل عنصر قائمة لجعل برامج قراءة الشاشة تتوقف مؤقتا.
اختبار إمكانية وصول ذوي الاحتياجات الخاصة إلى صفحاتك
عندما تكون صفحتك جاهزة، يمكنك تجربة بعض الأشياء للتأكد من إمكانية الوصول إلى الصفحات:
-
قم بالتبديل إلى إصدار سطح المكتب أو الويب الكامل من OneNote وقم بأحد الإجراءات التالية أو كليهما:
-
قم بتشغيل مدقق الوصول. مدقق الوصول هو أداة تستعرض المحتوى الخاص بك وتعلم مشكلات إمكانية وصول ذوي الاحتياجات الخاصة التي تأتي عبرها. وهو يشرح لماذا قد تكون كل مشكلة مشكلة محتملة لشخص من ذوي الاحتياجات الخاصة. يقترح مدقق الوصول أيضا كيفية حل المشكلات التي تظهر. للحصول على إرشادات، انتقل إلى تحسين إمكانية وصول ذوي الاحتياجات الخاصة باستخدام مدقق الوصول.
-
حاول قراءة الصفحة باستخدام القارئ الشامل للتحقق من كيف تبدو. القارئ الشامل هي أداة مجانية مضمنة في OneNote ، والتي قد تحسن القراءة والكتابة للأشخاص بغض النظر عن أعمارهم أو قدرتهم. للحصول على الإرشادات، انتقل إلى استخدام القارئ الشامل ل OneNote.
-
-
في تطبيق OneNote for Android ، يمكنك محاولة التنقل بين الصفحات باستخدام قارئ الشاشة المضمن، TalkBack. TalkBack يأتي مع Android، لذلك ليست هناك حاجة لتثبيت أي شيء. هذه طريقة إضافية لاكتشاف المشكلات في ترتيب التنقل، على سبيل المثال.
-
لتشغيل TalkBack، في إعدادات جهازك، حدد إمكانية الوصول > TalkBack > استخدام الخدمة.
-
للتنقل في المحتوى على الصفحة، اسحب لليمين أو لليسار. قم بتعديل ترتيب قراءة العناصر على الصفحة إذا لزم الأمر.
-
اطلع أيضاً على
تسهيل وصول الأشخاص ذوي الاحتياجات الخاصة إلى مستندات Word
تسهيل وصول الأشخاص ذوي الاحتياجات الخاصة إلى مستندات Excel
تسهيل الوصول إلى عروض PowerPoint التقديمية الخاصة بك للأشخاص ذوي الاحتياجات الخاصة
إتاحة الوصول إلى ورسالتك الإلكترونية في Outlook لذوي الاحتياجات الخاصة
في هذا الموضوع
أفضل الممارسات لتسهيل الوصول إلى OneNote دفاتر الملاحظات
يتضمن الجدول التالي أفضل الممارسات في OneNote for Windows 10 لإنشاء دفاتر الملاحظات التي يمكن الوصول إليها من جميع الأشخاص.
|
الجوانب المطلوب تصحيحها |
السبب وراء التصحيح |
كيفية التصحيح |
|---|---|---|
|
تجنب مشكلات إمكانية وصول ذوي الاحتياجات الخاصة الشائعة مثل النص البديل المفقود (نص بديل) وألوان التباين المنخفض. |
اجعل من السهل على الجميع قراءة الشرائح. |
التحقق من إمكانية وصول ذوي الاحتياجات الخاصة أثناء العمل في OneNote |
|
استخدم العناوين والأنماط المضمنة. |
تتعرف برامج قراءة الشاشة على أنماط العناوين المضمنة كعناوين وتمكن الأشخاص من التنقل حسب العناوين. تعتمد الأشخاص مع اضطرابات القراءة مثل عسر القراءة على العناوين لمساعدتهم على تنظيم المعلومات. عندما يكون ذلك ممكنا، اقسم النص إلى نقاط نقطية أو قوائم ذات تعداد رقمي لتحسين إمكانية القراءة والتنقل. |
|
|
الاحتفاظ بالمعلومات في حاوية ملاحظات واحدة. |
إن وجود ملاحظات على صفحة في عدة حاويات يجعل التنقل في الصفحة أكثر صعوبة للأشخاص الذين يستخدمون برامج قراءة الشاشة. |
|
|
إذا كان يجب استخدام الجداول، فقم بإنشاء بنية جدول بسيطة للبيانات فقط، وحدد معلومات رأس العمود. |
تتعقب برامج قراءة الشاشة موقعها في جدول عن طريق عد خلايا الجدول. تستخدم برامج قراءة الشاشة أيضاً معلومات الرأس للتعرف على الصفوف والأعمدة. |
|
|
قم بتضمين نص بديل مع جميع الصور والملفات المضمنة. |
يساعد النص البديل الأشخاص الذين لا يمكنهم رؤية الشاشة على فهم ما هو مهم في الصور والمرئيات الأخرى والملفات المضمنة. للعثور على نص بديل مفقود، استخدم مدقق الوصول. |
|
|
إضافة نص ارتباط تشعبي ذي معنى. |
في بعض الأحيان يفحص الأشخاص الذين يستخدمون برامج قراءة الشاشة قائمة الارتباطات. |
|
|
قم بمنح مجموعات المقاطع والمقاطع والصفحات أسماء فريدة وقم بإزالة العناصر فارغة. |
تسهل دفاتر الملاحظات ذات المحتوى المسمى وصفيا العثور على معلومات محددة. يساعد هذا أيضا الأشخاص الذين يستخدمون برامج قراءة الشاشة حيث يمكنهم معرفة ما يحتويه العنصر دون فتحه. |
|
|
تأكد من أن اللون لا يمثل الطريقة الوحيدة لنقل المعلومات. |
قد لا يفهم الأشخاص المكفوفون، أو الذين يعانون من ضعف البصر، أو عمى الألوان المعنى المقصود من بعض الألوان المعينة. |
|
|
استخدم تبايناً كافياً للنص وألوان الخلفية. |
يجب أن يكون النص في دفاتر الملاحظات قابلاً للقراءة في وضع التباين العالي، بحيث يمكن لكل الأشخاص، بما فيهم الأشخاص الذين يعانون من مشاكل في الرؤية، رؤيته بوضوح. |
|
|
استخدم حجم خط أكبر (18 نقطة أو أكبر)، وخطوط sans-serif ومسافة بيضاء مناسبة. |
قد ينظر الأشخاص مع عسر القراءة إلى النص بطريقة قد تجعل من الصعب تمييز الأحرف والكلمات. |
|
|
تسهيل الوصول إلى الصوت أو الفيديو للأشخاص المكفوفين أو ضعاف البصر أو الأشخاص الذين يعانون من الصمم أو ضعف السمع. |
عادةً ما تحتوي أشرطة الترجمة على نسخ صوتية (أو ترجمة) للحوار. كذلك عادةً ما تصف التسميات التوضيحية المغلقة الإشارات الصوتية مثل ملفات الموسيقي أو التأثيرات الصوتية التي تحدث خارج نطاق الشاشة. يوضح وصف الفيديو أوصاف الصوت الذي يتم سرده للعناصر المرئية الأساسية للفيديو. يتم إدراج هذه الأوصاف في التوقفات الطبيعية المؤقتة داخل مربع حوار البرنامج. يجعل وصف الفيديو الفيديو أكثر سهولة للأفراد المكفوفين أو ضعاف البصر. |
التحقق من إمكانية وصول ذوي الاحتياجات الخاصة أثناء العمل في OneNote
مدقق الوصول هو أداة تستعرض المحتوى الخاص بك وتعلم مشكلات إمكانية وصول ذوي الاحتياجات الخاصة التي تأتي عبرها. وهو يشرح لماذا قد تكون كل مشكلة مشكلة محتملة لشخص من ذوي الاحتياجات الخاصة. يقترح مدقق الوصول أيضا كيفية حل المشكلات التي تظهر.
لتشغيل مدقق الوصول، حدد عرض > التحقق من إمكانية وصول ذوي الاحتياجات الخاصة. يتم فتح جزء مدقق الوصول ، ويمكنك الآن مراجعة مشكلات إمكانية وصول ذوي الاحتياجات الخاصة وإصلاحها. لمزيد من المعلومات، انتقل إلى تحسين إمكانية وصول ذوي الاحتياجات الخاصة باستخدام مدقق الوصول.
تطبيق أنماط العناوين المضمنة
استخدم أنماط العناوين المضمنة لتشكيل مخطط تفصيلي لصفحات دفتر الملاحظات لقارئات الشاشة. تمكن برامج قراءة الشاشة الأشخاص من التنقل حسب العنوان، ولكن لا يمكنهم تفسير سطر نص بخط كبير وغامق كعنوان ما لم يتم تطبيق الأنماط المضمنة.
تنظيم العناوين بالترتيب المنطقي المحدد ولا تتخطى مستويات العناوين. على سبيل المثال، استخدم العنوان 1 والعنوان 2 ثم العنوان 3 بدلا من العنوان 3 والعنوان 1 ثم العنوان 2.
بالإضافة إلى ذلك، يعتمد الأشخاص الذين يعانون من اضطرابات القراءة مثل عسر القراءة على العناوين لمساعدتهم على تنظيم المعلومات وتقسيم المعلومات إلى مجموعات أصغر حجما يسهل معالجتها. من الناحية المثالية، يتضمن كل عنوان فقرات قليلة فقط.
-
حدد النص المخصص للعنوان.
-
في علامة التبويب الصفحة الرئيسية ، حدد

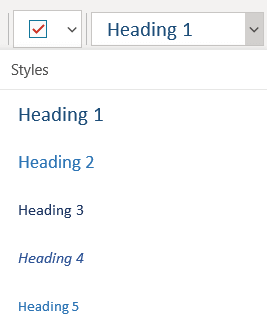
استخدام حاوية ملاحظة واحدة لكل صفحة
في OneNote، يمكنك إضافة ملاحظات في أي مكان على الصفحة بالنقر فوق المحتوى وإضافته. يؤدي هذا إلى إنشاء حاوية ملاحظات جديدة.
وجود كل الملاحظات على صفحة في حاوية واحدة يساعد مستخدمي قارئ الشاشة على القراءة في مكان واحد دون الحاجة إلى الانتقال إلى مواقع متعددة في الصفحة. إذا أصبحت حاوية الملاحظات كبيرة جداً، يمكنك تقسيمها عبر صفحات متعددة أو إضافة رؤوس وصفية. (تشير برامج قراءة الشاشة إلى حاويات الملاحظات ككتل محتوى.)
تجنب استخدام الجداول
بشكل عام، تجنب الجداول إذا أمكن، وقم بتقديم البيانات بطريقة أخرى، مثل الفقرات التي تحتوي على عناوين وشعارات. قد يكون من الصعب قراءة الجداول ذات العرض الثابت للأشخاص الذين يستخدمون "المكبر"، لأن هذه الجداول تفرض المحتوى على حجم معين. هذا يجعل الخط صغيرا جدا، ما يجبر مستخدمي المكبر على التمرير أفقيا خاصة على الأجهزة المحمولة.
إذا كان عليك استخدام الجداول، فاستخدم الإرشادات التالية للتأكد من إمكانية الوصول إلى الجدول قدر الإمكان:
-
تجنب جداول العرض الثابتة.
-
تأكد من عرض الجداول بشكل صحيح على جميع الأجهزة، بما في ذلك الهواتف والأجهزة اللوحية.
-
إذا كانت لديك ارتباطات تشعبية في الجدول، فقم بتحرير نصوص الارتباطات، بحيث تكون منطقية ولا تكسر منتصف الجملة.
-
تأكد من قراءة دفتر الملاحظات بسهولة باستخدام المكبر. اعرضه على الكمبيوتر وجهاز محمول لمعرفة كيف يبدو على شاشات مختلفة.
-
استخدم رؤوس الجداول. لإدراج رأس جدول إلى جدول قمت بإنشائه في OneNote for Windows 10 ، قم بالتبديل إلى إصدار سطح المكتب الكامل منOneNote.
إضافة نص بديل إلى المرئيات والملفات المضمنة
يساعد النص البديل الأشخاص الذين يستخدمون برامج قراءة الشاشة على فهم ما هو مهم في المرئيات في الشرائح. يتضمن المحتوى المرئي الصور ورسومات SmartArt والأشكال والمجموعات والمخططات والحبر ومقاطع الفيديو. أضف أيضا نصا بديل إلى الملفات المضمنة، مثل المواد الداعمة أو أوصاف الوظائف أو قوالب التقارير حتى يتمكن مستخدمو قارئ الشاشة من سماع وصف للملف.
في النص البديل، صف الصورة باختصار، وهدفها، وما هو مهم حول الصورة. تقرأ برامج قراءة الشاشة الوصف للمستخدمين الذين لا يمكنهم رؤية المحتوى.
تلميح: لكتابة نص بديل جيد، تأكد من نقل المحتوى والغرض من الصورة بطريقة مختصرة لا لبس فيها. يجب ألا يزيد النص البديل عن جملة قصيرة أو جملتين، وفي معظم الأحيان يكون عبارة عن بضع كلمات محددة بعناية. يجب عدم تكرار المحتوى النصي المحيط كنص بديل أو استخدام عبارات تشير إلى صور، على سبيل المثال، "رسم" أو "صورة". لمزيد من المعلومات حول كيفية كتابة نص بديل، انتقل إلى كل ما تحتاج إلى معرفته لكتابة نص بديل فعال.
تجنب استخدام النص في الصور باعتباره الأسلوب الوحيد لنقل المعلومات المهمة. إذا كنت تستخدم الصور مع النص فيها، كرر النص في الشريحة. في النص البديل لهذه الصور، ذكر وجود النص وهدفه.
للبحث عن نص بديل مفقود، استخدم مدقق الوصول. لمزيد من المعلومات، انتقل إلى تحسين إمكانية وصول ذوي الاحتياجات الخاصة باستخدام مدقق الوصول.
إضافة نص بديل إلى المرئيات
-
انقر بزر الماوس الأيمن فوق صورة في دفتر الملاحظات، ثم حدد نص بديل.
-
اكتب عنواناً ووصفاً في الحقول. عندما تكون جاهزا، حدد تم.
تلميح: املأ كلاً من الحقلين عنوان ووصف، حيث تقرأ برامج قراءة الشاشة المختلفة هذه المعلومات بطرق مختلفة.
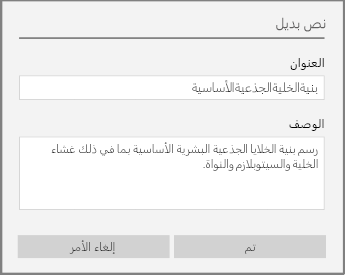
إضافة نص بديل إلى الملفات المضمنة
-
انقر بزر الماوس الأيمن فوق الملف على الصفحة.
-
حدد

-
اكتب عنوانا ووصفا للملف، ثم حدد تم.
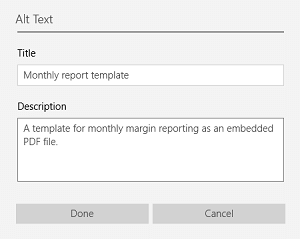
استخدام نصوص الارتباط التشعبي التي يمكن الوصول إليها
في بعض الأحيان يفحص الأشخاص الذين يستخدمون برامج قراءة الشاشة قائمة الارتباطات. يجب أن تنقل الارتباطات معلومات واضحة ودقيقة حول الوجهة. على سبيل المثال، تجنب استخدام نصوص الارتباط مثل "انقر هنا" أو "راجع هذه الصفحة" أو "انتقل إلى هنا" أو "تعرف على المزيد". بدلا من ذلك، قم بتضمين العنوان الكامل لصفحة الوجهة.
تلميح: إذا قدم عنوان صفحة وجهة الارتباط التشعبي ملخصاً دقيقاً حول محتوى الصفحة، فقم باستخدامه في نص الارتباط التشعبي. على سبيل المثال، يطابق نص الارتباط التشعبي هذا العنوان في صفحة الوجهة: إنشاء المزيد باستخدام قوالب Microsoft.
-
حدد النص الذي تريد تحويله إلى ارتباط تشعبي.
-
اضغط على Ctrl+K أو في علامة التبويب إدراج ، حدد ارتباط.
-
يظهر النص الذي قمت بتحديده في الحقل النص المطلوب عرضه. هذا هو نص الارتباط التشعبي. كما يمكنك تغييره، إذا لزم الأمر.
-
في حقل نص العنوان، اكتب عنوان URL للارتباط التشعبي أو الصقه، ثم حدد إدراج.
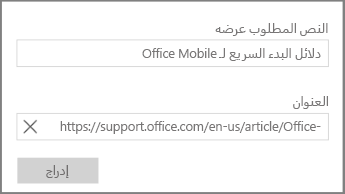
إعادة تسمية المقاطع ومجموعات المقاطع والصفحات
عندما تقوم بتسمية محتوى دفتر الملاحظات بشكل وصفي ودقيق، يكون من الأسهل على الأشخاص العثور على معلومات محددة في ملاحظاتك. يساعد هذا أيضاً الأشخاص الذين يستخدمون برامج قراءة الشاشة على معرفة ما يحتويه المقطع أو مجموعة المقاطع أو الصفحة دون فتحها.
إعادة تسمية المقاطع أو مجموعات المقاطع
-
في دفتر ملاحظات، انقر بزر الماوس الأيمن فوق علامة تبويب المقطع أو مجموعة المقاطع التي تريد تحريرها، ثم حدد إعادة تسمية مقطع أو إعادة تسمية مجموعة المقاطع.
-
اكتب الاسم الجديد، ثم اضغط على مفتاح الإدخال Enter.
إضافة عنوان صفحة أو إعادة تسمية صفحة
-
في دفتر ملاحظات، افتح الصفحة التي تريد تسميتها أو إعادة تسميتها.
-
اكتب الاسم على سطر عنوان الصفحة أعلى الوقت والتاريخ.
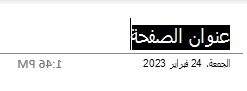
حذف المقاطع غير المستخدمة ومجموعات المقاطع والصفحات
-
في دفتر ملاحظات، انقر بزر الماوس الأيمن فوق علامة تبويب المقطع أو مجموعة المقاطع أو علامة تبويب الصفحة التي تريد إزالتها، ثم حدد حذف مقطع أو حذف مجموعة مقاطع أو حذف صفحة.
-
في مربع حوار التأكيد للمقاطع ومجموعات المقاطع، حدد نعم.
استخدام لون النص وتنسيقه الذي يمكن الوصول إليه
يجب أن يكون النص في دفتر الملاحظات قابلا للقراءة في وضع التباين العالي حتى يتمكن الجميع، بما في ذلك الأشخاص ذوو الإعاقات البصرية، من رؤيته بشكل جيد. للتأكد من عرض النص بشكل جيد في وضع التباين العالي، استخدم الإعداد التلقائي للون الخط.
قد يفوت الأشخاص المكفوفين أو ضعاف البصر أو الذين يعانون من عمى الألوان المعنى الذي تنقله ألوان معينة. لذا تأكد من عدم استخدام لون فقط لتوصيل المعنى. إنشاء نص يكرر معنى اللون أو السمة الحسية الأخرى. استخدم وسائل إضافية لنقل المعلومات، مثل شكل أو تسمية. على سبيل المثال، استخدم علامة اختيار خضراء تشير إلى النجاح وعلامة X حمراء تشير إلى الفشل، بدلاً من التظليل بالأخضر والأحمر.
لتسهيل الوصول إلى النص باستخدام التنسيق، حدد خط sans-serif عادي واستخدم حجم خط أكبر.
-
حدد النص الذي تريد تنسيقه.
-
على علامة التبويب الصفحة الرئيسية ، يمكنك تحديد، على سبيل المثال، حجم خط أكبر والخط sans-serif. يمكنك أيضاً استخدام خيارات تنسيق أخرى، مثل استخدام الخط الغامق للتأكيد.

-
للتغيير إلى لون الخط، في علامة التبويب الصفحة الرئيسية ، حدد

استخدام محاذاة النص والتباعد الذي يمكن الوصول إليه
يرى الأشخاص الذين يعانون من صعوبة في القراءة النص بطريقة قد تجعل عملية تمييز الأحرف والكلمات عملية صعبة. على سبيل المثال، قد يلاحظ هؤلاء أن سطر النص مضغوط إلى السطر الموجود أدناه، أو أن الأحرف المتجاورة تبدو مدمجة. كما أن وجود خطوط فارغة متعددة أو مسافات متتالية يمكن أن يجعل التنقل بلوحة المفاتيح بطيئا واستخدام قارئ الشاشة أكثر تعقيدا.
قم بمحاذاة الفقرة إلى اليسار لتجنب الفجوات غير المتكافئة بين الكلمات، وزيادة المسافة البيضاء بين الأسطر أو تقليلها لتحسين إمكانية القراءة. قم بتضمين مسافة بيضاء كافية بين الأسطر والفقرات ولكن تجنب أكثر من تباعدين بين الكلمات واثنين من الأسطر الفارغة بين الفقرات.
-
حدد النص الذي تريد تعديله.
-
في علامة التبويب الصفحة الرئيسية ، حدد


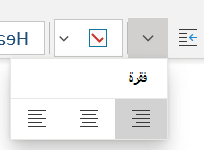
إنشاء قوائم يمكن الوصول إليها
لتسهيل قراءة صفحاتك على برامج قراءة الشاشة، قم بتنظيم المعلومات في مجموعات صغيرة مثل القوائم ذات التعداد النقطي أو الرقمي.
قم بتصميم القوائم بحيث لا تحتاج إلى إضافة فقرة عادية بدون رمز نقطي أو رقم إلى منتصف القائمة. إذا تم تقسيم القائمة حسب فقرة عادية، فقد تعلن بعض برامج قراءة الشاشة عن عدد عناصر القائمة بشكل خاطئ. أيضا، قد يسمع المستخدم في منتصف القائمة أنه يغادر القائمة.
-
ضع المؤشر حيث تريد إضافة القائمة، أو حدد النص المراد تضمينه في القائمة.
-
في علامة التبويب الصفحة الرئيسية ، حدد


-
لتغيير نمط التعداد النقطي أو نمط الترقيم، قم بتوسيع القائمة تعداد نقطي أو ترقيم، ثم حدد النمط الذي تريده.
-
اكتب عناصر القائمة، إذا لزم الأمر.
تلميح: استخدم نقطة أو فاصلة في نهاية كل عنصر قائمة لجعل برامج قراءة الشاشة تتوقف مؤقتا.
تسهيل الوصول إلى ملفات الصوت والفيديو
لتسهيل الوصول إلى ملفات الصوت والفيديو للجميع، تأكد من أن الملفات تحتوي على ترجمات أو تسميات توضيحية مغلقة أو أوصاف فيديو قبل إدراجها فيOneNote. بدلا من ذلك، قم بإدراج ملف إضافي في دفتر الملاحظات لتوفير شرائط الترجمة الداعمة أو التسميات التوضيحية أو وصف الفيديو.
-
تحتوي الترجمة عادة على كتابة (أو ترجمة) للحوار.
-
كذلك عادةً ما تصف التسميات التوضيحية المغلقة الإشارات الصوتية مثل ملفات الموسيقي أو التأثيرات الصوتية التي تحدث خارج نطاق الشاشة.
-
يوضح وصف الفيديو أوصاف الصوت الذي يتم سرده للعناصر المرئية الأساسية للفيديو. يتم إدراج هذه الأوصاف في التوقفات الطبيعية المؤقتة داخل مربع حوار البرنامج. يجعل وصف الفيديو الفيديو أكثر سهولة للأشخاص الذين يعانون من إعاقة في الرؤية.
اختبار إمكانية الوصول باستخدام القارئ الشامل
حاول قراءة دفتر الملاحظات باستخدام القارئ الشامل للتحقق من كيف يبدو.
-
في دفتر الملاحظات، حدد عرض > القارئ الشامل.
-
حدد (تشغيل) لسماع قراءة دفتر الملاحظات بصوت عال.
-
للخروج من القارئ الشامل، حدد (إنهاء).
لمزيد من المعلومات، راجع استخدام القارئ الشامل ل OneNote.
اطلع أيضاً على
تحسين الوصول باستخدام "مدقق الوصول"
تسهيل وصول الأشخاص ذوي الاحتياجات الخاصة إلى مستندات Word
تسهيل وصول الأشخاص ذوي الاحتياجات الخاصة إلى مستندات Excel
تسهيل الوصول إلى عروض PowerPoint التقديمية الخاصة بك للأشخاص ذوي الاحتياجات الخاصة
إتاحة الوصول إلى ورسالتك الإلكترونية في Outlook لذوي الاحتياجات الخاصة
في هذا الموضوع
أفضل الممارسات لتسهيل الوصول إلى OneNote على الويب دفاتر الملاحظات
يتضمن الجدول التالي أفضل الممارسات لإنشاء دفاتر ملاحظات OneNote على الويب يمكن للأشخاص ذوي الاحتياجات الخاصة الوصول إليها.
|
الجوانب المطلوب تصحيحها |
السبب وراء التصحيح |
كيفية التصحيح |
|---|---|---|
|
قم بتضمين نص بديل مع جميع الصور والملفات المضمنة والجداول. |
يساعد النص البديل الأشخاص الذين لا يمكنهم رؤية الشاشة على فهم ما هو مهم في الصور والمرئيات الأخرى والملفات المضمنة والجداول. |
|
|
إضافة نص ارتباط تشعبي ذي معنى. |
في بعض الأحيان يفحص الأشخاص الذين يستخدمون برامج قراءة الشاشة قائمة الارتباطات. |
|
|
امنح المقاطع والصفحات أسماء فريدة، وأزل العناصر الفارغة. |
تسهل دفاتر الملاحظات ذات المحتوى المسمى وصفيا العثور على معلومات محددة. يساعد هذا أيضا الأشخاص الذين يستخدمون برامج قراءة الشاشة حيث يمكنهم معرفة ما يحتويه العنصر دون فتحه. |
|
|
تأكد من أن اللون لا يمثل الطريقة الوحيدة لنقل المعلومات. |
قد لا يفهم الأشخاص المكفوفون، أو الذين يعانون من ضعف البصر، أو عمى الألوان المعنى المقصود من بعض الألوان المعينة. |
|
|
استخدم تبايناً كافياً للنص وألوان الخلفية. |
يجب أن يكون النص في دفاتر الملاحظات قابلاً للقراءة في وضع التباين العالي، بحيث يمكن لكل الأشخاص، بما فيهم الأشخاص الذين يعانون من مشاكل في الرؤية، رؤيته بوضوح. |
|
|
استخدم حجم خط أكبر (18 نقطة أو أكبر)، وخطوط sans-serif ومسافة بيضاء مناسبة. |
يرى الأشخاص الذين يعانون من صعوبة في القراءة النص بطريقة قد تجعل عملية تمييز الأحرف والكلمات عملية صعبة. |
|
|
استخدم العناوين والأنماط المضمنة. |
تتعرف برامج قراءة الشاشة على أنماط العناوين المضمنة كعناوين وتمكن الأشخاص من التنقل حسب العناوين. تعتمد الأشخاص مع اضطرابات القراءة مثل عسر القراءة على العناوين لمساعدتهم على تنظيم المعلومات. عندما يكون ذلك ممكنا، اقسم النص إلى نقاط نقطية أو قوائم ذات تعداد رقمي لتحسين إمكانية القراءة والتنقل. |
|
|
الاحتفاظ بالمعلومات في حاوية ملاحظات واحدة. |
إن وجود ملاحظات على صفحة في عدة حاويات يجعل التنقل في الصفحة أكثر صعوبة للأشخاص الذين يستخدمون برامج قراءة الشاشة. |
|
|
إذا كان يجب عليك استخدام الجداول، فقم بإنشاء بنية جدول بسيطة للبيانات فقط. |
تتعقب برامج قراءة الشاشة موقعها في جدول عن طريق عد خلايا الجدول. |
|
|
إذا كان ذلك ممكناً، فتأكد من أن ملفات الصوت والفيديو يمكن الوصول إليها قبل أن يتم إدراجها في OneNote. |
تسهيل الوصول إلى الصوت أو الفيديو للأشخاص المكفوفين أو ضعاف البصر أو الأشخاص الذين يعانون من الصمم أو ضعف السمع. |
التحقق من إمكانية وصول ذوي الاحتياجات الخاصة أثناء العمل فيOneNote على الويب
مدقق الوصول هو أداة تستعرض المحتوى الخاص بك وتعلم مشكلات إمكانية وصول ذوي الاحتياجات الخاصة التي تأتي عبرها. وهو يشرح لماذا قد تكون كل مشكلة مشكلة محتملة لشخص من ذوي الاحتياجات الخاصة. يقترح مدقق الوصول أيضا كيفية حل المشكلات التي تظهر.
لتشغيل مدقق الوصول، حدد عرض > التحقق من إمكانية وصول ذوي الاحتياجات الخاصة. يتم فتح جزء إمكانية وصول ذوي الاحتياجات الخاصة، ويمكنك الآن مراجعة مشكلات إمكانية وصول ذوي الاحتياجات الخاصة وإصلاحها. لمزيد من المعلومات، انتقل إلى تحسين إمكانية وصول ذوي الاحتياجات الخاصة باستخدام مدقق الوصول.
تطبيق أنماط العناوين المضمنة
استخدم أنماط العناوين المضمنة لتشكيل مخطط تفصيلي لصفحات دفتر الملاحظات لقارئات الشاشة. تمكن برامج قراءة الشاشة الأشخاص من التنقل حسب العنوان، ولكن لا يمكنهم تفسير سطر نص بخط كبير وغامق كعنوان ما لم يتم تطبيق الأنماط المضمنة.
تنظيم العناوين بالترتيب المنطقي المحدد ولا تتخطى مستويات العناوين. على سبيل المثال، استخدم العنوان 1 والعنوان 2 ثم العنوان 3 بدلا من العنوان 3 والعنوان 1 ثم العنوان 2.
بالإضافة إلى ذلك، يعتمد الأشخاص الذين يعانون من اضطرابات في القراءة مثل صعوبة القراءة، على العناوين لمساعدتهم على تنظيم المعلومات وتقسيمها إلى مجموعات أصغر حجماً وأسهل في المعالجة. من الناحية المثالية، يتضمن كل عنوان فقرات قليلة فقط.
-
حدد جزء النص الذي تريد تحويله إلى عنوان.
-
على علامة التبويب الصفحة الرئيسية، حدد نمط عنوان، مثل العنوان 2.

تجنب استخدام الجداول
بشكل عام، تجنب الجداول إذا أمكن، وقم بتقديم البيانات بطريقة أخرى، مثل الفقرات التي تحتوي على عناوين وشعارات. قد يكون من الصعب قراءة الجداول ذات العرض الثابت للأشخاص الذين يستخدمون "المكبر"، لأن هذه الجداول تفرض المحتوى على حجم معين. هذا يجعل الخط صغيرا جدا، ما يجبر مستخدمي المكبر على التمرير أفقيا خاصة على الأجهزة المحمولة.
إذا كان عليك استخدام الجداول، فاستخدم الإرشادات التالية للتأكد من إمكانية الوصول إلى الجدول قدر الإمكان:
-
تجنب جداول العرض الثابتة.
-
تأكد من عرض الجداول بشكل صحيح على جميع الأجهزة، بما في ذلك الهواتف والأجهزة اللوحية.
-
إذا كانت لديك ارتباطات تشعبية في الجدول، فقم بتحرير نصوص الارتباطات، بحيث تكون منطقية ولا تكسر منتصف الجملة.
-
تأكد من قراءة دفتر الملاحظات بسهولة باستخدام المكبر. اعرضه على الكمبيوتر وجهاز محمول لمعرفة كيف يبدو على شاشات مختلفة.
إضافة نص بديل إلى المرئيات والملفات المضمنة والجداول
يساعد النص البديل الأشخاص الذين لا يمكنهم رؤية الشاشة على فهم ما هو مهم في الصور والمرئيات والجداول الأخرى. في النص البديل، صف المرئية أو الجدول بإيجاز وذكر وجود نص وهدفه. تقرأ برامج قراءة الشاشة النص لوصف المرئيات أو الجدول للمستخدمين الذين لا يمكنهم رؤيتها.
يجب عليك أيضا إضافة نص بديل إلى الملفات المضمنة، مثل المواد الداعمة أو أوصاف الوظائف أو قوالب التقارير حتى يتمكن مستخدمو قارئ الشاشة من سماع وصف للملف.
-
انقر بزر الماوس الأيمن فوق المرئية أو الجدول في دفتر الملاحظات، ثم حدد نص بديل.
-
اكتب وصفا لحقل النص. بالنسبة للجداول، أضف عنوانا للنص البديل أيضا. اجعلها قصيرة، وابدأ بالمعلومات الأكثر أهمية، وتهدف إلى نقل محتوى ووظائف المرئية أو الجدول. عندما تكون جاهزا، حدد موافق.
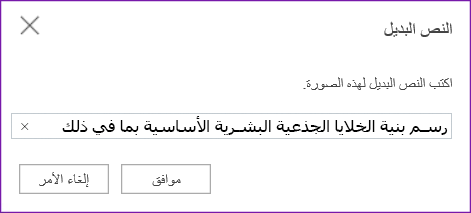
لمزيد من المعلومات حول كيفية كتابة نص بديل، انتقل إلى كل ما تحتاج إلى معرفته لكتابة نص بديل فعال. يتضمن المحتوى المرئي صوراً ورسومات SmartArt وأشكالاً ومجموعات ومخططات وعناصر مضمنة وحبراً ومقاطع فيديو.
للبحث عن نص بديل مفقود، استخدم مدقق الوصول. لمزيد من المعلومات، انتقل إلى تحسين إمكانية وصول ذوي الاحتياجات الخاصة باستخدام مدقق الوصول.
ملاحظة: تجنب استخدام النص في الصور باعتباره الأسلوب الوحيد لنقل المعلومات المهمة. إذا كان يجب استخدام صورة بها نص، فكرر هذا النص في دفتر الملاحظات.
تسهيل الوصول إلى ملفات الصوت والفيديو
لتسهيل الوصول إلى ملفات الصوت والفيديو للجميع، تأكد من أن الملفات تحتوي على ترجمات أو تسميات توضيحية مغلقة أو أوصاف فيديو قبل إدراجها فيOneNote. بدلا من ذلك، قم بإدراج ملف إضافي في دفتر الملاحظات لتوفير شرائط الترجمة الداعمة أو التسميات التوضيحية أو وصف الفيديو.
-
عادةً ما تحتوي أشرطة الترجمة على نسخ صوتية (أو ترجمة) للحوار.
-
كذلك عادةً ما تصف التسميات التوضيحية المغلقة الإشارات الصوتية مثل ملفات الموسيقي أو التأثيرات الصوتية التي تحدث خارج نطاق الشاشة.
-
يوضح وصف الفيديو أوصاف الصوت الذي يتم سرده للعناصر المرئية الأساسية للفيديو. يتم إدراج هذه الأوصاف في التوقفات الطبيعية المؤقتة داخل مربع حوار البرنامج. يجعل وصف الفيديو الفيديو أكثر سهولة للأشخاص الذين يعانون من إعاقة في الرؤية.
استخدام نص ارتباط تشعبي يمكن الوصول إليه
أضف نصا ذا معنى إلى ارتباط تشعبي لإعلام المستخدمين بما يوجد خلف الارتباط. في بعض الأحيان يفحص الأشخاص الذين يستخدمون برامج قراءة الشاشة قائمة الارتباطات. يجب أن تنقل الارتباطات معلومات واضحة ودقيقة حول الوجهة. على سبيل المثال، بدلا من استخدام نصوص الارتباط مثل "انقر هنا" أو "راجع هذه الصفحة" أو "انتقل إلى هنا" أو "تعرف على المزيد"، قم بتضمين العنوان الكامل للصفحة الوجهة.
إذا قدم عنوان صفحة وجهة الارتباط التشعبي ملخصاً دقيقاً حول محتوى الصفحة، فقم باستخدامه في نص الارتباط التشعبي. على سبيل المثال، يتطابق نص الارتباط التشعبي هذا مع العنوان في صفحة الوجهة: إنشاء المزيد باستخدام قوالب Microsoft.
-
حدد النص الذي تريد إضافة الارتباط التشعبي إليه.
-
اضغط على Ctrl+K أو على علامة التبويب إدراج ، حدد إدراج ارتباط.
-
يظهر النص الذي حددته في حقل نص العرض . هذا هو نص الارتباط التشعبي. كما يمكنك تغييره، إذا لزم الأمر.
-
اكتب عنوان URL للارتباط التشعبي أو الصقه في حقل العنوان ، ثم حدد إدراج.
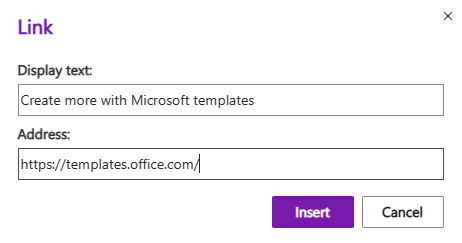
استخدام حاوية ملاحظة واحدة لكل صفحة
في OneNote، يمكنك إضافة ملاحظات في أي مكان على الصفحة بالنقر فوق المحتوى وإضافته. يؤدي هذا إلى إنشاء حاوية ملاحظات جديدة.
وجود كل الملاحظات على صفحة في حاوية واحدة يساعد مستخدمي قارئ الشاشة على القراءة في مكان واحد دون الحاجة إلى الانتقال إلى مواقع متعددة في الصفحة. إذا أصبحت حاوية الملاحظات كبيرة جداً، يمكنك تقسيمها عبر صفحات متعددة أو إضافة رؤوس وصفية. (تشير برامج قراءة الشاشة إلى حاويات الملاحظات ككتل محتوى.)
أقسام الاسم والصفحات وصفيا
عندما تقوم بتسمية محتوى دفتر الملاحظات بشكل وصفي ودقيق، يكون من الأسهل على الأشخاص العثور على معلومات محددة في ملاحظاتك. يساعد هذا أيضا الأشخاص الذين يستخدمون برامج قراءة الشاشة على معرفة ما يحتوي عليه المقطع أو مجموعة المقاطع دون فتحه.
يمكنك إعادة تسمية مجموعات المقاطع في إصدار OneNote لسطح المكتب أو Windows 10 التطبيق. للحصول على إرشادات حول كيفية إعادة تسمية مجموعات المقاطع في OneNote سطح المكتب أو تطبيق Windows 10 ، انتقل إلى الأقسام المعنية في هذا الموضوع.
للحصول على إرشادات خطوة بخطوة حول كيفية إعادة تسمية المقاطع أو الصفحات، انتقل إلى إعادة تسمية مقطع في OneNote على الويب أو إعادة تسمية صفحة في OneNote على الويب.
حذف المقاطع والصفحات غير المستخدمة
لمساعدة الجميع في العثور على المعلومات ذات الصلة بسرعة، قم بإزالة أي مقاطع ومجموعات مقاطع غير مستخدمة لا تحتوي على أي معلومات.
يمكنك حذف مجموعات المقاطع في إصدار OneNote لسطح المكتب أو تطبيقWindows 10. للحصول على إرشادات حول كيفية حذف مجموعات المقاطع في OneNote سطح المكتب أو تطبيق Windows 10 ، انتقل إلى الأقسام المعنية في هذا الموضوع.
للحصول على إرشادات خطوة بخطوة حول كيفية حذف المقاطع أو الصفحات، انتقل إلى حذف مقطع في OneNote على الويب أو حذف صفحة في OneNote على الويب.
استخدام لون النص وتنسيقه الذي يمكن الوصول إليه
يجب أن يكون النص في دفتر الملاحظات قابلا للقراءة في وضع التباين العالي حتى يتمكن الجميع، بما في ذلك الأشخاص ذوو الإعاقات البصرية، من رؤيته بشكل جيد. للتأكد من عرض النص بشكل جيد في وضع التباين العالي، استخدم الإعداد التلقائي للون الخط.
قد يفوت الأشخاص المكفوفين أو ضعاف البصر أو الذين يعانون من عمى الألوان المعنى الذي تنقله ألوان معينة. لذا تأكد من عدم استخدام لون فقط لتوصيل المعنى. إنشاء نص يكرر معنى اللون أو السمة الحسية الأخرى. استخدم وسائل إضافية لنقل المعلومات، مثل شكل أو تسمية. على سبيل المثال، استخدم علامة اختيار خضراء تشير إلى النجاح وعلامة X حمراء تشير إلى الفشل، بدلاً من التظليل بالأخضر والأحمر.
لتسهيل الوصول إلى النص باستخدام التنسيق، حدد خط sans-serif عادي واستخدم حجم خط أكبر.
-
حدد النص الذي تريد تنسيقه.
-
على علامة التبويب الصفحة الرئيسية ، يمكنك تحديد، على سبيل المثال، حجم خط أكبر والخط sans-serif. يمكنك أيضاً استخدام خيارات تنسيق أخرى، مثل استخدام الخط الغامق للتأكيد.
-
لتغيير لون الخط، قم بتوسيع القائمة لون الخط، ثم حدد تلقائي.
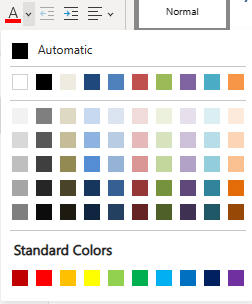
استخدام محاذاة النص والتباعد الذي يمكن الوصول إليه
يرى الأشخاص الذين يعانون من صعوبة في القراءة النص بطريقة قد تجعل عملية تمييز الأحرف والكلمات عملية صعبة. على سبيل المثال، قد يلاحظ هؤلاء أن سطر النص مضغوط إلى السطر الموجود أدناه، أو أن الأحرف المتجاورة تبدو مدمجة. كما أن وجود خطوط فارغة متعددة أو مسافات متتالية يمكن أن يجعل التنقل بلوحة المفاتيح بطيئا واستخدام قارئ الشاشة أكثر تعقيدا.
قم بمحاذاة الفقرة إلى اليسار لتجنب الفجوات غير المتكافئة بين الكلمات، وزيادة المسافة البيضاء بين الأسطر أو تقليلها لتحسين إمكانية القراءة. قم بتضمين مسافة بيضاء كافية بين الأسطر والفقرات ولكن تجنب أكثر من تباعدين بين الكلمات واثنين من الأسطر الفارغة بين الفقرات.
-
حدد النص الذي تريد تعديله.
-
في علامة التبويب الصفحة الرئيسية ، قم بتوسيع القائمة محاذاة الفقرة، ثم حدد محاذاة لليسار.
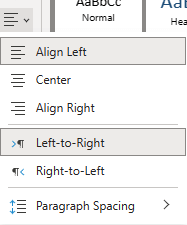
إنشاء قوائم يمكن الوصول إليها
لتسهيل قراءة صفحاتك على برامج قراءة الشاشة، قم بتنظيم المعلومات في مجموعات صغيرة مثل القوائم ذات التعداد النقطي أو الرقمي.
قم بتصميم القوائم بحيث لا تحتاج إلى إضافة فقرة عادية بدون رمز نقطي أو رقم إلى منتصف القائمة. إذا تم تقسيم القائمة حسب فقرة عادية، فقد تعلن بعض برامج قراءة الشاشة عن عدد عناصر القائمة بشكل خاطئ. أيضا، قد يسمع المستخدم في منتصف القائمة أنه يغادر القائمة.
-
ضع المؤشر حيث تريد إضافة القائمة في دفتر الملاحظات، أو حدد النص المراد تضمينه في القائمة.
-
في علامة التبويب الصفحة الرئيسية ، حدد


-
لتغيير نمط التعداد النقطي أو نمط الترقيم، قم بتوسيع قائمة التعداد النقطي أو قائمة الترقيم، ثم حدد النمط الذي تريده.
-
اكتب عناصر القائمة، إذا لزم الأمر.
تلميح: استخدم نقطة أو فاصلة في نهاية كل عنصر قائمة لجعل برامج قراءة الشاشة تتوقف مؤقتا.
اختبار إمكانية الوصول باستخدام القارئ الشامل
حاول قراءة دفتر الملاحظات باستخدام القارئ الشامل للتحقق من كيف يبدو.
-
في دفتر الملاحظات، حدد عرض > القارئ الشامل.
-
حدد (تشغيل) لسماع قراءة دفتر الملاحظات بصوت عال.
-
للخروج من القارئ الشامل، حدد (إنهاء).
لمزيد من المعلومات، راجع استخدام القارئ الشامل ل OneNote.
انظر أيضاً
تحسين الوصول باستخدام "مدقق الوصول"
تسهيل وصول الأشخاص ذوي الاحتياجات الخاصة إلى مستندات Word
تسهيل وصول الأشخاص ذوي الاحتياجات الخاصة إلى مستندات Excel
تسهيل الوصول إلى عروض PowerPoint التقديمية الخاصة بك للأشخاص ذوي الاحتياجات الخاصة
إتاحة الوصول إلى ورسالتك الإلكترونية في Outlook لذوي الاحتياجات الخاصة
الدعم التقني للعملاء ذوي الاحتياجات الخاصة
تسعى Microsoft إلى تقديم أفضل تجربة ممكنة لكل عملائها. إذا كنت من ذوي الاحتياجات الخاصة أو لديك أسئلة متعلقة بإمكانية وصول ذوي الاحتياجات الخاصة، الرجاء الاتصال بـ Answer Desk لذوي الاحتياجات الخاصة من Microsoft للحصول على المساعدة التقنية. تم تدريب فريق دعم Disability Answer Desk على استخدام العديد من التقنيات المساعدة الشائعة ويمكن أن يقدم مساعدة باللغة الإنجليزية والإسبانية والفرنسية وبلغة الإشارة الأمريكية. يرجى الانتقال إلى موقع Microsoft Disability Answer Desk للاطلاع على تفاصيل الاتصال الخاصة بمنطقتك.
إذا كنت مستخدماً تابعاً لمؤسسة حكومية أو مؤسسة تجارية أو مؤسسة خاصة، فالرجاء الاتصال بـ Disability Answer Desk الخاص بالمؤسسات.











