يوفر لك هذا الموضوع إرشادات مفصلة خطوة بخطوة وأفضل الممارسات لجعل SharePoint الوصول إلى موقعك وفتح المحتوى للجميع، بما في ذلك الأشخاص ذوي الاحتياجات الخاصة.
SharePoint العديد من الميزات المضمنة التي تساعد الأشخاص من ذوي القدرات المختلفة على استخدام موقعك والمساهمة فيه. في هذا الموضوع، ستتعرف، على سبيل المثال، على كيفية اختيار شكل يمكن الوصول إليه لموقعك بحيث يمكن للأشخاص الذين ضعفوا البصر قراءة المحتوى بسهولة أكبر. ستتعرف أيضا على كيفية إضافة نصوص Alt إلى الصور بحيث يتمكن الأشخاص الذين يستخدمون أدوات قراءة الشاشة من الاستماع إلى كل ما يتعلق بالصورة. يمكنك أيضا قراءة كيفية استخدام الخطوط والألوان وال السمات لتكبير شمولية موقعك قبل نشره.
هذه المقالة مخصصة للأشخاص الذين يستخدمون SharePoint لمهام معينة مثل التعاون في العمل أو تنظيم مكتبة مستندات. هي ليست دليل للمسؤول، ولا تتطلب أي مهارات خاصة.
إذاً، لقد بات فريقك يستخدم الآن SharePoint 2013. إنك تريد إنشاء موقع وتريد تمكين الجميع من استخدامه، بمن فيهم الأشخاص من ذوي الاحتياجات الخاصة.
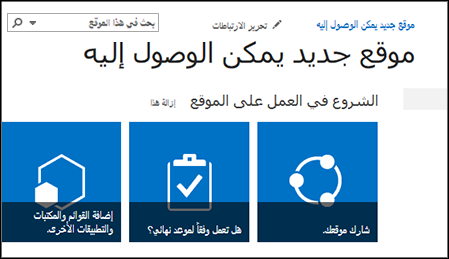
أنت محظوظ. يسهل SharePoint 2016 عليك الحصول على تباين الألوان الصحيح، أضف نصاً بديلاً وهكذا - وكل العناصر التي تظهر على عدد كبير من قوائم اختيار إمكانية الوصول. بالإضافة إلى ذلك، يتم اختبار SharePoint جيداً للتأكد من أن الأشخاص غير التقليديين يمكنهم استخدام المواقع دون ماوس. يمكنك التنقل إلى أي صفحة SharePoint واستخدام أي زر أو أمر باستخدام لوحة المفاتيح فقط
هذه المقالة مخصصة للأشخاص الذين يستخدمون SharePoint للمهام العادية، كالتعاون أو مكتبة مستندات. وهي لا تفترض أنك تتمتع بأي مهارات خاصة، فقط المعرفة العادية اليومية بالكمبيوتر الذي تستخدمه.
هل تريد إنشاء موقع ويب SharePoint الوصول إليه؟ فلنبدأ في العمل.
ماذا تريد أن تفعل؟
الخطوة الأولى – إنشاء موقع جديد
لإنشاء موقع، اتبع الخطوات التالية.
-
على شريط التنقل في أعلى الصفحة، انقر فوق المواقع.
-
على صفحة "المواقع"، انقر فوق موقع جديد.
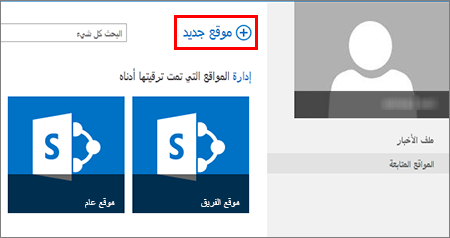
-
في مربع الحوار بدء موقع جديد، اكتب اسماً للموقع، ثم انقر فوق إنشاء.
تلميحات:
-
في المرة الأولى التي تنقر فيها فوق المواقع، سترى بعض شاشات إعداد الموقع إضافة إلى بعض الإرشادات في الوقت الذي يكون فيه إعداد موقعك الشخصي جارياً. قد يتعيّن عليك انتظار برهة قصيرة ثم النقر من جديد فوق المواقع قبل المتابعة إلى الخطوة التالية.
-
تبعاً للطريقة التي تم بها إعداد موقعك، قد يتعيّن عليك تسمية شخص آخر يمكنه أيضاً إدارة موقعك، وتحديد مستوى الأمان الذي يجب أن يتوفر للمحتوى.
-
سيتم إنشاء موقعك في الموقع الذي حدده المسؤول مسبقاً، وسيظهر الموقع ضمن المواقع التي تقوم بمتابعتها. ولن يرث موقعك أي إعدادات خاصة بالأذونات أو التنقل من مواقع أخرى. بعد إنشاء الموقع، يمكنك إضافة المستندات والصور ومشاركة الموقع مع الآخرين وتغيير الشكل وجعل الوصول إلى كل شيء ممكناً.
تمييز موقعك بواسطة عنوان ووصف وشعار
عندما تنشئ موقع SharePoint، تقضي إحدى الخطوات الأولى بتوفير عنوان ووصف وشعار له. هذه هي الخطوة الأولى نحو إمكانية الوصول لأنك تضيف نصًا بديلاً لصورة، وهي الصورة التي تستخدمها للشعار. وتُعد إضافة النص البديل أحد أهم الأمور التي يمكنك القيام بها لتسهيل إمكانية الوصول إلى موقع ويب. فالتقنيات المساعدة، مثل أجهزة قراءة الشاشة، تقرأ النص البديل بصوت مرتفع للأشخاص الذين تتعذّر عليهم رؤية الشاشة.
لتسهيل إمكانية الوصول إلى صورة الشعار، ما عليك سوى كتابة وصف لها. ويستخدم SharePoint الوصف لإنشاء نص بديل بلغة HTML بالنيابة عنك.
-
انقر فوق إعدادات

-
ضمن الشكل والأداء، حدد العنوان والوصف والشعار.
-
أدخل عنواناً ووصفاً.
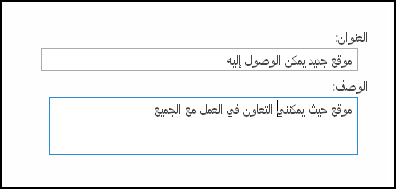
-
أدخل موقع ملف صورة الشعار، ثم أنشئ الوصف.
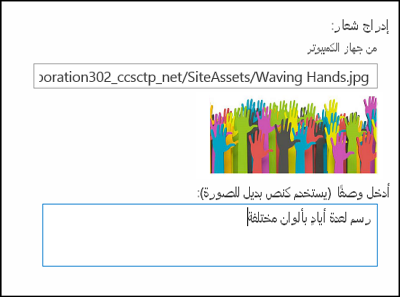
-
انقر فوق موافق.
عندما تعود إلى صفحة موقعك الرئيسية، سوف ترى النتائج.
استخدام نسق يمكن الوصول إليه لإضفاء شكل رائع على موقعك
تتعلق الخطوة التالية التي تؤدي إلى تحقيق إمكانية الوصول باللون والتباين. يُعد اللون والتباين عنصرين مهمين لتحقيق إمكانية الوصول. فالأشخاص الضعيفو البصر، كالمصابين بضمور شبكي مثلاً، يحتاجون إلى مقدار تباين معين لكي يتمكنوا من رؤية ما هو موجود على الشاشة. من الأهمية بمكان أيضاً اختيار الألوان بتأنٍ إذ يتعذّر على الأشخاص المصابين بعمى الألوان التمييز بين الاختلافات الموجودة بين ألوان معينة. على سبيل المثال، لا يستطيع الشخص المصاب بعمى اللونين الأحمر والأخضر التمييز بينهما.
لتسهيل تنفيذ هذه الخطوة، يتضمّن SharePoint مجموعة من النُسق الجاهزة للاستخدام. تجدر الإشارة إلى أن النسق عبارة عن مجموعة من اختيارات الألوان وتخطيط الصفحة والخط وغير ذلك من العناصر، هذا إذا لم يسبق لك استخدام النُسق.
استخدام النسق المضمّن الذي يمكن الوصول إليه
-
على الموقع الذي تم إنشاؤه حديثا، انقر فوق اللوحة التي بها ما هو نمطك؟
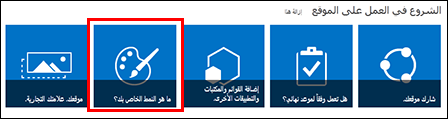
-
على الصفحة تغيير الشكل، استعرض القوالب المتوفرة.
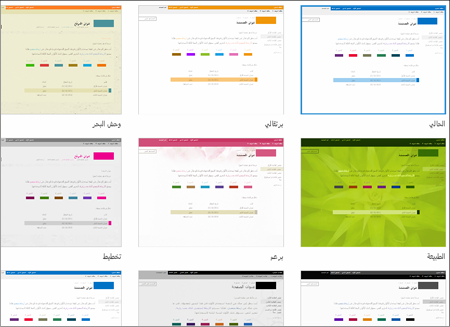
-
لاختيار نسق يمكن الوصول إليه بشكل تام وتم اختباره من أجل اللون والتباين، حدد نسق Office.
إذا اخترت Office، فلا تحتاج إلى اختبار اللون. إذا كنت تريد استخدام نسق آخر، فراجع القسم التالي تخصيص تركيبات ألوانك الخاصة للعثور على معلومات حول كيفية إنشاء تركيبة ألوان يمكن الوصول إليها. -
يظهر النسق الذي تختاره على الصفحة التالية. لرؤية المزيد، انقر فوق تجربته. أو، لاختيار نسق مختلف، انقر فوق البدء من جديد.
تخصيص تركيبات ألوانك الخاصة
إذا كنت تريد استخدام نسق مختلف، فمن الممكن اختيار تركيبة ألوان مختلفة يمكن الوصول إليها. وسيتعيّن عليك اختبارها للتأكد من إمكانية الوصول إليها، غير أن أدوات الاختبار سهلة الاستخدام.
لتخصيص الألوان بعد اختيار النسق، ابحث عن قائمة اللون على الصفحة التي تعرض النسق.
-
انقر فوق السهم لأسفل في مربع اللون للاطلاع على الخيارات المضمنة:
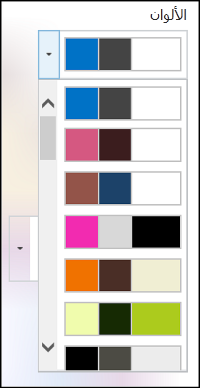
-
حدد لوناً، ثم انقر فوق تجربته لرؤية صورة تتضمّن الألوان التي اخترتها.
-
إذا أعجبك اللون، فانقر فوق نعم، احتفظ به. أما إذا أردت تغييره، فانقر فوق كلا، ليس هناك تماماً للعودة إلى القائمة.
فحص عناصر إمكانية الوصول التي اخترتها
لكي تتأكد من أن اختيارك يمكّن وصول ذوي الاحتياجات الخاصة، يجب عليك إجراء الفحص المناسب للتأكد من ذلك. لفحص التباين، يمكنك استخدام إحدى الأدوات المجانية التي يوفرها موقع ويب موثوق. نذكر فيما يلي عدة خيارات يمكنك استخدامها.
-
من Microsoft، أداة لوحة الألوان في SharePoint
-
من Paciello Group، محلل تباين الألوان
-
من WebAIM، مدقق تباين الألوان
الخطوات التالية
لإيجاد المزيد من الموارد حول إمكانية الوصول، انتقل إلى الاستعداد - إنشاء موقع SharePoint يمكن الوصول إليه
لمعرفة المزيد حول إضافة إلى موقع جديد، انتقل إلى إضافة محتوى يمكن الوصول إليه وصور إلى موقعك
في هذا الموضوع
إنشاء موقع يمكن الوصول إليه
SharePoint تجعل التجربة الحديثة في Microsoft 365 من السهل إنشاء موقع يمكن للجميع استخدامه وإنشاءه وتخصيصه. SharePoint قوالب الموقع التي تحتوي على صفحات معبأه مسبقا وقوالب الصفحات وقوالب نشرات الأخبار وأجزاء ويب التي يمكن تخصيصها لتناسب احتياجات الجمهور.
عند إنشاء موقع جديد أو إضافة صفحة جديدة، اختر قالبا بتباين ألوان قوي، مثل نص أسود على خلفية بيضاء أو العكس. يمكن أن يساعد اللون والتباين المناسب الأشخاص الذين ضعفوا البصر على قراءة المحتوى على الصفحة بسهولة أكبر. بالنسبة للصفحات الجديدة، يمكنك أيضا اختيار الخيار فارغ لإنشاء صفحة من البداية دون أي تنسيق تم تعيينه مسبقا، ثم إضافة عناصر النمط التي تريدها.
للحصول على الإرشادات خطوة بخطوة حول كيفية إنشاء موقع، انتقل إلى إنشاء موقع في SharePoint. للتعرف على كيفية إنشاء الصفحات، انتقل إلى إنشاء صفحات حديثة واستخدامها على موقع SharePoint ويب.
يمكنك تغيير قالب الموقع وتخصيص مظهر موقعك حتى بعد إنشائه. للحصول على الإرشادات، انتقل إلى تطبيق قوالب SharePointوتخصيصها وتخصيص SharePoint ويب.
ملاحظة: إذا لم تشاهد تغيير شكل القائمة الإعدادات، فمن المرجح أنك لا تملك الإذن لتغيير هذا الإعداد. لمزيد من المعلومات، راجع فهم مستويات الأذونات أو اسأل المسؤول.
تنظيم المحتوى في مقاطع يمكن الوصول إليها
لإنشاء تخطيطات صفحات منظمة يمكن الوصول إليها، يفضل استخدام المقاطع ذات عمود واحد كامل العرض. يسهل التنقل بين المقاطع المنظمة ببساطة باستخدام التقنيات المساعدة مقارنة بالمقسامات التي تم تقسيم المحتوى فيها إلى عدة أعمدة جنبا إلى جنب، على سبيل المثال. حاول عدم تكديس مقاطع متعددة ذات أعداد مختلفة من الأعمدة حيث يمكن أن يشتت هذا انتباه الأشخاص ذوي الاحتياجات الخاصة والمصابين بالعكس.
للحصول على الإرشادات خطوة بخطوة حول كيفية إضافة مقاطع، انتقل إلى إضافة مقاطع وأعمدة على صفحة SharePoint حديثة.
تغيير لون خلفية المقطع
تأكد من استخدام لون خلفية يمكن الوصول إليه في المقاطع.
-
في المقطع، حدد

-
ضمن التظليل في خلفية المقطع، حدد خيارا بتباين أقوى بين النص وألوان الخلفية.
استخدام أنماط العناوين المضمنة في أجزاء ويب
الهدف من العناوين هو إجراء مسح ضوئي لها، سواء بشكل مرئي أو باستخدام التقنية المساعدة. وبشكل مثالي، تشرح العناوين ما هو المقطع أو جزء ويب أو الصفحة. استخدم أنماط العناوين المضمنة وأنشئ نصوص عناوين وصفية لتسهيل عملية تحديد بنية المقطع أو جزء ويب أو الصفحة والتنقل عبر العناوين لمستخدمي قارئ الشاشة.
قم بتنظيم العناوين وفقًا للترتيب المنطقي المحدد. على سبيل المثال، استخدم العنوان 1، العنوان 2، ثم العنوان 3، بدلا من العنوان 3، العنوان 1، ثم العنوان 2. نظم المعلومات في أجزاء ويب إلى مجموعات صغيرة. وبشكل مثالي، يجب أن يشتمل كل عنوان على فقرات قليلة.
للحصول على الإرشادات خطوة بخطوة حول كيفية العمل على العناوين، انتقل إلى إضافة محتوى يمكن الوصول إليه والروابط إلى موقع SharePoint Online.
تجنب استخدام الجداول
بشكل عام، تجنب الجداول، إذا أمكن، ثم اعرض البيانات بطريقة أخرى، مثل الفقرات ذات العناوين. قد يكون من الصعب قراءة الجداول ذات العرض الثابت للأشخاص الذين يستخدمون المكبر، لأن مثل هذه الجداول تجبر المحتوى على حجم معين. يجعل هذا الخط صغيرا جدا، مما يجبر المستخدمين المكبرين على التمرير أفقيا، خاصة على الأجهزة المحمولة.
إذا كان عليك استخدام الجداول، فاستخدم الإرشادات التالية للتأكد من إمكانية الوصول إلى الجدول قدر الإمكان:
-
تجنب جداول العرض الثابتة.
-
تأكد من عرض الجداول بشكل صحيح على جميع الأجهزة، بما في ذلك الهواتف وأجهزة الكمبيوتر اللوحية.
-
إذا كان لديك ارتباطات تشعبية في الجدول، فحرر نصوص الارتباطات، بحيث تكون منطقية ولا تنفصل عن منتصف الجملة.
-
تأكد من قراءة محتوى الجدول والصفحة بسهولة باستخدام المكبر. اشاهده على جهاز محمول للتأكد من أن الأشخاص لن يحتاجوا إلى تمرير الصفحة أفقيا على الهاتف، على سبيل المثال.
استخدام رؤوس الجداول
تتعقب برامج قراءة الشاشة موقعها في جدول عن طريق عد خلايا الجدول. في حالة تداخل جدول مع جدول آخر أو في حالة دمج خلية أو تقسيمها، يفقد قارئ الشاشة العد ولا يستطيع توفير معلومات مفيدة عن الجدول بعد تلك النقطة.
يمكن أن تُضلل الخلايا الفارغة في جدول مستخدم قارئ الشاشة وتجعله يعتقد أن الجدول انتهى. استخدم بنية جدول بسيطة للبيانات فقط وحدد معلومات رأس العمود. تستخدم برامج قراءة الشاشة أيضاً معلومات الرأس للتعرف على الصفوف والأعمدة.
-
ضع المؤشر في أي مكان في الجدول.
-
على شريط أدوات جزء ويب، حدد

-
ضمن أنماط الجدول، حدد نمطا مع صف رأس وتباين ألوان قوي، مثل رأس أو رأس ملون بالنسق.
-
اكتب نصوص الرأس.
تنظيم المحتوى في قوائم يمكن الوصول إليها
لتسهيل قراءة المحتوى في مقطع أو جزء ويب أو صفحة على برامج قراءة الشاشة، قم بتنظيم المعلومات في مجموعات صغيرة مثل قوائم نقطية أو قوائم رقمية.
-
على شريط أدوات جزء ويب، حدد


-
اكتب نص عنصر القائمة.
-
لإضافة عنصر قائمة آخر، اضغط على Enter، ثم اكتب نص عنصر القائمة.
تلميح: لإنشاء قوائم أكثر تقدما وتعقيدا وتخصيصا لأغراض التعقب، على سبيل المثال، يمكنك استخدام تطبيق Microsoft القوائم وربط القوائم إلى موقعSharePoint الخاص بك. للحصول على الإرشادات، انتقل إلى إنشاء قائمة.
إضافة نص بديل إلى الصور
يساعد النص البديل الأشخاص الذين لا يمكنهم رؤية الشاشة على فهم ما هو مهم في الصور والأشكال ورسومات SmartArt والمخططات والمرئيات الأخرى. في النص البديل، اشرح الصورة بشكل موجز، والقصد من ذلك، وما هو مهم في الصورة. تقرأ قارئات الشاشة الوصف للمستخدمين الذين لا يمكنهم رؤية المحتوى.
تلميح: لكتابة نص بديل جيد، تأكد من نقل المحتوى والغرض من الصورة بطريقة مختصرة لا لبس فيها. يجب ألا يزيد النص البديل عن جملة قصيرة أو جملتين، وفي معظم الأحيان يكون عبارة عن بضع كلمات محددة بعناية. يجب عدم تكرار المحتوى النصي المحيط كنص بديل أو استخدام عبارات تشير إلى صور، على سبيل المثال، "رسم" أو "صورة". لمزيد من المعلومات حول كيفية كتابة نص البديل، انتقل إلى كل ما تحتاج إلى معرفته لكتابة نص البديل الفعال.
تجنب استخدام النص في الصور باعتباره الأسلوب الوحيد لنقل المعلومات المهمة. إذا كان عليك استخدام صورة بها نص، فكرر هذا النص في جزء الويب.
إذا كانت الصورة، على سبيل المثال، صورة خلفية مزخرفة تماما، فذكر ذلك في النص البديل.
بالنسبة لمحتوى الصوت والفيديو، بالإضافة إلى النص البديل، قم بتضمين تسمية توضيحية مغلقة للأشخاص ذوي الإعاقة السمعية.
لمزيد من المعلومات حول كيفية التأكد من أن المرئيات والمؤثرات المرئية الخاصة بك شاملة، انتقل إلى إضافة صور و وسائط يمكن الوصول إليها إلى موقع SharePoint Online.
إضافة نص البديل إلى صورة خلفية في منطقة العنوان
إذا كنت تستخدم صورة خلفية في جزء ويب منطقة العنوان، فتأكد من إضافة نص البديل لها.
-
في جزء ويب منطقة العنوان، حدد

-
في حقل النص البديل ، اكتب النص البديل للصورة الخلفية.
إضافة نص البديل إلى الصور في أجزاء ويب غير مناطق العنوان
-
حدد الصورة، ثم حدد

-
في حقل النص البديل ، اكتب النص البديل للصورة.
إنشاء نصوص ارتباطات تشعبية يمكن الوصول إليها
في بعض الأحيان يفحص الأشخاص الذين يستخدمون برامج قراءة الشاشة قائمة الارتباطات. يجب أن تنقل الارتباطات معلومات واضحة ودقيقة حول الوجهة. على سبيل المثال، تجنب استخدام نصوص الارتباطات مثل "انقر هنا" أو "راجع هذه الصفحة" أو انتقل إلى هنا أو "معرفة المزيد". بدلا من ذلك، قم بتضمين العنوان الكامل لصفحة الوجهة.
تلميح: إذا قدم عنوان صفحة وجهة الارتباط التشعبي ملخصاً دقيقاً حول محتوى الصفحة، فقم باستخدامه في نص الارتباط التشعبي. على سبيل المثال، يتطابق نص الارتباط التشعبي هذا مع العنوان على صفحة الوجهة: إنشاء المزيد باستخدام قوالب Microsoft.
للحصول على الإرشادات خطوة بخطوة حول كيفية إنشاء ارتباطات تشعبية، انتقل إلى إضافة محتوى يمكن الوصول إليه والربط إلى موقع SharePoint Online.
استخدام تنسيق الخط الذي يمكن الوصول إليه ولونه
لا يستبعد الخط الذي يمكن الوصول إليه سرعة قراءة أي شخص يقرأ النص على موقعك أو يبطئها، بما في ذلك الأشخاص الذين يعانون من ضعف البصر أو إعاقات في القراءة. يحسن الخط المناسب وضوح النص على الصفحة وإمكانية قراءته.
لتقليل حمل القراءة، حدد خطوط sans serif المألوفة مثل Arial أو Calibri. تجنب استخدام جميع الأحرف الكبيرة أو الخطوط المائلة أو المسطّرة بشكل زائد.
قد لا يفوت الشخص الذي يعانون من إعاقة في الرؤية المعنى الذي تنقله ألوان معينة. على سبيل المثال، أضف تسطيراً إلى نص الارتباط التشعبي المصنف حسب اللون ليتمكن الأشخاص الذين يعانون من عمى الألوان من تمييز وجود ارتباط حتى وإن لم يتمكنوا من رؤية اللون. يٌفضَّل إضافة خط غامق أو استخدام حجم خط أكبر للعناوين.
يجب أن يكون النص على موقعك قابلا للقراءة في وضع التباين العالي. على سبيل المثال، استخدم نظام الألوان الساطعة أو ألوان «التباين العالي» الموجودة في الأطراف المقابلة في نطاق الألوان. تسهّل أنظمة ألوان الأبيض والأسود عملية تمييز النص والأشكال على الأشخاص الذين يعانون من عمى الألوان.
للحصول على إرشادات حول كيفية استخدام الخطوط والنص، انتقل إلى إضافة محتوى وروابط يمكن الوصول إليها إلى موقع SharePoint عبر الإنترنت وإضافة نص إلى SharePoint إضافية.
اختبار إمكانية وصول ذوي الاحتياجات الخاصة باستخدام قارئ شاشة
عندما يكون موقعك أو صفحتك جاهزا للنشر، يمكنك محاولة التنقل في المحتوى باستخدام قارئ شاشة، على سبيل المثال، الراوي. يأتي "الراوي" Windows ، لذا لا حاجة إلى تثبيت أي شيء. هذه إحدى الطرق الإضافية التي يمكن من خلالها اكتشاف المشاكل في التنقل أو النصوص البديل، على سبيل المثال.
تلميح: للتحقق من تباين الألوان، يمكنك استخدام إحدى الأدوات المجانية من موقع ويب موثوق به، على سبيل المثال، محلل تباين الألوان أو مدقق تباين الألوان.
-
ابدأ تشغيل قارئ الشاشة. على سبيل المثال، لبدء تشغيل "الراوي"، اضغط على Ctrl+Windows مفتاح الشعار+Enter.
-
اضغط على Ctrl+F6 حتى يصبح التركيز، المستطيل الأزرق، على شريط الأوامر.
-
اضغط على المفتاح Tab مرة واحدة، ثم اضغط على مفتاح السهم لأسفل للانتقال لأسفل على الصفحة. إصلاح أي مشاكل تتعلق بإمكانية وصول ذوي الاحتياجات الخاصة التي تصادفها.
-
الخروج من قارئ الشاشة. على سبيل المثال، للخروج من "الراوي"، اضغط على Ctrl+Windows مفتاح الشعار+Enter.
اطلع أيضاً على
موارد لإنشاء مواقع يمكن الوصول إليها في SharePoint Online
تخصيص التنقل في موقع SharePoint الخاص بك
إتاحة الوصول إلى ورسالتك الإلكترونية في Outlook لذوي الاحتياجات الخاصة
تسهيل الوصول إلى عروض PowerPoint التقديمية الخاصة بك للأشخاص ذوي الاحتياجات الخاصة
تسهيل وصول الأشخاص ذوي الاحتياجات الخاصة إلى مستندات Word
تسهيل وصول الأشخاص ذوي الاحتياجات الخاصة إلى مستندات Excel
إتاحة الوصول إلى دفاتر ملاحظاتك في OneNote لذوي الاحتياجات الخاصة
تسهيل وصول الأشخاص ذوي الاحتياجات الخاصة إلى الرسومات التخطيطية في Visio
الدعم التقني للعملاء ذوي الاحتياجات الخاصة
تسعى Microsoft إلى تقديم أفضل تجربة ممكنة لكل عملائها. إذا كنت من ذوي الاحتياجات الخاصة أو لديك أسئلة متعلقة بإمكانية وصول ذوي الاحتياجات الخاصة، الرجاء الاتصال بـ Answer Desk لذوي الاحتياجات الخاصة من Microsoft للحصول على المساعدة التقنية. تم تدريب فريق دعم Disability Answer Desk على استخدام العديد من التقنيات المساعدة الشائعة ويمكن أن يقدم مساعدة باللغة الإنجليزية والإسبانية والفرنسية وبلغة الإشارة الأمريكية. يرجى الانتقال إلى موقع Microsoft Disability Answer Desk للاطلاع على تفاصيل الاتصال الخاصة بمنطقتك.
إذا كنت مستخدماً تابعاً لمؤسسة حكومية أو مؤسسة تجارية أو مؤسسة خاصة، فالرجاء الاتصال بـ Disability Answer Desk الخاص بالمؤسسات.











