يمكنك إضافة تسميات توضيحية إلى الأرقام أو المعادلات أو الكائنات الأخرى. تعتبر التسمية التوضيحية تسمية ذات تعداد رقمي، مثل "الرسم التوضيحي 1"، يمكنك إضافتها إلى رسم توضيحي أو جدول أو معادلة أو كائن آخر. وهي تتكون من نص قابل للتخصيص ("رسم توضيحي" أو "جدول" أو "معادلة" أو عنصر آخر تقوم بكتابته) متبوع برقم أو حرف للترتيب (عادة ما يكون "1, 2, 3..." أو "أ، ب، ج...") ويمكن أن يتبعها بشكل اختياري نص وصفي إضافي، إذا أردت ذلك.
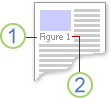
1- النص الذي قمت بتحديده أو إنشائه.
2- الرقم الذي يدرجه Word لك
إذا قمت لاحقاً بإضافة التسميات التوضيحية أو حذفها أو نقلها، يمكنك بسهولة تحديث أرقام التسميات التوضيحية كلها في نفس الوقت.
يمكنك أيضا استخدام مجموعة التسميات التوضيحية لإنشاء جدول للعناصر التوضيحية. ومن أمثلة ذلك جدول المعادلات أو جدول أرقام.
ماذا تريد أن تفعل؟
حدد أي موضوع (مواضيع) أدناه لمعرفة المزيد.
تلميح: إذا كنت تريد أن تكون قادرا على نقل الشكل والتسمية التوضيحية كعنصر واحد، أو التفاف النص حول الشكل والتسمية التوضيحية، فشاهد الموضوع التالي هنا، إضافة تسمية توضيحية إلى كائن عائم.
-
حدد العنصر (جدول أو معادلة أو شكل أو عنصر آخر) الذي تريد إضافة تسمية توضيحية له.
-
ضمن علامة التبويبمراجع في مجموعة التسميات التوضيحية ، انقر فوق إدراج تسمية توضيحية.
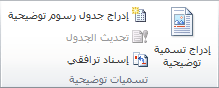
-
في قائمة التسمية، حدد التسمية الأنسب التي تصف العنصر، مثل الرسم التوضيحي أو المعادلة. إذا لم تكن التسمية التي تريدها متوفرة في القائمة، فانقر فوق تسمية جديدة، واكتب التسمية الجديدة في مربع التسمية ثم انقر فوق موافق.
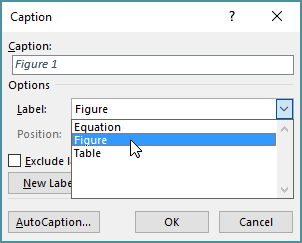
-
اكتب أي نص، بما في ذلك علامات الترقيم، تريده أن يظهر بعد التسمية.
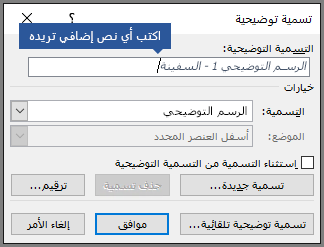
-
انقر فوق موافق.
ملاحظة: يقوم Word بإدراج رقم التسمية التوضيحية المتتالية كحقل. إذا كانت التسمية التوضيحية تبدو مماثلة لـ "الرسم التوضيحي {SEQ Table \* ARABIC}"، يقوم Word بعرض رموز الحقول بدلاً من نتائج الحقول. للاطلاع على التسمية التوضيحية بالطريقة العادية، اضغط على ALT + F9.
يمكن Word إضافة تسميات توضيحية تلقائيا أثناء إدراج الجداول أو الصور أو العناصر الأخرى.
-
حدد العنصر (جدول أو معادلة أو شكل أو عنصر آخر) الذي تريد إضافة تسمية توضيحية له.
-
ضمن علامة التبويبمراجع في مجموعة التسميات التوضيحية ، انقر فوق إدراج تسمية توضيحية.
-
في مربع الحوار التسميات التوضيحية، انقر فوق التسمية التوضيحية التلقائية، ثم حدد خانات الاختيار للعناصر التي تريد Word لإضافة التسميات التوضيحية إليها تلقائيا. يمكنك أيضا اختيار الموضع الذي تريد إضافة تسميات توضيحية إليه في القائمة المنسدلة الموضع .
إذا كنت تريد أن تكون قادرا على التفاف النص حول العنصر والتسمية التوضيحية الخاصة به، أو تريد أن تكون قادرا على نقل العنصر والتسمية التوضيحية كوحدة واحدة، يجب أولا تجميع العنصر والتسمية التوضيحية معا.
-
قم بإدراج الرسم التوضيحي الخاص بك.
-
اختر خيارات التخطيط وحدد أحد خيارات مع التفاف النص .
هام: قم بهذه الخطوة قبل إدراج التسمية التوضيحية الخاصة بك. إذا قمت بإدراج التسمية التوضيحية بالفعل، فقم بحذفها، ونفذ هذه الخطوة، ثم أعد إضافة التسمية التوضيحية.
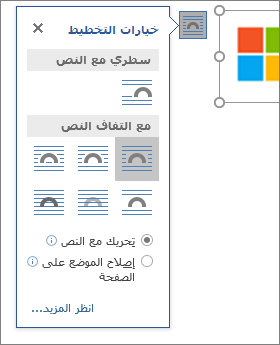
-
أضف التسمية التوضيحية باستخدام الخطوات المذكورة في إضافة تسميات توضيحية أعلاه.
-
حدد التسمية التوضيحية ثم اضغط باستمرار على المفتاح Shift وحدد الرسم التوضيحي الخاص بك.
-
انقر بزر الماوس الأيمن فوق أي عنصر ثم اختر مجموعة > المجموعة.
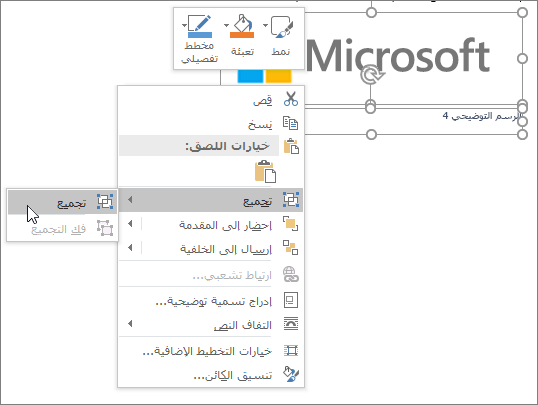
يجب أن يتدفق النص الآن حول الشكل والتسمية التوضيحية كما هو متوقع، وسيظل الشكل والتسمية التوضيحية معا إذا قمت بنقلهما إلى مكان آخر على الصفحة أو في المستند.
ملاحظة: إذا قمت بنقل الشكل الخاص بك، يجب عليك تحديث أرقام التسميات التوضيحية الخاصة بك فقط للتأكد من أن الترقيم الخاص بك لا يزال بالترتيب الصحيح.
إذا قمت بإدراج تسمية توضيحية جديدة، يقوم Word بتحديث أرقام التسميات التوضيحية تلقائياً. وعلى الرغم من ذلك، إذا قمت بحذف تسمية توضيحية أو نقلها، يجب أن تبدأ تحديث التسمية توضيحية يدوياً.
-
انقر فوق أي مكان في المستند واضغط على CTRL + A لتحديد المستند بأكمله.
-
انقر بزر الماوس الأيمن، ثم اختر تحديث الحقل من القائمة المختصرة. سيتم تحديث جميع التسميات التوضيحية في المستند.
تلميح: يمكنك أيضاً تحديث التسميات التوضيحية من خلال تحديد المستند بأكمله ثم اضغط على F9.
بمجرد إضافة تسمية توضيحية واحدة على الأقل إلى المستند الخاص بك، يجب أن ترى نمطاً جديداً معروضاً في معرض الأنماط يسمى "تسمية توضيحية". لتغيير تنسيق التسميات التوضيحية في المستند بأكمله، قم ببساطة بالضغط على زر الماوس الأيمن فوق النمط في المعرض واختر تعديل. يمكنك تعيين حجم الخط واللون والنوع والخيارات الأخرى التي سيتم تطبيقها على التسميات التوضيحية.
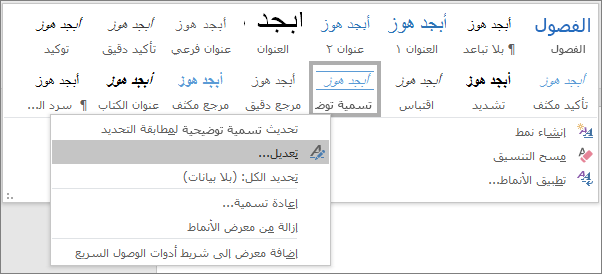
للحصول على مزيد من المعلومات حول كيفية تعديل الأنماط في Word، راجع تخصيص الأنماط في Word
لحذف تسمية توضيحية، حددها واضغط على Delete. عند الانتهاء من حذف التسميات التوضيحية، يجب تحديث المجموعة المتبقية من التسميات التوضيحية في المستند. اضغط على CTRL + A لتحديد نص المستند بأكمله، واضغط على F9 لتحديث الكل. سيضمن ذلك صحة أرقام التسميات التوضيحية بعد أي إزالة للتسمية التوضيحية.
انظر أيضاً
هل لديك أسئلة حول التسميات التوضيحية في Word لم نجب عنها هنا؟
انشر سؤالاً في منتدى إجابات Word
ساعدنا على تحسين Word
هل لديك اقتراحات حول كيف يمكننا تحسين التسميات التوضيحية (أو أي ميزات أخرى) من Word؟ إذا كان الأمر كذلك، فأخبرنا عن طريق تقديم ملاحظاتك إلينا. هل ترى كيف أقدم ملاحظات حول Microsoft Office ؟ للحصول على مزيد من المعلومات.










