
تتوفر ميزة الترجمة حاليا WordExcelOneNoteOutlookPowerPoint.
ملاحظة: إجراءات Outlook لويب هي نفسها إجراءات Outlook for Windows الجديد. حدد علامة التبويب ويب أعلاه لهذه الإرشادات.
- ما هو الإصدار الذي تستخدمه؟
- Microsoft 365 أو Office 2021/2019
- Office 2010 - 2016
ترجمة رسالة بريد إلكتروني في Outlook
في Outlook ، يمكنك ترجمة الكلمات والعبارات والرسائل الكاملة عندما تحتاج إليها. يمكنك أيضا تعيين Outlook لترجمة الرسائل التي تتلقاها تلقائيا بلغات أخرى.
عندما تتلقى رسالة بريد إلكتروني بلغة أخرى، سترى مطالبة في أعلى الرسالة تسألك عما إذا كنت ترغب في Outlook لترجمتها إلى لغتك المفضلة.
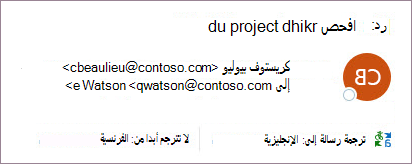
عندما تتلقى رسالة بريد إلكتروني بلغة أخرى، يمكنك الرد بطريقتين مختلفتين:
-
في الرسالة، حدد ترجمة الرسالة. يستبدلOutlook نص الرسالة بالنص المترجم.
بعد ترجمة الرسالة، يمكنك تحديد إظهار الأصلي لرؤية الرسالة باللغة الأصلية أو تشغيل الترجمة التلقائية لترجمة الرسائل دائما إلى لغتك المفضلة.
-
في الرسالة، حدد أبدا ترجمة. لن يسألكOutlook عما إذا كنت ترغب في ترجمة الرسائل من تلك اللغة في المستقبل.
إذا لم يقدم Outlook هذه الخيارات لسبب ما، فحدد الزر ترجمة من الشريط، أو انقر بزر الماوس الأيمن فوق الرسالة وحدد ترجمة، ثم ترجمة الرسالة.
-
في علامة التبويب الصفحة الرئيسية ، حدد ترجمة > ترجمة الرسالة.
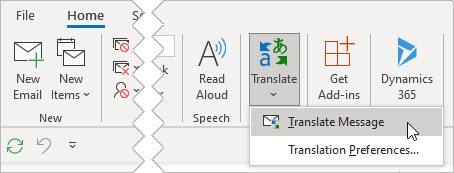
لتغيير تفضيلات الترجمة، انتقل إلى Home > Translate > Translation Preferences.
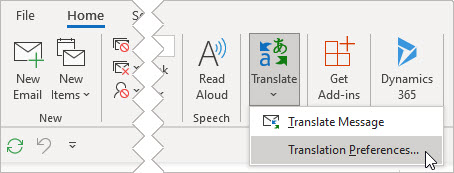
هنا يمكنك تعيين لغتك المفضلة.
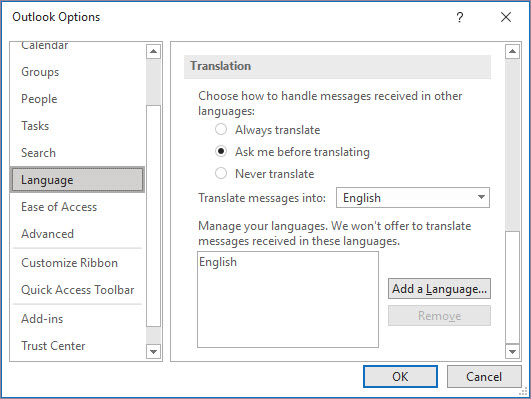
ترجمة جزء من رسالة بريد إلكتروني
لترجمة القليل من النص من رسالة، حدد هذا النص وانقر بزر الماوس الأيمن. Outlook سوف تظهر لك الترجمة هناك مباشرة في قائمة السياق التي تظهر.
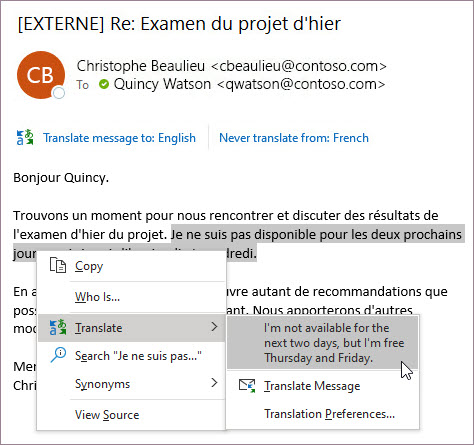
يمكنك أيضا تحديد النص والنقر بزر الماوس الأيمن للترجمة إلى لغتك المفضلة عند إنشاء رسالة بريد إلكتروني. عند النقر فوق النص المترجم، يمكنك إدراجه في الرسالة التي تكتبها.
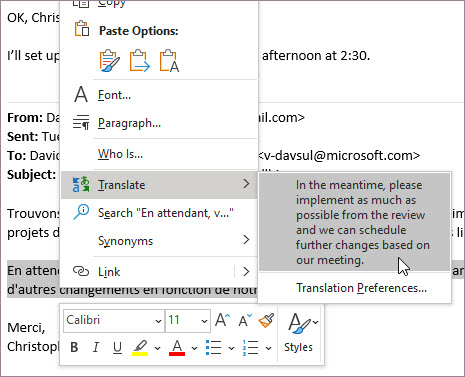
لمعرفة المزيد، راجع الإعلان عن ميزات الترجمة الجديدة في Outlook.
ملاحظة: تتوفر اقتراحات الترجمة التلقائية والترجمة الذكية فقط لعلب البريد Exchange Online.
Word لـ Microsoft 365 يجعل الأمر سهلا
في Word ل Microsoft 365 عند فتح مستند بلغة أخرى غير اللغة التي قمت بتثبيتها في Word، Word ستقدم بذكاء ترجمة المستند نيابة عنك. انقر فوق الزر ترجمة وسيتم إنشاء نسخة جديدة مترجمة آليا من المستند لك.
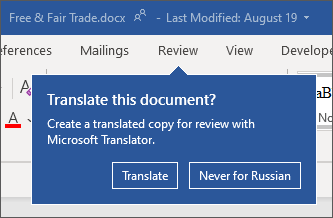
ترجمة الكلمات أو العبارات في Word أو Excel أو PowerPoint
-
في المستند أو جدول البيانات أو العرض التقديمي، قم بتمييز الخلية أو النص الذي تريد ترجمته.
-
حدد مراجعة > ترجمة.
-
حدد اللغة للاطلاع على الترجمة.
-
حدد إدراج. سيتم استبدال النص قمت بتمييزه في الخطوة 1 بالنص المترجم.
ملاحظة: في Excel، لا يوجد زر إدراج، فستحتاج إلى نسخ/لصق النص يتم تمييزه في الخطوة 1.
قد ترى قائمة بترجمات متعددة. قم بتوسيع العنصر المترجم لإظهار مثال على استخدامه في كلتا اللغتين. اختر الترجمة التي تريدها ثم اضغطنسخ
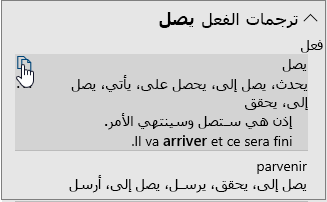
متوفر في: 


تتوفر هذه الميزة Microsoft 365 المشتركين وعملاء Office 2021 أو 2019 باستخدام الإصدار 1710 أو أعلى من Word؛ أو الإصدار 1803 أو أعلى من PowerPoint أو Excel. يجب أيضا أن تكون متصلا بالإنترنت، وأن يتم تمكين تجارب Office المتصلة لاستخدام المترجم.
يحصل المشتركون على ميزات وتحسينات جديدة كل شهر.
هل أنت غير متأكد من إصدار Office الذي تستخدمه؟ اطلع على ما هو إصدار Office الذي أستخدمه؟
هذه الميزة غير متوفرة حاليا للعملاء الذين يستخدمون Microsoft 365 المشغلة بواسطة 21Vianet.
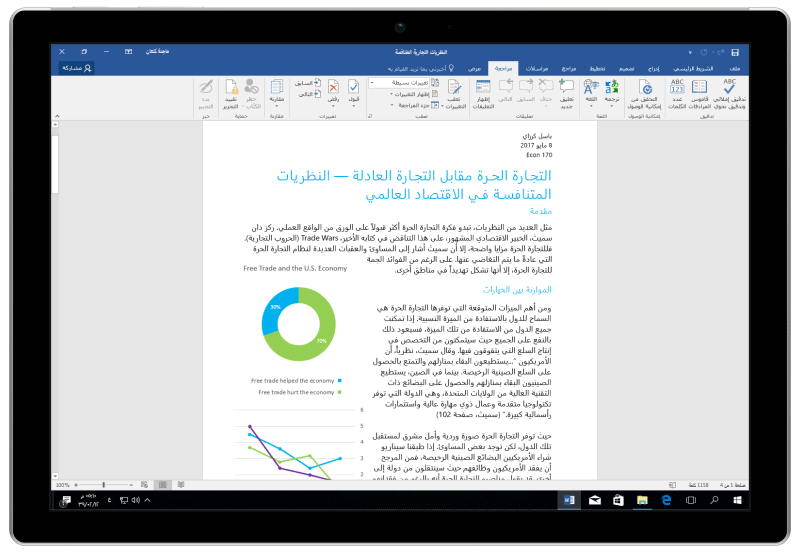
ترجمة ملف كامل في Word
-
حدد مراجعة > ترجمة > ترجمة مستند.
-
حدد اللغة للاطلاع على الترجمة.
-
حدد ترجمة. سيتم فتح نسخة من المستند المترجم في نافذة منفصلة.
-
حدد موافق في النافذة الأصلية لإغلاق المترجم.
متوفر في: 
تتوفر هذه الميزة للمشتركينMicrosoft 365 وعملاء Office 2021 أو 2019 باستخدام الإصدار 1710 أو أعلى من Word. يجب أيضا أن تكون متصلا بالإنترنت، وأن يتم تمكين تجارب Office المتصلة لاستخدام المترجم.
سيحصل المستخدمون اللذين لديهم Office 2016 ولكن بدون اشتراك على نفس ميزات الترجمة المتوفرة في Office 2013 والنسخ السابقة.
يحصل المشتركون على ميزات وتحسينات جديدة كل شهر.
هل أنت غير متأكد من إصدار Office الذي تستخدمه؟ اطلع على ما هو إصدار Office الذي أستخدمه؟
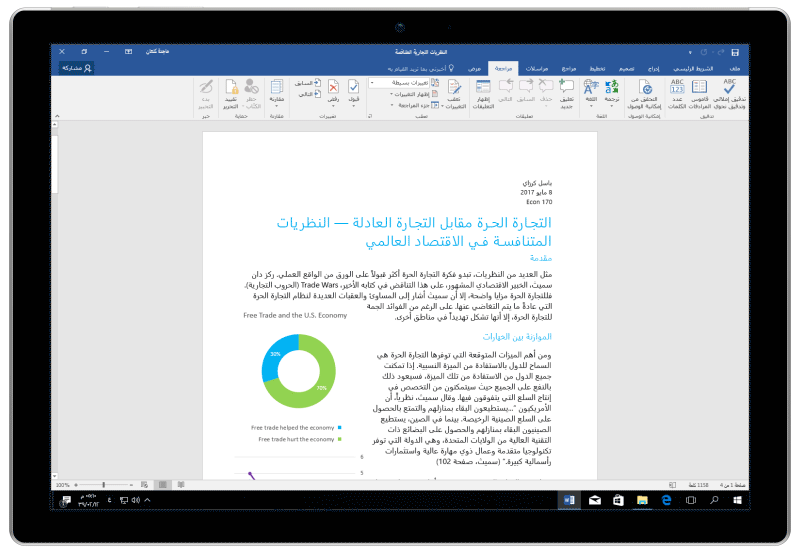
ترجمة كلمات أو عبارات في OneNote for Windows 10
-
في الملاحظات الخاصة بك، قم بتمييز النص الذي تريد ترجمته.
-
حدد عرض > ترجمة > التحديد.
-
حدد اللغة للاطلاع على الترجمة.
-
حدد إدراج. سيتم استبدال النص قمت بتمييزه في الخطوة 1 بالنص المترجم.
ترجمة صفحة كاملة في OneNote for Windows 10
-
حدد عرض > ترجمة > صفحة.
-
حدد اللغة للاطلاع على الترجمة.
-
حدد ترجمة. ستتم إضافة الصفحة المترجمة كصفحة فرعية للصفحة الحالية.
-
حدد موافق في النافذة الأصلية لإغلاق المترجم.
إذا كنت تريد لاحقاً تغيير اللغة إلى لترجمة مستند، أو إذا كنت بحاجة لترجمة مستند لأكثر من لغة، يمكنك القيام بذلك، عن طريق تحديد تعيين لغة ترجمة المستند...من القائمة ترجمة.
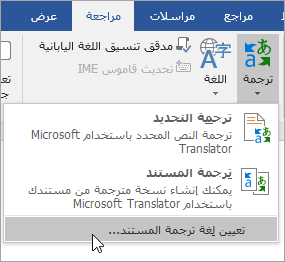
انظر أيضاً
تعتمد أدوات الترجمة المتوفرة على برنامج Office الذي تستخدمه:
-
ترجمة مستند/ترجمة عنصر: Word، Outlook.
-
ترجمة نص محدد: Word، Outlook، OneNote، PowerPoint، Publisher، Excel، Visio.
-
المترجم المصغر: Word، Outlook، PowerPoint، OneNote
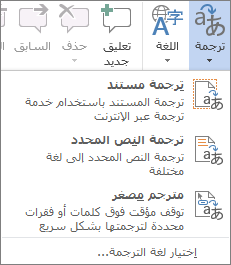
يمكنك ترجمة مستند Word أو رسالة Outlook بواسطة كمبيوتر ("ترجمة آلية") وعرضها في مستعرض ويب. وعندما تختار هذا النوع من الترجمة، سيتم إرسال محتوى الملف عبر الإنترنت إلى موفر الخدمة.
ملاحظة: تُعد الترجمة الآلية مفيدة لنقل مادة الموضوع الأساسية أو تأكيد ما إذا كان المحتوى ذا صلة بالنسبة إليك. من المستحسن الاستعانة بالترجمة البشرية بالنسبة إلى الملفات عالية الدقة أو الحساسة، لأن الترجمة الآلية قد لا تحافظ على معنى النص وترابطه بشكل تام.
اختر لغة الترجمة
-
من علامة التبويب مراجعة، في مجموعة اللغة، انقر فوق ترجمة > اختيار لغة الترجمة.
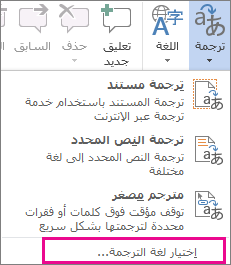
-
ضمن اختيار لغات ترجمة المستندات، انقر فوق لغتي ترجمة من وترجمة إلى المطلوبتين، ثم انقر فوق موافق.
ترجم المستند أو الرسالة
-
من علامة التبويب مراجعة، في مجموعة اللغة، انقر فوق ترجمة.
-
انقر فوق ترجمة مستند (عنصر ترجمة في Outlook). يتم سرد لغتي الترجمة من وإلى اللتين حددتهما.
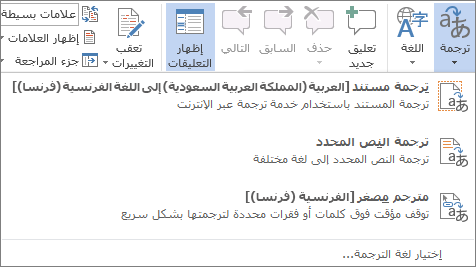
يتم فتح علامة تبويب مستعرض يتضمّن ملفك باللغة الأصلية واللغة التي حددتها للترجمة.
ملاحظة: إذا كانت هذه هي المرة الأولى التي تستخدم فيها خدمات الترجمة، فستحتاج إلى النقر فوق موافق لتثبيت القواميس ثنائية اللغة وتمكين خدمة الترجمة عبر الجزء أبحاث. يمكنك أيضاً رؤية القواميس ثنائية اللغة وخدمات الترجمة الآلية التي قمت بتمكينها بالنقر فوق الارتباط خيارات الترجمة في الجزء أبحاث. راجع القسم التالي (ترجمة النص المحدد) لمعرفة كيفية الوصول إلى جزء الأبحاث .
يمكنك استخدام الجزء أبحاث لترجمة عبارة أو جملة أو فقرة إلى عدة أزواج لغات محددة في برامج Microsoft Office التالية: Excel وOneNote وOutlook وPowerPoint وPublisher وVisio وWord.
ملاحظة: في PowerPoint، يمكن ترجمة مربع نص واحد فقط في الشريحة في المرة الواحدة.
-
من علامة التبويب مراجعة، في مجموعة اللغة، انقر فوق ترجمة > ترجمة النص المحدد لفتح جزء البحث.
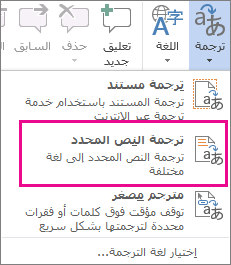
ملاحظة: في Word، يمكنك النقر بزر الماوس الأيمن في أي مكان في المستند، ثم النقر فوق ترجمة.
-
في الجزء أبحاث، في القائمة كافة الكتب المرجعية، انقر فوق ترجمة.
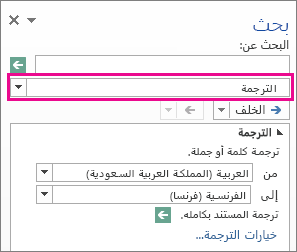
-
قم بواحد مما يلي لترجمة كلمة أو عبارة قصيرة:
-
حدد الكلمات، واضغط على ALT، ثم انقر فوق التحديد. تظهر النتائج في الجزء أبحاث ضمن ترجمة.
-
اكتب الكلمة أو العبارة في المربع بحث عن، ثم اضغط على مفتاح الإدخال Enter.
ملاحظات:
-
إذا كانت هذه هي المرة الأولى التي تستخدم فيها خدمات الترجمة، فانقر فوق موافق لتثبيت القواميس ثنائية اللغة وتمكين خدمة الترجمة عبر الجزء أبحاث.
-
يمكنك أيضاً رؤية القواميس ثنائية اللغة وخدمات الترجمة الآلية التي قمت بتمكينها بالنقر فوق الارتباط خيارات الترجمة في الجزء أبحاث.
-
لتغيير اللغة المُستخدمة للترجمة، في الجزء أبحاث، ضمن ترجمة، حدد اللغات التي تريد الترجمة منها وإليها. على سبيل المثال، للترجمة من اللغة الإنجليزية إلى اللغة الفرنسية، انقر فوق الإنجليزية في القائمة من والفرنسية في القائمة إلى.
-
لتخصيص الموارد المستخدمة في الترجمة، انقر فوق خيارات الترجمة، ثم حدد الخيارات التي تريدها.
-
-
في Word وOutlook وPowerPoint وOneNote، يعرض المترجم المصغر ترجمة إحدى الكلمات عندما تشير إليها بواسطة المؤشر. ويمكنك أيضاً نسخ النص المترجم إلى الحافظة، ولصقه في مستند آخر، أو تشغيل لفظ للكلمة المترجمة.
-
من علامة التبويب مراجعة، في مجموعة اللغة، انقر فوق ترجمة > المترجم المصغر.
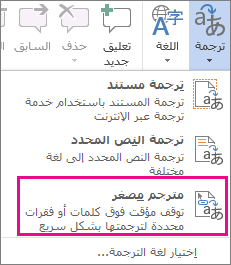
-
أشر إلى الكلمة أو العبارة التي تريد ترجمتها بواسطة الماوس. عندما يظهر مربع حوار باهت متراكب في المستند، حرك مؤشر الماوس فوقه لعرض أي ترجمات متوفرة.
ملاحظة: سيستمر "المترجم المصغر" في الظهور كلما تحركت فوق الكلمات. لإيقاف تشغيله، كرر الخطوة 1 أعلاه.
للمزيد من المعلومات، راجع عرض الترجمات بواسطة المترجم المصغر
لترجمة النص مباشرة في المستعرض، يمكنك استخدام ترجمة Bing. يوفر الموقع، الذي يتم دعمه بواسطة Microsoft Translator، ترجمة مجانية من وإلى أكثر من 70 لغة. لمعرفة المزيد، راجع ترجمة النص باستخدام المترجم.
تتوفر هذه الميزة فقط إذا كان لديك اشتراك Office 365، أو Office 2021 أو 2019 for Mac، وبالنسبة Word وExcel وPowerPoint فقط. لمزيد من المعلومات عن المترجم في Outlook، اطلع على المترجم في Outlook.
ترجمة مستند بالكامل
-
حدد مراجعة > ترجمة > ترجمة مستند.
-
حدد اللغة للاطلاع على الترجمة.
-
حدد ترجمة. سيتم فتح نسخة من المستند المترجم في نافذة منفصلة.
متوفر في:

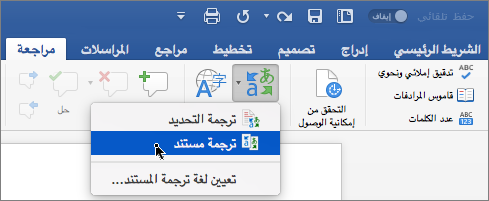
ترجمة نص محدد
-
في المستند الخاص بك، قم بتمييز النص الذي تريد ترجمته.
-
حدد مراجعة > ترجمة > ترجمة التحديد.
-
حدد اللغة للاطلاع على الترجمة.
-
حدد إدراج. سيتم استبدال النص قمت بتمييزه في الخطوة 1 بالنص المترجم.
ملاحظة: في Excel، لا يوجد زر إدراج، فستحتاج إلى نسخ/لصق النص يتم تمييزه في الخطوة 1.
متوفر في:



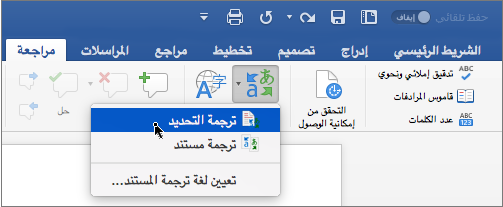
ترجمة مستند بالكامل
يسهلWord للويب ترجمة مستند بأكمله. عند فتح مستند بلغة أخرى غير لغتك الافتراضية، سيعرضWord للويب تلقائيا إنشاء نسخة مترجمة آليا لك.
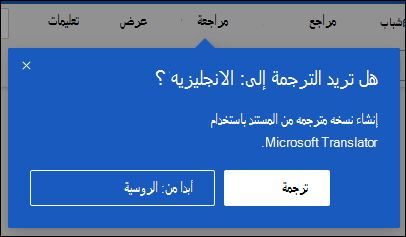
إذا كنت تفضل بدء الترجمة يدويا، فلا يزال بإمكانك القيام بذلك باستخدام الخطوات التالية:
-
حدد مراجعة > ترجمة > ترجمة مستند.
-
حدد اللغة للاطلاع على الترجمة.
-
حدد ترجمة. سيتم فتح نسخة من المستند المترجم في نافذة منفصلة.
متوفر في:

ترجمة نص محدد
-
في المستند الخاص بك، قم بتمييز النص الذي تريد ترجمته.
-
حدد مراجعة > ترجمة > ترجمة التحديد.
-
حدد اللغة للاطلاع على الترجمة.
-
حدد إدراج. سيتم استبدال النص قمت بتمييزه في الخطوة 1 بالنص المترجم.
متوفر في:











