ملاحظة: لتدوير النص في Word، يجب أولا وضع النص في مربع نص، ثم تدوير مربع النص.
إدراج مربع نص وتدويره
-
حدد أين في الصفحة لوضع مربع النص.
-
في علامة التبويب إدراج ، حدد

لمزيد من المعلومات، راجع إضافة مربع نص أو نسخه أو إزالته في Word. -
حدد مربع النص وقم بأحد الإجراءات التالية:
-
في علامة التبويب تنسيق الشكل، حدد

-
احصل على مقبض استدارة

-
-
حدد مكان آخر في المستند لعرض مربع النص الذي تم تدويره.
ملاحظة: سيظهر مربع نص أفقيا عند تحديده لتسهيل تحرير النص.
نص معكوس في مربع نص
سيؤدي ذلك إلى عكس سطر أو فقرة نص في مربع نص.
-
حدد مربع النص واختر علامة التبويب تنسيق الشكل.
-
حدد



-
ضمن استدارة ثلاثية الأبعاد، قم بتعيين استدارة X إلى 180 درجة.
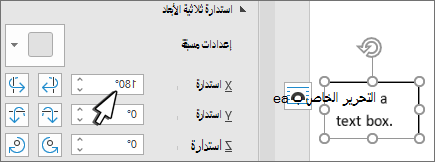
إزالة حد مربع النص
-
حدد مربع النص واختر علامة التبويب تنسيق الشكل
-
حدد

-
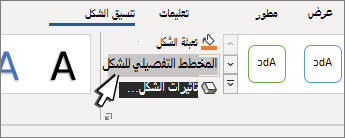
يختفي الحد حول مربع النص عند النقر أو الضغط خارج مربع النص.
تغيير الحد
-
حدد مربع النص واختر علامة التبويب تنسيق الشكل .
-
حدد

-
حدد

ملاحظة: لتدوير النص في Word for Mac، يجب أولاً وضع النص في مربع نص، ثم تدوير مربع النص.
-
حدد مربع نص لتدويره. لمزيد من المعلومات حول إدراج مربع نص، راجع إضافة مربع نص أو نسخه أو إزالته في Word
-
حدد مقبض استدارة

-
لتقييد الاستدارة بزوايا قدرها 15 درجة، اضغط باستمرار على المفتاح Shift أثناء سحب مقبض الاستدارة.
-
عند تدوير أشكال متعددة، فإنها لا تدور كمجموعة، ولكن يدور كل شكل حول مركزه الخاص.
-
بدلا من ذلك، يمكنك تحديد العنصر، واضغط باستمرار على الخيار ⌥ واضغط على مفتاحي الأسهم لليسار أو اليمين للتدوير.
-
نص معكوس في مربع نص
-
حدد مربع النص واختر علامة التبويب تنسيق الشكل .
-
حدد

-
حدد


-
ضمن استدارة ثلاثية الأبعاد، قم بتعيين استدارة X إلى 180 درجة.
استدارة إلى زوايا دقيقة
-
حدد مربع النص الذي تريد تدويره. واختر علامة التبويب تنسيق الشكل.
-
حدد

-
إذا لم تظهر علامة التبويب تنسيق الشكل، فتأكد من تحديد مربع نص.
-
يمكن إخفاء الزر



-
-
حدد واحدًا مما يلي:
-
استدارة إلى اليمين 90 درجة لتدوير الكائن 90 درجة إلى اليمين.
-
قم بتدوير اليسار 90 درجة لتدوير الكائن 90 درجة إلى اليسار.
-
انعكاس عمودي؛ عكس مربع النص عموديا.
-
انعكاس أفقي؛ عكس مربع النص أفقيا.
-
خيارات استدارة إضافية: أدخل المقدار الذي تريد تدويره في المربع استدارة . يمكنك أيضاً استخدام الأسهم لإجراء استدارة للعنصر في المكان الذي تريده بالضبط.
-
تجميع العناصر
عند تجميع مربعات النص، تقوم بدمجها بحيث يمكنك تنسيقها أو نقلها أو نسخها كمجموعة.
-
اضغط باستمرار على Shift، وحدد مربعات النص التي تريد تجميعها معا، ثم اختر علامة التبويب تنسيق الشكل.
-
ضمن ترتيب، حدد


تلميح: إذا ظهرت المجموعة باهتة أو غير متوفرة، فهذا يرجع عادة إلى عدم تحديد مربعي نص أو أكثر لتجميعهما معا.
تعرض Word للويب المستندات التي تحتوي على مربعات نص تم تدويرها، ولكن لا يمكن حاليا إدراج مربع نص أو تدويره في Word للويب. ومع ذلك، يمكنك إدراج مربع نص أو تدويره في تطبيق سطح المكتب Word.
-
لفتح تطبيق سطح المكتب، في أعلى الشريط، حدد تحريرواختر فتح في تطبيق سطح المكتب.
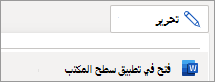
أليس لديك تطبيق Word لسطح المكتب ؟ جرب Microsoft 365 أو اشتره.










