تعرض برامج Microsoft Office بعض المستندات التي فتحتها في ذلك البرنامج بحيث يمكنك استخدام هذه الارتباطات للوصول إلى تلك الملفات بسرعة. وتكون هذه الميزة قيد التشغيل بشكل افتراضي، ولكن يمكنك إيقاف تشغيلها، أو تشغيلها ثانيةً، أو مسح الملفات التي تعرضها أو ضبط عددها.
ملاحظات:
-
إذا تم إيقاف تشغيل هذه الميزة ثم إعادة تشغيلها لاحقاً، فسيتم فقط سرد الملفات التي فتحتها وحفظتها بعد تشغيل الميزة.
-
إذا قمت بإغلاق ملف، ثم نقله إلى موقع آخر، مثلاً باستخدام Windows Explorer، فالارتباط إلى ذلك الملف في البرنامج الذي أنشأته لم يعد يعمل. يجب أن تختار الموقع من ملف > فتح والاستعراض وصولاً إلى ملف لفتحه. بعد فتح الملف من موقعة الجديد، تتم إضافة ذلك الارتباط إلى القائمة. لمزيد من المعلومات حول فتح ملف بهذه الطريقة، اطلع على: فتح ملفات من القائمة "ملف".
تثبيت ملف إلى قائمة الملفات المستخدمة مؤخراً
-
انقر فوق علامة التبويب ملف.
-
انقر فوق فتح للاطلاع على قائمة الملفات المستخدمة مؤخراً.
-
مرر الماوس فوق الملف الذي تريد تثبيته وانقر فوق تثبيت هذا العنصر في القائمة

عند تثبيت ملف بالقائمة، تبدو أيقونة الدبوس كما يلي:

تلميح: انقر فوق زر الدبوس مرة أخرى لإلغاء تثبيت الملف.
يتم عرض الملفات المثبتة في القائمة بترتيب زمني، من خلال عرض الملف المستخدم مؤخراً بالأعلى.
إزالة ملف فردي من قائمة الملفات المستخدمة مؤخراً
إذا كانت هناك ملفات في القائمة المستخدمة مؤخراً تود إزالتها، فما عليك سوى النقر بزر الماوس الأيمن فوقها واختيار إزالة من القائمة.
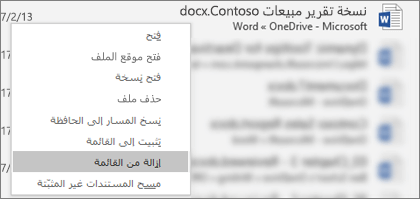
إنذار: تأكد من النقر فوق إزالة من القائمة وليس حذف الملف إلا إذا كنت تريد بالفعل إزالة الملف من النظام بأكمله.
تغيير عدد الملفات التي تظهر في قائمة الملفات المستخدمة مؤخراً
-
انقر فوق علامة التبويب ملف.
-
انقر فوق خيارات.
-
انقر فوق خيارات متقدمة.
-
ضمن عرض، في القائمة إظهار العدد الحالي من المستندات الأخيرة، انقر فوق عدد الملفات التي تريد عرضها.
تلميح: لعدم رؤية أي ملف في قائمة الملفات المستخدمة مؤخراً، قم بتعيين إظهار العدد الحالي من المستندات الأخيرة إلى الصفر.
مسح الملفات غير المثبّتة من قائمة المستندات المستخدمة مؤخراً
-
انقر فوق علامة التبويب ملف.
-
انقر فوق فتح.
-
انقر بزر الماوس الأيمن فوق أي ملف في القائمة، ثم انقر فوق مسح المستندات غير المثبّتة.
-
انقر فوق نعم لمسح القائمة.
ماذا يحدث إذا ظهرت ملفات قديمة أو غير متوقعة فجأة في القائمة المستخدمة مؤخراً؟
ابتداءً من Office 2013، تتزامن قائمة الملفات المستخدمة مؤخراً الخاصة بك مع حسابك في Microsoft. يعدّ هذا أمراً سهل الاستخدام لأن هذا يعني أنه إذا قمت بتسجيل الدخول على أجهزة متعددة (على سبيل المثال، سطح مكتب وكمبيوتر محمول)، فسيكون لديك نفس الملفات المدرجة في الموقعين للوصول بسهولة.
إذا كان لديك جهاز قديم لم يتم تشغيله لفترة من الوقت، ومع ذلك، فعند اتصاله بالإنترنت قد يتزامن، ومن المحتمل أن بعض المستندات من القائمة القديمة قد تنتهي بالقائمة الحالية المستخدمة مؤخراً.
هناك طريقة أخرى يمكن حدوثها في بعض الأحيان وهي إذا استخدم شخص آخر، أحد أفراد العائلة مثلاً، جهاز الكمبيوتر الخاص بك. إذا قام بتسجيل الدخول بهويتك، فسوف تظهر بعد ذلك أي مستندات يعمل عليها على القائمة المستخدمة مؤخراً.
أفضل طريقة لإزالة هذه الملفات غير المتوقعة هي اتباع الإجراء أعلاه، ضمن "إزالة ملف فردي من قائمة الملفات المستخدمة مؤخراً". انقر بزر الماوس الأيمن فوق الملفات غير المتوقعة واختر إزالة من القائمة.










