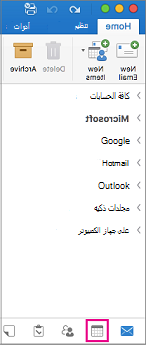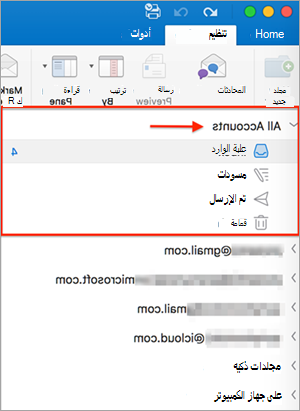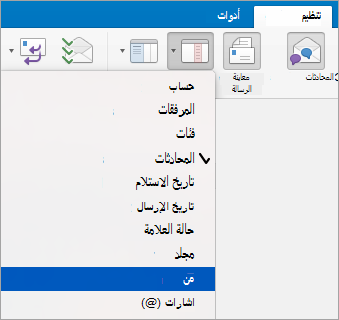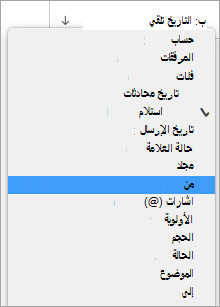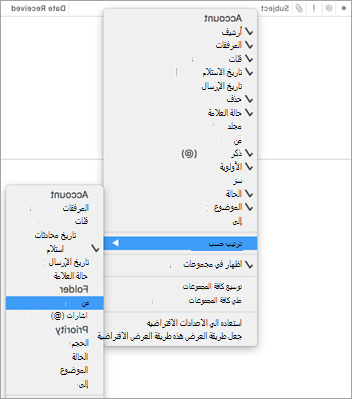تتوفر معظم خيارات التخصيص على شريط قوائم Outlook والشريط. إذا لم تتمكن من رؤية شريط القوائم، فمن المحتمل أنك في وضع ملء الشاشة. مرر الماوس بالقرب من أعلى الشاشة لجعل شريط القوائم مرئيا، أو انقر فوق الزر الأخضر في أعلى اليسار لمغادرة وضع ملء الشاشة.
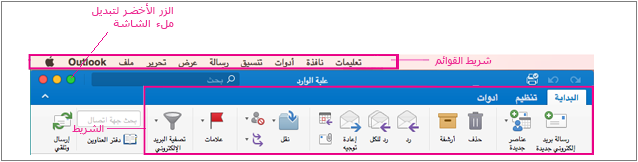
|
من أجل... |
قم بذلك... |
|
عرض الرسائل من حسابات متعددة |
حدد كافة الحسابات في أعلى اليسار، ثم انقر فوق علبة الوارد.
|
|
إظهار الشريط أو إخفاؤه |
حدد عرض > الشريط. |
|
إظهار الشريط الجانبي أو إخفاؤه (جزء المجلد) |
حدد عرض >الشريط الجانبي. |
|
إظهار المجلدات أو إخفاؤها |
|
|
نقل جزء القراءة أو إخفاؤه |
لتغيير حجم جزء القراءة، ضع المؤشر على الحد بين جزء القراءة وقائمة الرسائل، ثم اسحب الحد إلى اليمين أو اليسار. |
|
تغيير ترتيب الفرز في قائمة الرسائل |
حدد تنظيم > ترتيب حسب، ثم حدد خيارا. |
|
اختيار أعمدة لقائمة الرسائل وتختلف العناصر المتوفرة، استناداً إلى نوع العناصر في القائمة. |
تعمل الأعمدة على أفضل نحو عندما يكون جزء القراءة مخفيا أو موضعا أسفل قائمة العناصر، لذا حدد تنظيم > جزء القراءة > أسفل أو إيقاف تشغيل. حدد عرض > الأعمدة، ثم انقر فوق اسم عمود. يتم تحديد الأعمدة في طريقة العرض الحالية بواسطة علامة اختيار.
|
|
تنظيم البريد الإلكتروني بواسطة المرسل |
سواء تم إعداد رسائلك للعرض على اليمين أو في الأسفل، يمكنك تنظيم البريد الإلكتروني بواسطة المرسل ببساطة بالنقر فوق القائمة ترتيب حسب على علامة التبويب تنظيم وتحديد من.
إذا تم إعداد جزء القراءة لإظهار الرسائل على اليمين، في أعلى قائمة الرسائل، انقر فوق القائمة حسب ، ثم حدد من.
إذا تم إعداد جزء القراءة لإظهار الرسائل في الأسفل، فانقر بزر الماوس الأيمن أو انقر بزر الماوس الأيمن فوق Ctrl+click في أي مكان في مقطع رأس عمود الرسالة، ثم حدد ترتيب حسب > من.
|
|
تصفية البريد الإلكتروني حسب غير مقروء أو مرفقات أو تاريخ الإرسال |
حدد Home > Filter، ثم حدد خيارا. |
الأسئلة المتداولة
كيف أعمل تغيير حجم خط قائمة المجلدات وقائمة البريد الإلكتروني؟
راجع تغيير حجم الخط في Outlook for Mac للحصول على الإرشادات.
كيف أعمل تغيير حجم الأزرار؟
لا يمكنك تغيير حجم الأزرار في الوقت الحالي.
كيف أعمل إضافة أزرار إلى الشريط؟
لا يمكن إضافة أزرار أو إزالتها على الشريط في Outlook for Mac. إذا كنت ترغب في طلب هذه الميزة، فيرجى زيارة مربع اقتراح Outlook.
كيف أعمل تغيير مظهر الرسائل غير المقروءة؟
يتم وضع علامة على الرسائل غير المقروءة بنقطة زرقاء ولها وقت وتاريخ أزرق عندما يتم وضع جزء القراءة على يمين قائمة العناصر. يكون لها نوع غامق عندما يكون جزء القراءة مخفيا أو موضعا أسفل قائمة العناصر. إذا كنت تريد وضع علامة غير مقروء على رسالة للقراءة:
-
حدد الرسالة.
-
اضغط باستمرار على المفتاح Control أثناء النقر فوق زر الماوس.
-
حدد وضع علامة كغير مقروء.
إظهار التقويم في جزء القراءة
لا يمكن إظهار التقويم في جزء القراءة. حدد أيقونة التقويم في أسفل الصفحة لمشاهدة التقويم.