طريقة عرض البيانات هي طريقة عرض مخصصة ومباشرة لمصدر البيانات من موقع SharePoint. يسترد SharePoint Designer 2010 البيانات من مصدر البيانات في صورة نموذج لغة التمييز القابلة للامتداد (XML) ويعرض إدخال البيانات باستخدام تحويلات لغة صفحات الأنماط الموسعة (XSLTs). يمكن أن تعرض "طريقة عرض البيانات" بياناتٍ من مجموعة واسعة من المصادر بما في ذلك قوائم ومكتبات SharePoint واستعلامات قواعد البيانات ومستندات XML وخدمات الويب والبرامج النصية من جانب الخادم. فأنت تضيف طرق عرض البيانات وتخصصها باستخدام SharePoint Designer 2010.
ينطوي SharePoint Designer 2010 على مجموعة ثرية من الأدوات التي يمكنك استخدامها في تخصيص طرق عرض القوائم والبيانات كما هو موضح أدناه.

تقوم أدوات WYSIWYG في SharePoint Designer 2010 بإدراج لغة صفحات الأنماط الموسعة (XSL) مباشرةً في الصفحة حتى لا تضطر إلى معرفة XSL اللازمة لإنشاء طرق عرض بيانات مخصصة وقوية. إذا كنت بحاجة إلى تخصيص تعليمات برمجية، تستطيع دوماً تحرير XSL مباشرة في طريقة عرض التعليمات البرمجية في SharePoint Designer 2010.
يوجد عدد من الطرق التي تستطيع من خلالها إنشاء طرق عرض ونماذج في SharePoint Designer 2010. تستطيع إنشاء طريقة عرض مقترنة بقائمة SharePoint أو مكتبته، ويمكنك إنشاء طريقة عرض بيانات وإقرانها بنفس القائمة أو بمصدر بيانات آخر، كما يمكنك إنشاء نموذج عن طريق إضافة طريقة عرض بيانات إلى صفحتك ثم إدراج في صورة نموذج، وهكذا. تعرف على المزيد حول إنشاء العروض والنماذج في قسم "انظر أيضاً".
تنعكس نتائج تلك العمليات على مجموعة طرق عرض القوائم (جزء ويب الخاص بطريقة عرض قائمة XSLT) وطرق عرض البيانات (جزء ويب الخاص بنموذج البيانات) على صفحاتك، وعلى الرغم من وجود اختلافات بين الاثنين، إلا أنك تقوم بتخصيصهما بطرق متشابهة. تستطيع إضافة الأعمدة وإزالتها وتطبيق عوامل التصفية وفرز الحقول وتجميعها وتطبيق التنسيق الشرطي والمزيد من العمليات الأخرى باستخدام الأدوات المتوفرة في SharePoint Designer 2010.
يصف هذا المقال عمليات التخصيص الأكثر شيوعاً التي ستجريها على طرق عرض البيانات أو القوائم باستخدام SharePoint Designer 2010.
في هذه المقالة
فتح طرق عرض القوائم والبيانات
يمكن إنشاء طرق عرض القوائم والبيانات وفتحها بعدد من الطرق في SharePoint Designer 2010 (كما هو موضح في بداية هذه المقالة). على سبيل المثال، يمكنك فتح طريقة عرض القائمة من القائمة أو المكتبة المقترنة بها حالياً، أو يمكنك فتح طريقة عرض البيانات من صفحة الموقع التي تتواجد به. يوجد كلا الخيارين في قائمة التنقل. (من طرق العرض المقترنة بقائمة أو مكتبة أو بأي عدد من مصادر البيانات. يمكنك استخدام إحدى الطرق التالية لفتح طريقة عرض القائمة أو طريقة عرض البيانات في SharePoint Designer 2010.)
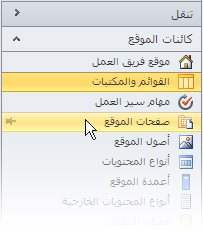
لفتح طريقة عرض قائمة مقترنة بقائمة
-
افتح موقعك في SharePoint Designer 2010.
-
في جزء التنقل، انقر فوق القوائم والمكتبات.
-
افتح القائمة التي تحتوي على طريقة عرض القائمة الخاصة بك.
-
انقر فوق علامة التبويب خيارات واستخدم خيارات تحرير طريقة العرض لتخصيص طريقة عرض القائمة.
ملاحظة: قد تحتاج أولا إلى النقر فوق طريقة العرض لكي تتمكن من عرض خيارات تحرير طريقة العرض في SharePoint Designer 2010
لفتح طريقة عرض البيانات أو طريقة عرض القائمة من صفحة موقع
-
افتح موقعك في SharePoint Designer 2010.
-
في جزء التنقل، انقر فوق صفحات المواقع.
-
افتح الصفحة التي تحتوي على طريقة عرض البيانات أو طريقة عرض القائمة.
-
انقر فوق علامة التبويب خيارات واستخدم خيارات تحرير طريقة العرض لتخصيص طريقة عرض البيانات أو القائمة.
ملاحظة: قد تحتاج أولاً إلى النقر فوق طريقة العرض لكي تتمكن من عرض خيارات تحرير طريقة العرض في SharePoint Designer 2010.
يفترض الجزء المتبقي من هذه المقالة تنفيذك هذه الخطوات أو خطوات مماثلة لفتح طريقة العرض خاصتك لتحريرها.
إضافة الأعمدة وإزالتها وإعادة ترتيبها
يمثل إجراء إضافة الأعمدة وحذفها أحد الإجراءات الهامة التي ستقوم بها عادةً في "طريقة عرض البيانات". فعندما تقوم بتغيير الأعمدة الموجودة في طريقة عرض البيانات، فأنت تقوم بذلك تضيف الحقول أو تزيلها أو ترتبها لكي تظهر بالطريقة الحالية لها الموضحة في "طريقة عرض البيانات". يمكنك استخدام مربع الحوار "تحرير الأعمدة" لإضافة أعمدة وإزالتها وإعادة ترتيبها، سواء كانت تُعرض في صورة صفوف أو أعمدة. يمكنك أيضاً تعديل الأعمدة باستخدام أوامر تحرير الجدول في علامة التبويب "جدول". ستتم مناقشة تخطيط الجدول لاحقاً في هذه المقالة.
ملاحظة: لا يتوفر الأمر "تحرير الأعمدة" إلا عندما تقوم "طريقة عرض البيانات" بعرض البيانات في جدول HTML.
قم بتنفيذ الخطوات التالية لإضافة الأعمدة وإزالتها وإعادة ترتيبها في طريقة عرض بيانات أو قائمة.
-
من خلال طريقة العرض خاصتك المفتوحة في SharePoint Designer 2010، انقر فوق علامة التبويب خيارات ثم انقر فوقإضافة/إزالة الأعمدة

ملاحظة: لن يتوفر الأمر "تحرير الأعمدة" إذا كانت طريقة عرض البيانات في جدول HTML تستخدم سمات rowspan أو colspan قيمتها أكبر من 1.
-
يتم فتح مربع الحوار </c0>تحرير الأعمدة.
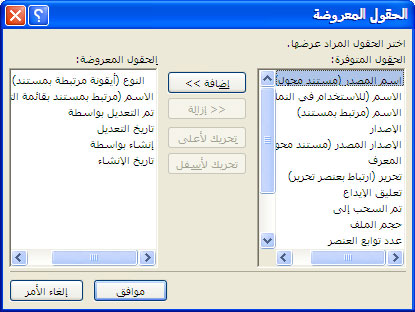
-
قم بتنفيذ أحد الإجراءات التالية:
-
لإضافة عمود، حدد حقل العمود من الحقول المتوفرة ثم انقر فوق إضافة</c1>.
-
لتحديد حقول متعددة في الوقت نفسه، قم بالضغط باستمرار حال نقرك فوق الحقول.
-
لإزالة حقل حالي، حدد العمود الموجود ضمن الأعمدة المعروضة ثم انقر فوق إزالة.
-
لتحديد حقول متعددة في الوقت نفسه، قم بالضغط باستمرار حال نقرك فوق الحقول
-
لإعادة ترتيب الأعمدة، حدد العمود الموجود ضمن الأعمدة المعروضة ثم انقر فوق تحريك لأعلى أو تحريك لأسفل
-
-
انقر فوق موافق لتطبيق التغييرات على طريقة العرض.
ملاحظة: سيظهر مربع الحوار "تحرير الأعمدة" فقط في الحقول المضمنة في استعلام مصدر البيانات الخاص بطريقة عرض البيانات. قد يحتوي مصدر البيانات الفعلي الخاص بك على حقول إضافية. لتضمين هذه الحقول، سيتعين عليك تحديث استعلام مصادر البيانات.
تعرف على المزيد حول طرق عرض البيانات في قسم انظر أيضاً.
الفرز والتجميع
عند فرز البيانات في طريقة عرض البيانات، يمكنك تعديل الترتيب الذي ستظهر به البيانات حتى يسهل عليك وعلى زوار موقعك فهم البيانات. أمثلة لترتيب الفرز تتضمن الترتيب الأبجدي والرقمي. يمكنك إنشاء ترتيبات فرز إضافية باستخدام مربع الحوار فرز متقدمSharePoint Designer 2010 في .
بالإضافة إلى الفرز، يمكنك تجميع البيانات. عند تجميع البيانات، يمكنك عرض رأس أو تذييل مجموعة من الحقول في ترتيب الفرز واختيار ما إذا كنت تريد توسيع المجموعة أو طيَّها بشكل افتراضي. يمكنك أيضاً اختيار الاحتفاظ بالمجموعات معاً عند الترحيل من خلال عرض أسماء الأعمدة أو إجماليات كل مجموعة وإظهارها.
لفرز الأعمدة في طريقة عرض البيانات أو القائمة
من خلال قائمة العرض خاصتك المفتوحة في SharePoint Designer 2010، انقر فوق علامة التبويب خيارات ثم انقر فوق فرز وتجميع 
يتم فتح مربع الحوار فرز وتجميع.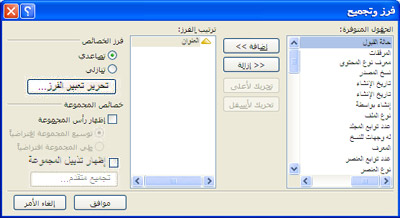
-
ضمن الحقول المتوفرة</c0>، انقر فوق الحقل الذي تريد إجراء الفرز عليه، ثم انقر فوق إضافة.
-
ضمن خصائص الفرز</c0>، اختر الطريقة التي تريد فرز الحقول بها من خلال تحديد ترتيب تصاعدي (من الأدنى إلى الأعلى) أو ترتيب تنازلي (من الأعلى إلى الأدنى).
يمكنك أيضاً تغيير ترتيب الفرز تصاعدياً أو تنازلياً ببساطة عن طريق النقر نقراً مزدوجاً فوق الحقل في قائمة ترتيب الفرز.
-
لاستخدام خيارات فرز متقدمة أكثر عن خيارات الرتيب التصاعدي أو التنازلي، انقر فوق تحرير تعبير الفرز. يؤدي ذلك إلى فتح مربع الحوار فرز متقدم الذي يمكنك من خلاله تخصيص ترتيب الفرز باستخدام تعبيرات XPath. تعرف على المزيد في طريقة عرض القائمة والبيانات المتقدمة المخصصة باستخدام تعبيرات XPath.
-
لإجراء الفرز على عدة حقول، اختر المزيد من الحقول من الحقول المتوفرة، ثم قم بإضافتهم إلى ترتيب الفرز.
إذا قمت بإضافة حقول متعددة إلى ترتيب الفرز وأردت إجراء تغيير لتعيين الحقل الذي تريد فرزه أولاً، فحدد الحقل في قائمة ترتيب الفرز</c0> وانقر فوق تحريك لأعلى أو تحريك لأسفل.
انقر فوق موافق لتطبيق التغييرات على طريقة العرض.
لتجميع الأعمدة بإحدى طرق عرض البيانات أو القوائم
من خلال قائمة العرض خاصتك المفتوحة في SharePoint Designer 2010، انقر فوق علامة التبويب خيارات ثم انقر فوق فرز وتجميع 
-
يتم فتح مربع الحوار فرز وتجميع.
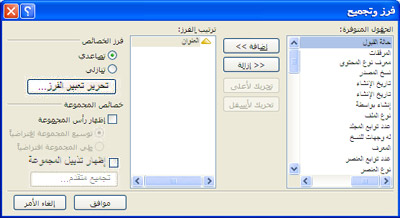
-
في قائمة ترتيب الفرز، انقر فوق الحقل الذي تريد التجميع حسبه.
لاحظ أن كل حقل في ترتيب الفرز يمكن أن يتضمن خصائص تجميع فردية يتم تطبيقها عليه. تأكد من تحديد الحقل الذي تريده قبل تطبيق خصائص التجميع عليه. -
لإظهار رأس في بداية كل مجموعة، ضمن خصائص التجميع، حدد خانة الاختيار إظهار رأس المجموعة، ثم نفذ أحد الإجراءات التالية:
-
لإظهار المجموعات في طريقة العرض بشكل افتراضي، انقر فوق توسيع المجموعة بشكل افتراضي.
-
لإظهار المجموعات في طريقة العرض في صورة مطوية بشكل افتراضي، انقر فوق طي المجموعة بشكل افتراضي.
-
-
تُطبق الخيارات المتبقية على طرق عرض البيانات فقط ولا تطبق على طرق عرض القائمة. (للحصول على مزيد من المعلومات حول الاختلافات بين طرق عرض القوائم والبيانات، يمكنك زيارة قسم "انظر أيضاً".)
-
لإظهار تذييل في نهاية كل مجموعة من المجموعات التي تعرض عدد السجلات الموجودة في هذه المجموعة، حدد خانة الاختيار إظهار تذييل المجموعة.
-
بعد تحديد خانة الاختيار إظهار رأس المجموعة أو إظهار تذييل المجموعة، سيصبح الزر تجميع متقدم</c2> متوفراً.
-
انقر فوق تجميع متقدم. (يصبح هذا الخيار ممَّكناً عند تحديد الخيار إظهار رأس المجموعة أو إظهار تذييل المجموعة).
-
قم بتنفيذ أحد الإجراءات التالية:
-
لإخفاء السجلات الفردية من القائمة، حدد خانة الاختيار إخفاء تفاصيل المجموعة دائماً.
-
لإظهار كل العناصر الموجودة في مجموعة واحدة في صفحة واحدة، حتى إذا كان عددها الإجمالي يتخطى العدد المحدد للعناصر الذي يمكن أن يظهر في قائمة واحدة، حدد خانة الاختيار الاحتفاظ بالمجموعات عند الترحيل.
-
لإدراج صف في كل مجموعة ليعرض أسماء الأعمدة، حدد إظهار أسماء الأعمدة حسب المجموعة.
-
لإدراج صف في كل مجموعة ليعرض العدد الإجمالي للسجلات ضمن كل مجموعة، حدد خانة الاختيار إظهار الأعداد الإجمالية للأعمدة حسب المجموعة.
-
للسماح لمستخدمي الموقع بفرز البيانات أو تجميعها من خلال المستعرض، تستطيع إضافة شريط أدوات إلى طريقة العرض، كما سيتم توضيحه لاحقاً في هذه المقالة.
التصفية
يمكنك تطبيق عامل تصفية على طريقة عرضك بحيث تظهر فقط البيانات التي تستوفي معايير معينة في القائمة أو في طريقة عرض البيانات. وسيكون هذا مفيداً إذا كان لديك طريقة عرض تحتوي على مئات أو آلاف السجلات وأنت ترغب في تسهيل قراءة البيانات خلالها. عند إنشاء عامل تصفية، فإنك تنشئ تعبير واحد أو أكثر من التعبيرات التي يتم تطبيقها على البيانات. يوجد ثلاثة أجزاء أساسية: اسم الحقل (اسم الحقل الذي تريد إجراء التصفية عليه)، وعامل التشغيل (القاعدة التي تريد تطبيقها على القيمة)، والقيمة (البيانات التي تبحث عنها).
قم بتنفيذ الخطوات التالية لتصفية طريقة عرض قائمة أو بيانات.
-
من خلال قائمة العرض خاصتك المفتوحة في SharePoint Designer 2010، انقر فوق علامة التبويب خيارات ثم انقر فوق تصفية

-
يتم فتح مربع الحوار معايير التصفية.
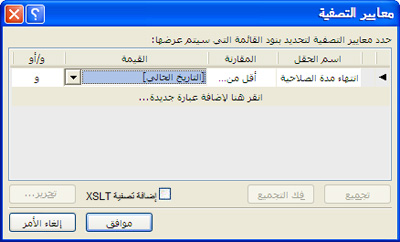
-
ضمن اسم الحقل، انقر فوق الحقل الذي يحتوي على القيم التي تريدها.
-
انقر فوق المربع مقارنة، ثم انقر فوق عامل التشغيل الذي تريده.
-
انقر فوق مربع القيمة، ثم حدد أو اكتب المعايير التي تريدها.
-
لإضافة عبارة أخرى إلى عامل التصفية، انقر فوق المربع و/أو في نهاية الجملة الموجودة، ثم:
-
انقر فوق و لإنشاء عامل تصفية تتطابق فيه البيانات مع معايير كلتا العبارتين.
-
انقر أو لإنشاء عامل تصفية تتطابق فيه البيانات مع معايير عبارة واحدة.
-
-
انقر فوق الرسالة انقر هنا لإضافة عبارة جديدة</c0>.
-
كرر الخطوات 3-6 لإنشاء عبارة إضافية لعامل التصفية هذا.
-
إذا كنت تستخدم طرق عرض للبيانات وأردت استخدام شروط أكثر تقدماً، فحدد المربع إضافة تصفية XSLT ثم انقر فوق تحرير.
وسيؤدي ذلك إلى فتح مربع الحوار شرط متقدم والذي يمكنك من خلاله تخصيص ترتيب الفرز باستخدام تعبيرات XPath. -
انقر فوق موافق.
للسماح لمستخدمي الموقع بفرز البيانات وتجميعها من خلال المستعرض، تستطيع إضافة شريط أدوات إلى طريقة العرض، كما سيتم توضيحه لاحقاً في هذه المقالة. تذكر فقط ان التصفية في المستعرض لا تؤثر إلا على العرض التقديمي للبيانات وأنها لا تحد من عدد البيانات المتوفرة في طريقة العرض.
ملاحظة: يمكن أن ينجم عن تصفية إحدى طرق عرض البيانات تداعيات على الأداء. من المهم تصفية مجموعة من البيانات القابلة للإدارة. عند تطبيق التصفية الأساسية باستخدام مربع الحوار "عوامل التصفية"، فإن التصفية يتم تطبيقها قبل إرجاع البيانات. ومع ذلك، فإذا كنت تستخدم الخيار "تصفية متقدمة" (المتوفر لطرق عرض البيانات)، فإن التصفية يتم تطبيقها في العرض التقديمي XSLT، بعد إرجاع البيانات.
التنسيق الشرطي
من خلال التنسيق الشرطي، يمكنك تطبيق نص منسق خواص النص المنسق وألوان الخلفية والرموز المخصصة وما إلى ذلك على علامة HTML أو قيمة البيانات المحددة عندما تستوفي البيانات معاييراً محددة. يمكنك أيضاً تعيين الشروط التي تحدد ما إذا كان سيتم إظهار علامة HTML أو قيمة البيانات أو إخفائها. يعد التنسيق الشرطي طريقة فعالة لتمييز العناصر في طريقة عرض البيانات التي تتطلب قيام المستخدم بإجراء. يمكنك، على سبيل المثال، تمييز المهام التي تجاوزت تاريخ الاستحقاق أو المشاريع التي تجاوزت حد الموازنة أو موارد الشركات التي يتم تشغيلها بشكل منخفض.
قم بتنفيذ الخطوات التالية لتطبيق التنسيق الشرطي على طريقة عرض القائمة أو البيانات.
من خلال قائمة العرض خاصتك المفتوحة في SharePoint Designer 2010، انقر فوق الصف أو العمود الذي تريد تطبيق التنسيق الشرطي عليه.
-
انقر فوق علامة التبويب خيارات، وانقر فوق تصفية</c1>

-
إظهار المحتوى لعرض البيانات الموجودة في طريقة العرض التي تتوافق مع المعايير المحددة.
-
إخفاء المحتوى لإخفاء البيانات الموجودة في طريقة العرض التي تتوافق مع المعايير المحددة.
-
تنسيق الصف لتطبيق التنسيق على صف يتوافق مع المعايير المحددة.
-
تنسيق العمود لتطبيق التنسيق على عمود يتوافق مع المعايير المحددة.
-
تنسيق التحديد لتطبيق التنسيق على تحديد يتوافق مع المعايير المحددة. (يجب أولاً تمييز جزء من طريقة عرض البيانات قبل استخدام هذا الخيار.)
تقوم خيارات إظهار المحتوي وإخفاؤه بتغيير رؤية علامات HTML أو قيم البيانات المحددة. تُطبق خيارات التنسيق نمطاً على علامات HTML أو قيم البيانات المحددة.
-
يتم فتح مربع الحوار معايير الشرط.
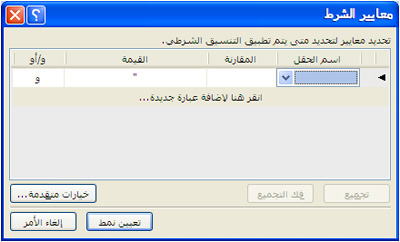
-
ضمن اسم الحقل، انقر فوق الحقل الذي يحتوي على القيم التي تريدها.
-
انقر فوق المربع مقارنة، ثم انقر فوق عامل التشغيل الذي تريده.
-
انقر فوق مربع القيمة، ثم حدد أو اكتب المعايير التي تريدها.
-
لاستخدام المزيد من الشروط المتقدمة في طريقة العرض، انقر فوق متقدم.
وسيؤدي ذلك إلى فتح مربع الحوار شرط متقدم والذي يمكنك من خلاله تخصيص ترتيب الفرز باستخدام تعبيرات XPath. -
لإضافة عبارة أخرى إلى معايير الشرط، انقر فوق المربع و/أو في نهاية الجملة الموجودة، ثم:
-
انقر فوق و لإنشاء معيار شرط تتطابق فيه البيانات مع معايير كلتا العبارتين.
-
انقر فوق أو لإنشاء معيار شرط تتطابق فيه البيانات مع معايير عبارة واحدة.
-
-
أسفل العبارة الموجودة، انقر فوق الرسالة انقر هنا لإضافة عبارة جديدة.
-
كرر الخطوات 4-7 لإنشاء عبارة إضافية لمعايير الشرط.
-
إذا كنت تقوم بعرض البيانات أو إخفائها باستخدام الشرط، فانقر فوق موافق لإغلاق مربع الحوار. لتطبيق تنسيق خاص على الشرط، انقر فوق تعيين نمط.
-
يتم فتح مربع الحوار تعديل النمط.
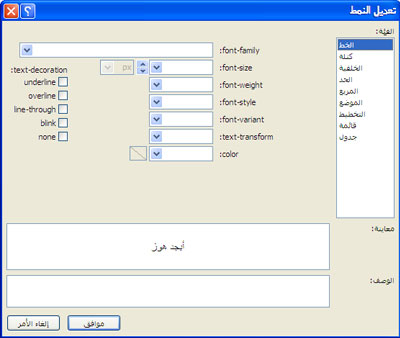
-
اختر خيارات التنسيق التي تريد تطبيقها على طريقة عرض البيانات.على سبيل المثال، لجعل النص غامقاً بخلفية صفراء، ستقوم باختيار غامق من قائمة سماكة الخط. بعد ذلك، انقر فوق فئة الخلفية وفي قائمة لون الخلفية اكتب أصفر أو اختر الدرجة من مجموعة متباينة من درجات اللون الأصفر.
-
انقر فوق موافق.
ونظراً لأن طرق عرض القوائم والبيانات تعرض بيانات حية، فإنك يمكنك رؤية تطبيق التنسيق الشرطي بشكلٍ مباشر في طريقة عرض "التصميم".
الترحيل
من خلال الترحيل، يمكنك تغيير عدد السجلات التي تظهر في كل صفحة من صفحات طريقة عرض البيانات أو القائمة. يمكنك إعداد طريقة العرض بحيث تعرض العناصر في مجموعات مكونة من 5 أو 10 عناصر أو من أي قيمة محددة. ونتيجة لذلك، سيرى زوار الموقع الارتباطات التالية والسابقة في المستعرض والتي سيستخدمونها للتنقل داخل طريقة العرض. وبدلاً من ذلك، يمكنك تحديد الحد الأقصى لعدد العناصر التي سيتم عرضها في طريقة العرض، والتي من الممكن أن تكون 5 أو 10 أو أي قيمة محددة.
قم بتنفيذ الخطوات التالية لإضافة قيمة ترحيل إلى طريقة عرض قائمة أو بيانات.
من خلال قائمة العرض خاصتك المفتوحة في SharePoint Designer 2010، انقر فوق علامة التبويب خيارات ثم انقر فوق ترحيل 
-
حدد أحد خيارات الترحيل:
-
عرض مجموعات العناصر: اختر ما إذا كنت تريد عرض العناصر في مجموعات من العناصر مكونة من 1 أو 5 أو 10 أو 30.
سيؤدي تحديد هذا الخيار إلى عرض ارتباطات التنقل في طريقة العرض عندما يتجاوز إجمالي عدد السجلات الرقم المحدد في هذا الخيار.
-
الحد الأقصى للعناصر: اختر الحد الأقصى لعدد العناصر التي سيتم عرضها في طريقة العرض: 1 أو 5 أو 10 أو 30.
-
-
اختر المزيد من خيارات الترحيل لتحديد قيمة مخصصة لترحيل صفحات طريقة عرض البيانات.
-
يتم فتح مربع الحوار خصائص طريقة عرض البيانات.
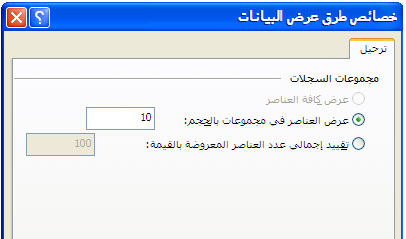
-
في علامة التبويب ترحيل، اختر أحد الخيارات التالية:
-
اختيار عرض العناصر في مجموعات بهذا الحجم ثم تحديد رقم في المربع المقابل.
تكون القيمة الافتراضية في هذا الخيار 10 في حالة وجود أكثر من 25 سجلاً في طريقة العرض، في حين تكون 6 إذا كانت طريقة العرض بها أقل من 25 سجلاً. -
اختيار اقتصار العدد الإجمالي للعناصر المعروضة ثم تحديد رقم في المربع المقابل.
يتم تعيين القيمة الافتراضية في هذا الحقل على 100.
-
-
انقر فوق موافق.
بالإضافة إلى تغيير عدد السجلات التي يتم عرضها لطريقة العرض في صفحة الويب، يمكنك تغيير عدد السجلات التي تظهر في طريقة عرض تصميم SharePoint Designer 2010. يمكنك إجراء ذلك عندما تريد الاطلاع على كيفية عرض إحدى طرق العروض مع عدد محدد من السجلات. لتغيير عدد السجلات في طريقة عرض التصميم، انقر فوق علامة التبويب تصميم وفي مجموعة المعاينة اختر أحد خيارات معاينة طريقة عرض البيانات المتوفرة.
تمكين التحرير الموضعي
عند تمكين التحرير الموضعي، سيتمكن زوار الموقع بسهولة من تحرير كل سجل في سياق طريقة العرض دون الحاجة إلى مغادرة الصفحة أو فتح نافذة جديدة. يمكنهم ببساطة النقر فوق زر تحرير الموجود بجانب العمود أو الصف في طريقة عرض البيانات، وسيصبح كل حقل قابلاً للتحرير. تتوفر مربعات النص والقوائم وعناصر التحكم في الحقول لكل سجل بنفس الطريقة المتوفرة لنماذج العناصر الجديدة ونماذج تحرير العناصر. يجمع التحرير الموضعي بين أفضل مميزات طريقة العرض والنموذج في مكان واحد
قم بتنفيذ الخطوات التالية لتمكين التحرير الموضعي لطريقة عرض البيانات أو القائمة.
من خلال قائمة العرض خاصتك المفتوحة في SharePoint Designer 2010، انقر فوق علامة التبويب خيارات ثم انقر فوق تحرير موضعي 
بالنسبة لطرق عرض القوائم، سيؤدي ذلك إلى تمكين الارتباطات الجديدة وارتباطات التحرير، والتي سيستخدمها زوار الموقع لإنشاء السجلات وتحريرها.
-
بالنسبة لطرق عرض البيانات، اختر أحد خيارات التحرير الموضعي التالية أو كلها:
-
إظهار ارتباطات تحرير العناصر: يعمل على تمكين ارتباط تحرير الذي ينقر المستخدمون فوقه لتحرير السجل الموضعي.
-
إظهار ارتباطات إدراج العناصر</c0>: يعمل على تمكين ارتباط إدراج الذي ينقر المستخدمون فوقه لإنشاء سجلات موضعية جديدة.
-
إظهار ارتباطات حذف العناصر</c0>: يعمل على تمكين ارتباط حذف الذي ينقر المستخدمون فوقه لحذف السجلات الموضعية.
-
-
حفظ التغييرات على طريقة عرض القائمة أو البيانات.
بالنسبة لطرق عرض القوائم، في المرة التالية التي ستفتح فيها طريقة العرض في مستعرض وتقوم بالمرور فوق صف أو عمود، سيظهر لك زر تحرير
انقر فوق الارتباط لبدء تحرير صف أو عمود السجلات الموضعية كما هو موضح أدناه.
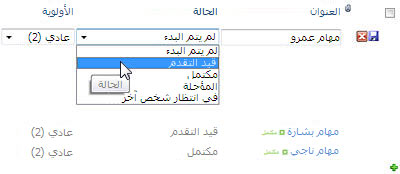
تمكين التحديثات غير المتزامنة
تمثل التحديثات غير المتزامنة مكوناً أساسياً للنظام الأساسي ASP.NET AJAX، ويمكنك تمكينها لطرق عرض القوائم والبيانات الموجودة على موقعك. عند تمكين التحديثات غير المتزامنة، تقوم طريقة عرض القائمة أو البيانات باسترداد البيانات من الخادم في الوقت الحقيقي وتعرضها في مستعرض بدون ان يضطر المستخدم إلى تحديث الصفحة. تعد طرق عرض القوائم والبيانات التي تتضمن تحديثات غير متزامنة مثاليةً للبيانات الغنية وصفحات الويب الديناميكية ولوحات المعلومات.
ملاحظة: يمكن تعطيل التحديثات غير المتزامنة من "الإدارة المركزية"، فإذا لم يكن هذا الخيار متوفراً، فاستشر مسؤول الخادم.
.
قم بتنفيذ الخطوات التالية لتمكين التحديثات غير المتزامنة لطريقة عرض القائمة أو البيانات.
من خلال طريقة العرض خاصتك المفتوحة في SharePoint Designer 2010، انقر فوق علامة التبويب خيارات ثم انقر فوق مربع تحديث غير متزامن.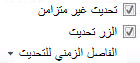
-
لإضافة زر تحديث إلى الصفحة، حدد المربع زر التحديث.
يؤدي ذلك إلى السماح للزوار الموقع بالنقر فوق زر تحديث
-
اختر الفاصل الزمني للتحديث: 15 ثانية أو 30 ثانية أو 60 ثانية.
-
حفظ التغييرات على طريقة عرض القائمة أو البيانات.
إضافة خيارات شريط الأدوات
إذا كانت طريقة العرض خاصتك تستخدم قائمة أو مكتبة كمصدر لبياناتها، يمكنك إضافة شريط أدوات قائمة SharePoint لطريقة العرض حتى يتمكن المستخدمون من العمل بفاعلية أكثر مع القائمة أو المكتبة الأساسية. وشريط أدوات قائمة SharePoint هو شريط القوائم الموجود في أعلى القائمة أو المكتبة والذي يعرض خيارات متنوعة للعمل خلالها على هذه المكتبة أو القائمة. يوجد نوعان من أشرطة الأدوات التي يمكنك إضافتها:
-
شريط أدوات SharePoint ويوفر خيارات تحرير القائمة، مثل: إضافة عناصر جديدة، وإنشاء طرق عرض وأعمدة، وتحرير خصائص القائمة.
-
شريط أدوات التجميع ويوفر خيارات العرض، مثل: تغيير عوامل التصفية والفرز والتجميع.
قم بتنفيذ الخطوات التالية لإضافة شريط أدوات إلى طريقة عرض قائمة أو بيانات.
من خلال طريقة العرض خاصتك المفتوحة في SharePoint Designer 2010، انقر فوق علامة التبويب تصميم ثم انقر فوق خيارات 
-
لإضافة شريط أدوات مكتمل به خيارات تحرير القائمة، انقر فوق شريط أدوات SharePoint.
-
لإضافة شريط أدوات به خيارات عرض القائمة، انقر فوق شريط أدوات التجميع.
ملاحظة: يقوم شريط الأدوات بتطبيق التصفية في العرض التقديمي لطريقة العرض وليس على مستوى الاستعلام. على سبيل المثال، ينبغي عليك الاعتماد على ذلك باعتبارك العامل الأساسي لإجراء التصفية على طريقة العرض. ولذلك، ينبغي أن تستخدم التصفية كما هو موضح سابقاً في هذه المقالة.
-
لإزالة شريط الأدوات، انقر فوق بلا.
-
حفظ التغييرات على طريقة عرض القائمة أو البيانات.
عند فتح طريقة العرض في المستعرض، سيظهر لك شريط الأدوات في أعلى الصفحة. إذا قمت بتمكين شريط أدوات SharePoint وشريط أدوات التجميع، فستستظهر لك هذه الخيارات في أعلى طريقة العرض.

تطبيق أنماط العرض
عند إنشاء طريقة عرض قائمة بيانات، فعادةً ما يتم عرض البيانات بشكل افتراضي في تخطيط الجدول الأساسي. يمكنك تغيير تخطيط طريقة العرض بسرعة وبسهولة من خلال تطبيق نمط طريقة عرض مختلف. على سبيل المثال، يمكنك تغيير تخطيط الجدول الأساسي لطريقة العرض إلى تخطيط يقدم طريقة العرض مع الحدود أو الأعمدة أو القوائم ذات التعداد النقطي.
قبل تطبيق نمط العرض على طريقة عرض قائمة أوبيانات، من المهم ملاحظة أنه ستتم إزالة أي تخصيصات واتصالات جزء ويب سابقة.
قم بتنفيذ الخطوات التالية لتطبيق نمط طريقة عرض على طريقة عرض قائمة أو بيانات.
من خلال طريقة العرض خاصتك المفتوحة في SharePoint Designer 2010، انقر فوق علامة التبويب تصميم ثم انقر فوق أحد أنماط طرق العرض مستنداً في ذلك إلى الوصف النصي الذي يظهر عند المرور فوقه.

ملاحظة: ستظهر لك أنماطاً مختلفة لطرق العرض المتوفرة استناداً إلى ما إذا كنت تقوم بتطبيقها على طريقة عرض القائمة أم طريقة عرض البيانات. وكذلك، سيستند عدد الأنماط المتوفر على الأنماط التي تم تحميلها في معرض الأنماط في مجموعة المواقع المشتركة.
-
للاطلاع على المزيد من الأنماط، انقر فوق المزيد

-
تعرض رسالة التحذير معلومات تفيد بأنه ستتم إزالة أي تنسيق مخصص واتصالات أجزاء الويب إذا قمت بتغيير نمط العرض. انقر فوق نعم للمتابعة.
ملاحظة: إذا اخترت نمطاً يعرض حقولاً أقل من الحقول الموجودة في طريقة عرضك الأصلية، فستتم إزالة تلك الحقول من طريقة العرض.
-
حفظ التغييرات على طريقة عرض القائمة أو البيانات.
المزيد من خيارات التخصيص
بالإضافة إلى التخصيصات المذكورة، يمكنك تخصيص طريقة عرض قائمة أو بيانات بالطرق التالية:
-
إنشاء عمود صيغة يعرض نتيجة عملية حسابية خاصة بأعمدة أخرى في طريقة العرض. وهذه الطريقة مماثلة للطريقة التي تستخدم بها الصيغ في برنامج جدول البيانات. على سبيل المثال، قد تقوم بضرب سعر وحدة منتج في عدد وحدات المخزون لعرض القيمة الإجمالية للعناصر في عمود منفصل.
-
عرض بيانات من مصادر متعددة في طريقة عرض واحدة. وهذه الطريقة فعالة في جمع مصادر البيانات في مكان واحد. قد تقوم على سبيل المثال بإظهار فئات منتجات من إحدى القوائم وإظهار معلومات منتج من قائمة أخرى بنفس طريقة العرض.
-
إضافة إلى طريقة عرض قائمة أو بيانات. فقد ترغب على سبيل المثال بتمرير معلمة من قائمة أخرى إلى طريقة عرض البيانات وتقوم بتصفية البيانات بقيمة المعلمة هذه.
-
إضافة عناصر تحكم الخادم إلى طريقة عرض القائمة أو البيانات. يمكنك ربط عناصر تحكم SharePoint وعناصر تحكم ASP.NET والمزيد بمصدر البيانات وإضافتها إلى إحدى طرق العرض لإنشاء واجهات بيانات تفاعلية وثرية لمستخدميك.
-
تغيير الخط والتنسيق لطريقة عرض القائمة أو البيانات. يمكنك إجراء تغييرات على حجم الخط ولون الخط وعائلة الخطوط والمزيد من عناوين الأعمدة والحقول. يمكنك القيام بذلك يدوياً من خلال استخدام أدوات WYSIWYG في SharePoint Designer 2010 أو تطبيق أنماط CSS على تلك العناصر الموجودة بالصفحة.
-
تخصيص تخطيط جدول طريقة عرض القائمة أو البيانات. يمكنك إضافة خلايا للجدول وحذفها، وتغيير طول أو عرض الصف أو العمود، وإظهار الحدود أو التظليل والمزيد باستخدام خيارات تحرير الجدول في SharePoint Designer 2010.










