ملاحظة: نرغب في تزويدك بأحدث محتوى تعليمات لدينا بأسرع ما يمكن وبلغتك الخاصة. وقد تمت ترجمة هذه الصفحة آلياً وقد تحتوي على أخطاء نحوية أو أخطاء تتعلق بالدقة. كما نهدف إلى أن يكون هذا المحتوى مفيداً لك. هل يمكنك إخبارنا إذا كانت المعلومات مفيدة لك في أسفل هذه الصفحة؟ إليك المقالة بالغة الإنجليزية لسهولة الرجوع إليها.
في Duet Enterprise for Microsoft SharePoint and SAP 2.0، يعرض موقع مساحة عمل مهمة سير العمل كل المهام المعلّقة لأحد المستخدمين. بإمكان المستخدمين النقر فوق عنصر مهمة لرؤية صفحة تفاصيل المهمة، التي توفر المعلومات المطلوبة لتقييم مهمة سير العمل وإكمالها. وهذا قد يشمل نماذج المهام وتفاصيل أخرى ذات صلة، كالارتباطات إلى الموارد عبر الإنترنت وتقارير ومستندات ذات صلة.
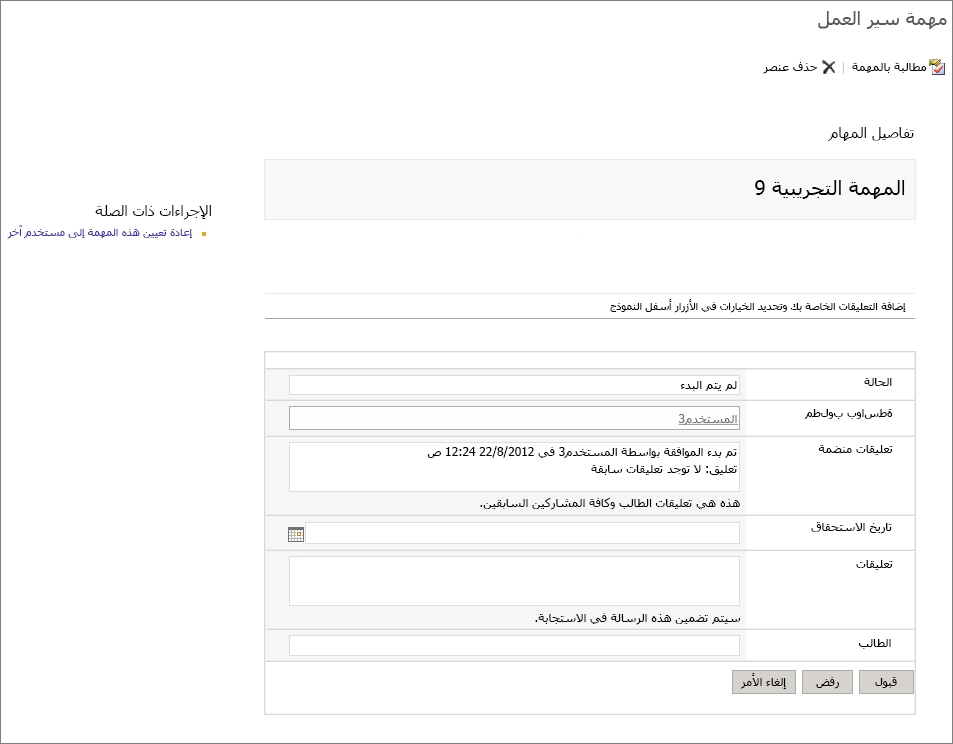
يمكنك تخصيص تخطيط صفحة تفاصيل المهمة، وتخصيص النموذج الذي يظهر على الصفحة. على سبيل المثال، يمكنك تغيير تسمية أحد الحقول من "تعليقات" إلى "تعليقات اختيارية"، أو إضافة مربع نص جديد يسمى "المشروع".
يُستخدم كل من SharePoint Designer 2013 وInfoPath Designer 2013 لتخصيص صفحة تفاصيل المهمة.
ملاحظة: يمكنك استخدام قائمه محدد موقع مساحه عمل المهام ل# رؤيه كافه مهام سير العمل ل# موقع جذر ل# سير عمل. من الموقع الجذر ل# سير العمل، انقر فوق الايقونه اعدادات، ثم فوق محتويات الموقع. في الصفحه " محتويات الموقع "، انقر فوق قائمه محدد موقع مساحه عمل مهمه.
في هذه المقالة:
فتح صفحة تفاصيل المهمة لتحريرها
لتعديل صفحة تفاصيل المهمة، يجب أن تفتحها في SharePoint Designer 2013.
-
ابدأ بتشغيل SharePoint Designer 2013، ثم انقر فوق فتح موقع.
-
في المربع اسم الموقع في مربع الحوار فتح موقع، أدخل عنوان URL لمساحة عمل مهمة سير العمل.
-
في جزء التنقل، انقر فوق صفحات الموقع لعرض قائمة صفحات الموقع.
-
انقر فوق اسم صفحة تفاصيل المهمة التي تريد تحريرها. يؤدي هذا إلى فتح الملف الرئيسي لصفحة تفاصيل المهمة.
-
على الشريط، انقر فوق تحرير ملف، ثم فوق تحرير الملف في الوضع المتقدم. يمكنك الآن تحرير تخطيط الموقع، وإضافة أجزاء ويب أو إزالتها، وإجراء التغييرات المطلوبة.
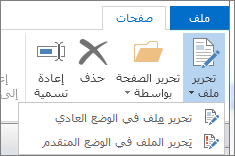
-
انقر فوق حفظ لحفظ التغييرات.
تخصيص النموذج في صفحة تفاصيل المهمة
قد تحتوي صفحة تفاصيل المهمة على نموذج داخلها. لتعديل هذا النموذج، ستستخدم SharePoint Designer 2013 لفتح صفحة تفاصيل المهمة ثم تحرير النموذج في InfoPath Designer 2013.
علي سبيل المثال، يمكنك تحرير النموذج ل# اضافه خاصيه اعمال موسعه. عند تكوين نوع مهمه سير عمل SAP، يحدد مسؤول الموقع ايه خصائص الاعمال الموسعه ل# سير عمل SAP. يتيح ذلك مساحه عمل مهمه سير العمل ل# تلقي معلومات خصائص الاعمال الموسعه من نظام SAP. يمكنك تحرير نموذج المهمه و# اضافه حقل ل# خاصيه العمل الموسعه. ل# الحصول علي مزيد من المعلومات حول خصائص موسعه، راجع القسم "الخطوه 3-تكوين نوع مهمه سير عمل SAP جديد" في انشاء سير عمل SAP في موقع Duet Enterprise.
لإضافة خاصية أعمال موسّعة إلى النموذج:
-
ابدأ بتشغيل SharePoint Designer 2013، ثم انقر فوق فتح موقع.
-
في المربع اسم الموقع في مربع الحوار فتح موقع، أدخل عنوان URL لمساحة عمل مهمة سير العمل.
على سبيل المثال، عنوان URL: http://MySiteName/Workflows/LeaveTask/
-
في جزء التنقل، انقر فوق مهام سير العمل لعرض قائمة مهام سير العمل النشطة.
-
في المقطع سير عمل القائمة، انقر فوق اسم سير العمل الذي تريد تخصيصه.
-
في مقطع النماذج في الصفحة، انقر فوق النموذج الذي تريد تحريره. سيؤدي هذا إلى فتح النموذج في InfoPath Designer.
-
أضف صفاً إلى الجدول.
-
في جزء الحقول، ضمن المقطع إجراءات، انقر فوق إدارة اتصالات البيانات.
-
في مربع الحوار اتصالات البيانات، انقر فوق اتصال البيانات الذي يستخدمه حالياً نموذج تفاصيل المهمة، ثم انقر فوق إضافة.
-
في معالج اتصال البيانات، انقر فوق التالي.
-
في الصفحة حدد المصدر الخاص بالبيانات، انقر فوق مكتبة أو قائمة SharePoint، ثم فوق التالي.
-
في صفحة تفاصيل موقع SharePoint، أدخل URL الخاص بمساحة عمل مهمة سير العمل، ثم انقر فوق التالي.
هذا هو URL نفسه الذي حددته في الخطوة 2. -
في قائمة تحديد قائمة أو مكتبة، انقر فوق مكتبة بيانات أعمال سير العمل، ثم فوق التالي.
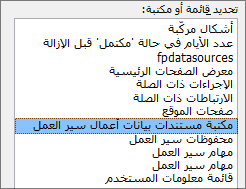
-
في المربع تحديد الحقول، حدد خاصية الأعمال الموسّعة التي تريد إضافتها إلى النموذج، ثم انقر فوق التالي.
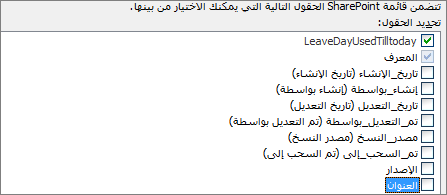
ملاحظة: يُعد نظام SAP مصدر خصائص الأعمال الموسّعة. إذا لم تتمكّن من رؤية خاصية الأعمال الموسّعة التي كنت تتوقع رؤيتها، فتأكد من قيام مسؤول الموقع ببتكوين الأعمال الموسّعة في نوع مهمة سير عمل SAP.
-
إذا كنت تريد تخزين البيانات في قالب النموذج لاستخدامه دون اتصال، فحدد تخزين نسخة من البيانات في قالب النموذج. انقر فوق التالي.
-
أدخل اسماً لاتصال البيانات، ثم انقر فوق إنهاء لإغلاق معالج اتصال البيانات.
-
في جزء الحقول، انقر فوق إظهار طريقة عرض متقدمة.
-
في قائمة الحقول، انقر فوق اسم اتصال البيانات الذي حددته في الخطوة 15.
-
وسّع المجموعة dataFields حتى يظهر الحقل الذي تريد إضافته إلى النموذج.
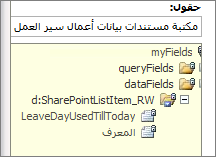
-
انقر فوق الحقل الذي تريد إضافته واسحبه إلى العمود الأيسر للصف الجديد في النموذج.
-
في العمود الأيسر للصف الجديد، أدخل اسم عرض للصف.
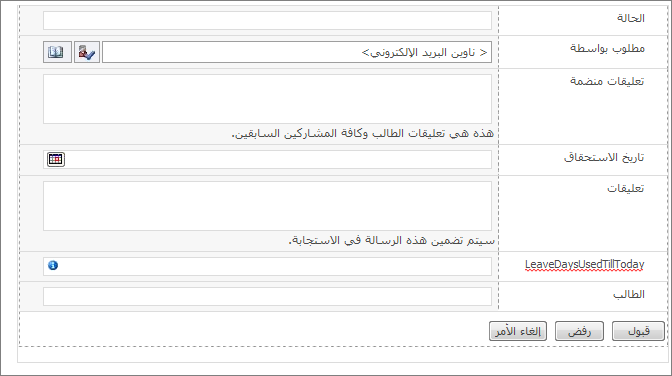
-
عند الانتهاء من تعديل النموذج، انقر فوق حفظ.
-
انقر فوق ملف، ثم فوق نشر سريع.










