قم بتخصيص رسالة بريد إلكتروني جديدة في Outlook.com باستخدام العديد من الخيارات التي يوفرها Outlook. بصرف النظر عن نوع الرسالة — شخصية أو مهنية — التي تقوم بكتابتها، يمكنك دائمًا العثور علي طريقة لإضافة نمط فريد خاص بك.
يمكنك إضافة مرفق أو صورة (صورة أو نسيج أو رسم) وتغيير الخطوط وإدراج قائمة وتوقيع والمزيد.
يمكنك تعيين مستوي الاهميه ل# رساله حيث يمكن ان يري المستلمون المؤشر في علبه الوارد الخاصه به قبل حفظه. كما يتيح ضبط مستوى الأهمية للمستلمين ترتيب رسائلهم حسب الأهمية.
لتغيير مستوي أهمية رسالتك، حدد النقاط الثلاث في أعلي الرسالة الجديدة التي تقوم بكتابتها 
-
حدد أيقونة إرفاق

-
اختر ما إذا كنت تريد إرفاق ملف من الكمبيوتر أو من مواقع علي السحابة.
-
استعرض للوصول إلى موقع الملف الذي تريده، حدده ثم اختر فتح.
إذا كنت ترغب في إضافة صورة يتم عرضها في نص الرسالة الإلكترونية، يمكنك إضافة صورة مضمنة.
-
حدد إدراج صور مضمنة

-
استعرض إلى موقع ملف الصورة على الكمبيوتر الخاص بك، وحدد الملف، ثم حدد فتح.
الرموز التعبيرية، والمعروفة أيضًا باسم emoji، هي رسومات تعبر عن المشاعر. يمكنك إضافة مجموعة متنوعة من الرموز إلى رسائلك. يمكنك أيضًا الاختيار من ملفات GIF الشائعة لإضافتها إلى رسائلك.
-
لإدراج رمز مشاعر، حدد أيقونة رمز تعبيري

-
لإدراج ملف GIF، حدد أيقونة رمز تعبيري

ملاحظة: لا تعرض جميع برامج البريد الإلكتروني الرموز التعبيرية بنفس الطريقة. قد يتم ترجمة رموز تعبير ملونة على جهاز عميل واحد إلى رموز في جهاز عميل آخر. علي سبيل المثال، 
يمكنك إعطاء رسالة البريد الإلكتروني بعض الذوق عن طريق تغيير خط النص والحجم واللون والنمط.
-
حدد إظهار خيارات التنسيق

-
حدد الخط

يمكنك استخدام القوائم ذات التعداد النقطي أو الرقمي لإظهار الخطوات، أو عناصر الإجراءات، أو المفاتيح الرئيسية في رسالة البريد الإلكتروني الخاصة بك.
-
لإضافة قائمة ذات تعداد نقطي في رسالة البريد الإلكتروني، حدد إظهار خيارات التنسيق


-
لإضافه قائمة ذات تعداد رقمي في رسالة البريد الإلكتروني، حدد إظهار خيارات التنسيق


ادراج جدول ب# اضافه المعلومات ب# شكل هيكلي في صفوف و# اعمده في رساله البريد الالكتروني.
-
إنشاء رسالة جديدة أو الرد على رسالة موجودة.
-
في أسفل جزء "انشاء"، حدد


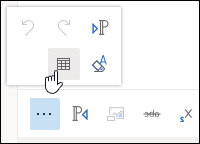
-
اسحب المؤشر لاختيار عدد الأعمدة والصفوف التي تريدها في الجدول.
إنشاء توقيع بريد إلكتروني يظهر تلقائياً في نهاية رسائل البريد الإلكتروني.
-
في اعلي الصفحه، حدد إعدادات .
-
حدد البريد > الإنشاء والرد.
-
في مربع النص ، اكتب توقيع البريد الإلكتروني الخاص بك. يمكنك تغيير الخط والحجم واللون وظهور توقيعك من الخيارات المتاحة في الشريط الموجود أعلى مربع النص.
-
إذا كنت تريد تضمين التوقيع الخاص بك في الرسائل الجديدة فقط، حدد خانة الاختيار المجاورة لـ تضمين التوقيع الخاص بي تلقائيًا في الرسائل الجديدة التي أقوم بإنشاؤها. إذا كنت تريد إضافة توقيعك إلي الرسائل يمكنك إعادة توجيهها أو الرد عليها، وتحديد تضمين التوقيع الخاص بي تلقائيًا في الرسائل التي أقوم بتوجيهها أو الرد عليها. إذا كنت تفضل كلا الخيارين، حدد خانات الاختيار.
-
اختر حفظ عند الإنتهاء. سوف يظهر توقيع البريد الإلكتروني الآن علي الرسائل الجديدة، أو ردودك، أو الاثنين معا وفقًا للخيارات التي تريدها.
للحصول علي مزيد من الطرق لتخصيص رسائل البريد الإلكتروني، راجع تخصيص الإجراءات علي رسائلك في Outlook.com.
هل لا تزال بحاجة إلى المساعدة؟
|
|
للحصول على الدعم في Outlook.com، انقر فوق هنا أو حدد التعليماتعلى شريط القوائم وأدخل الاستعلام. إذا لم تحل المساعدة الذاتية مشكلتك، فقم بالتمرير لأسفل وصولا إلى هل ما زلت تحتاج إلى مساعدة؟ وحدد نعم. للاتصال بنا في Outlook.com، ستحتاج إلى تسجيل الدخول. إذا تعذر عليك تسجيل الدخول، فانقر هنا. |
|
|
|
للحصول على تعليمات أخرى حول حساب Microsoft واشتراكاتك، تفضل بزيارة تعليمات الفوترة والحساب. |
|
|
|
للحصول على المساعدة واستكشاف أخطاء منتجات وخدمات Microsoft الأخرى وإصلاحها، أدخل مشكلتك هنا. |
|
|
|
يمكنك نشر أسئلة ومتابعة مناقشات ومشاركة معلوماتك في مجتمع Outlook.com Community. |
اطلع أيضاً على
إنشاء رسائل بريد إلكتروني في Outlook.com أو الرد عليها أو إعادة توجيهها











