يوفر لك إنشاء رسالة بريد إلكتروني في Outlook معظم الخيارات والتكوينات لأي ميزة Outlook. بصرف النظر عن نوع الرسالة — شخصية أو مهنية — التي تقوم بكتابتها، يمكنك دائمًا العثور علي طريقة لإضافة نمط فريد خاص بك.
ملاحظة: يستخدمOutlook محررا استنادا إلى Word لرسائل البريد الإلكتروني. إذا كنت بحاجة إلى مساعدة في تحرير الميزات، فابدأ Word ، واضغط على F1، ثم ابحث في تعليمات Word.
تعيين خيارات التسليم
تتضمن خيارات التسليم تعيين مستوى الأهمية لرسالتك، وتوفير تاريخ انتهاء الصلاحية، وإعطاء تأخير الوقت والتاريخ لإرسال الرسالة.
يمكنك تعيين مستوي الاهميه ل# رساله حيث يمكن ان يري المستلمون المؤشر في علبه الوارد الخاصه به قبل حفظه. تعيين مستوي الاهميه يتيح المستلمين فرز الرسائل الخاصه بهم ب# الاهميه.
-
على علامة التبويب رسالة ، في المجموعة علامات ، اختر أهمية عالية أو أهمية منخفضة. يتم تمييز الأيقونة المحددة لإظهار أنها جذابة.
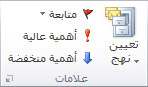
عند انتهاء صلاحية رسالة، يظل رأس الرسالة مرئيا في مجلدات Outlook. على الرغم من أن الرسالة تظهر مع خط، إلا أنه لا يزال من الممكن فتحها.
-
في علامة التبويب خيارات ، في المجموعة خيارات إضافية ، اختر مشغل مربع الحوار خيارات الرسائل

-
في مربع الحوار خصائص ، ضمن خيارات التسليم، حدد خانة الاختيار انتهاء الصلاحية بعد ، ثم اختر تاريخا ووقتا.
إذا كنت تستخدم حساب بريد إلكتروني في Microsoft Exchange ، يمكنك تأخير تسليم رسالة واحدة. بغض النظر عن نوع حساب البريد الإلكتروني، يمكن للجميع استخدام القواعد لتأخير تسليم جميع الرسائل عن طريق الاحتفاظ بها في علبة الصادر لفترة محددة بعد اختيار إرسال.
لتأخير تسليم رسالة بريد إلكتروني لحسابات Exchange فقط
-
في علامة التبويب خيارات ، في المجموعة خيارات إضافية ، اختر تأخير التسليم. يظهر مربع الحوار خصائص مع تحديد خانة الاختيار عدم التسليم قبل .
-
اختر تاريخ التسليم والوقت الذي تريده.
ملاحظة: يجب اختيار تأخير التسليم لكل رسالة تريد تأخيرها. لتأخير جميع الرسائل، راجع الإجراء التالي لتأخير تسليم رسالة بريد إلكتروني لجميع حسابات البريد الإلكتروني.
لتأخير تسليم رسالة بريد إلكتروني لجميع حسابات البريد الإلكتروني
يمكنك تخصيص الإعدادات في "معالج القواعد" للحد من معايير وقت فرض التأخير.
-
في أي طريقة عرض Outlook ، اختر علامة التبويب ملف .
-
اختر إدارة القواعد & التنبيهات > قاعدة جديدة.
-
ضمن الخطوة 1: حدد قالب، ضمن البدء من قاعدة فارغة، اختر تطبيق القاعدة على الرسائل التي أرسلها، ثم اختر التالي.
-
انقر فوق التالي مرة أخرى، وعندما ترى الرسالة سيتم تطبيق هذه القاعدة على كل رسالة ترسلها، اختر نعم.
-
ضمن الخطوة 1: حدد الإجراء (الإجراءات)، وحدد خانة الاختيار تأجيل التسليم بعدد من الدقائق .
-
ضمن الخطوة 2: تحرير وصف القاعدة (انقر فوق قيمة مسطرة)، اختر العبارة المسطرة، عدد منها.
-
أدخل رقما بين 1 و120، ثم اختر موافق.
-
اختر إنهاء وعندما ترى الرسالة هذه القاعدة هي قاعدة من جانب العميل، وستعالج فقط عند تشغيل Outlook، اختر موافق.
ملاحظة: تؤخر هذه القاعدة الجديدة جميع الرسائل التي ترسلها بعدد الدقائق التي أدخلتها في الخطوة 7. يجب أن تظلOutlook قيد التشغيل لهذا العدد من الدقائق بعد اختيار إرسال لاستيعاب التأخير المحدد.
تغيير مظهر رسالتك
لديك ثماني طرق على الأقل لتغيير مظهر الرسالة.
-
في علامة التبويب خيارات ، في المجموعة نسق ، اختر لون الصفحة.
ملاحظة: ضع المؤشر في النص الأساسي للرسالة لتوفير خيار لون الصفحة .
-
نفّذ أحد الإجراءات التالية:
-
اختر لونا في لوح ألوان النسق أو الألوان القياسية .
-
اختر ألوان إضافية للحصول على لوحة أكثر تفصيلا.
-
اختر بلا لون لإزالة أي لون.
-
-
اختر تأثيرات التعبئة لإضافة تدرج أو مادة أو نمط أو صورة، ثم اختر خيارات التعبئة التي تريدها.
ملاحظة: إذا اخترت لونا في الخطوة 2، فإن التدرج أو الملمس أو النمط يستند إلى هذا اللون.
هناك عدة طرق يمكنك من خلالها تغيير الخط في رسالتك.
-
على علامة التبويب رسالة ، في المجموعة نص أساسي ، يمكنك اختيار الخط وحجم الخط ونمط الخط (غامق ومائل وتسطير) ولون الخط وتمييز النص.
-
في علامة التبويب تنسيق النص ، في المجموعة خط ، يمكنك اختيار الخط وحجم الخط، وزيادة الحجم أو تقليله بزيادة واحدة. يمكنك أيضا تغيير نمط الخط (غامق، مائل، تسطير، خط متوسط، منخفض، مرتفع)؛ تغيير الحالة ولون الخط وتمييز النص؛ وإزالة كافة تنسيقات الخطوط.
-
على شريط الأدوات المصغر الذي يظهر عند تحديد نص، يمكنك اختيار الخط، وزيادة الحجم أو تصغيره بزيادة واحدة، واختيار نسق، واستخدام "نسخ التنسيق"، واختيار نمط الخط (غامق ومائل وتسطير)، وتمييز النص.
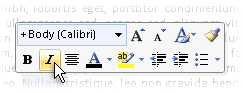
-
في علامة التبويب تنسيق النص ، في المجموعة أنماط ، يمكنك اختيار الأنماط.
تلميح: استخدم الأنماط لإنشاء رسائل ذات مظهر احترافي.
يمكن للرسومات جذب انتباه مستلمي الرسائل، ولكن يمكنها أيضا زيادة حجم ملف رسالتك. إنه أحد الأسباب التي تجعل الرسومات تستخدم في الإشراف. لتغيير مظهر خلفية الرسالة، راجع إضافة لون خلفية أو تدرج أو مادة أو نمط أو صورة.
لإضافة رسم
-
في علامة التبويب إدراج ، في المجموعة رسومات توضيحية ، اختر أحد أنواع التوضيحات التالية:
صورة
-
اختر صورة، ثم استعرض وصولا إلى المجلد حيث يتم حفظ الصورة التي تريدها.
-
اختر الصورة، ثم اختر إدراج.
يمكنك تغيير حجم الصورة أو تدويرها باستخدام مقابض سحب الصورة. للحصول على خيارات إضافية للصورة، انقر بزر الماوس الأيمن فوق الصورة، ثم اختر أمرا.
قصاصة فنية
مكتبة القصاصات الفنية غير متوفرة في Outlook 2016 أو Outlook 2013 ؛ ومع ذلك، لا يزال بإمكان Outlook مساعدتك في إدراج قصاصة فنية. لمزيد من المعلومات، راجع إضافة قصاصة فنية إلى ملفك.
لإضافة قصاصة فنية إلى رسالة تم إنشاؤها في Outlook 2010:
-
اختر قصاصة فنية، واكتب وصفا للفن الذي تريد البحث عن، ثم اختر انتقال.
-
حدد خانة الاختيار تضمين محتوى Office.com لتضمين قصاصة فنية متوفرة من Office.com.
-
اختر الصورة التي تريد إدراجها.
الأشكال
-
اختر الأشكال، ثم اختر الشكل الذي تريده.
للحصول على خيارات إضافية للشكل، انقر بزر الماوس الأيمن فوق الشكل، ثم اختر أمرا.
SmartArt
-
اختر SmartArt.
-
اختر تخطيطا لرسم SmartArt، ثم اختر موافق.
-
اختر رسم SmartArt لإضافة نص.
للحصول على خيارات إضافية، انقر بزر الماوس الأيمن فوق رسم SmartArt، ثم اختر أمرا.
المخطط
-
اختر مخطط.
-
اختر نوع مخطط، ثم انقر فوق موافق.
-
في ورقة عمل Microsoft Excel 2010 التي تظهر، أدخل بيانات المخطط.
للحصول على خيارات مخطط إضافية، انقر بزر الماوس الأيمن فوق المخطط، ثم اختر أمرا.
لقطة شاشة
-
اختر لقطة شاشة.
-
اختر إحدى الصور التي تمت معاينتها أو اختر لقطة الشاشة.
-
حدد منطقة الشاشة التي تريد التقاطها.
-
لإدراج WordArt
-
في القائمة إدراج ، في المجموعة نص ، اختر WordArt.
-
على علامة التبويب رسالة ، في المجموعة نص أساسي ، اختر الزر تعداد نقطي أو تعداد رقمي .
-
اضغط على مفتاح الإدخال Enter لإضافة عنصر القائمة التالي. Outlook إدراج الرمز النقطي أو الرقم التالي تلقائيا.
-
قم بتنفيذ أحد الإجراءات التالية:
-
لإنهاء القائمة، اضغط على مفتاح الإدخال Enter مرتين.
أو
-
لحذف آخر رمز نقطي أو رقم في القائمة، اضغط على Backspace.
-
تلميحات: يمكنك استخدام اختصار لوحة المفاتيح لإنشاء قائمة ذات تعداد نقطي أو قائمة ذات تعداد رقمي.
-
لإنشاء قائمة نقطية، اكتب * (علامة نجمية)، ثم اضغط على مفتاح المسافة أو المفتاح Tab.
-
لإنشاء قائمة ذات تعداد رقمي، اكتب 1.، ثم اضغط على مفتاح المسافة أو المفتاح Tab.
يتكون الجدول من صفوف وأعمدة من الخلايا التي يمكنك تعبئتها بالنص والرسومات. غالبا ما تستخدم الجداول لتنظيم المعلومات وتقديمها.
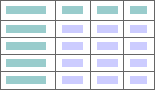
يمكنك أيضا استخدام الجداول لإنشاء تخطيطات صفحات مثيرة للاهتمام، أو لإنشاء نص ورسومات وتخطيطات جدول متقدمة.
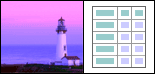
لإضافة جدول
-
اختر المكان الذي تريد إدراج جدول فيه.
-
في علامة التبويب إدراج ، في المجموعة جداول ، اختر جدول.
-
قم بتنفيذ أحد الإجراءات التالية:
-
أشر إلى الجداول السريعة، واختر الجدول الذي تريده، واستبدل البيانات الموجودة في الجدول ببياناتك.
-
اختر شبكة الجدول وحدد عدد الصفوف والأعمدة لإنشاء جدول جديد فارغ.
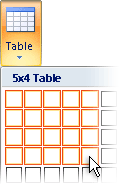
-
اختر رسم جدول للحصول على مؤشر يتيح لك تغيير أحجام خلايا الجدول التي تضيفها.
-
اختر Excel جدول بيانات لفتح جدول بيانات جديد في رسالتك. يمكنك استخدام نقاط المقبض لتغيير حجم جدول البيانات.
ملاحظة: عند اختيار Excel جدول بيانات، قد يظهر مربع حوار يسألك عما إذا كنت تثق بمصدر مصنف Excel. في معظم الحالات، خاصة إذا كان مصدر المستند Excel مثبتا على الكمبيوتر، يمكنك اختيار نعم. إذا كنت مترددا في اختيار نعم لأن Excel قيد التشغيل من مصدر أو شبكة أخرى، فاتصل بمسؤول الشبكة.
-
يمكنك إنشاء توقيع افتراضي لإضافته إلى جميع الرسائل الصادرة، أو يمكنك إدراج توقيع يدويا في الرسائل الصادرة بشكل فردي.
لإدراج توقيع تلقائيا
-
في علامة التبويب رسالة، في المجموعة تضمين، اختر التوقيع > التواقيع.
ملاحظة: يمكنك أيضا الوصول إلى خيارات التوقيع المتوفرة في علامة التبويب رسالة بعد اختيار الرد أو الرد على الكل أو إعادة التوجيه في رسالة مفتوحة.
-
في مربع الحوار التواقيع والقرطاسية ، في علامة التبويب توقيع البريد الإلكتروني ، في القائمة تحديد توقيع لتحريره ، اختر التوقيع الذي تريده. أو اختر جديد لإنشاء توقيع.
-
ضمن اختيار توقيع افتراضي في الزاوية العلوية اليسرى من مربع الحوار، في القائمة رسائل جديدة ، اختر التوقيع الذي تريده.
-
إذا كنت تريد تضمين توقيع في الرسائل التي ترد عليها وفي الرسائل التي تقوم بإعادة توجيهها، في القائمة الردود/إعادة التوجيه ، فاختر التوقيع. إذا كنت لا تريد توقيعا في هذه الرسائل، فاختر بلا.
-
اختر موافق.
-
لإضافة التوقيع الافتراضي إلى رسالة حالية، في علامة التبويب رسالة ، في المجموعة تضمين ، اختر توقيع، ثم اختر التوقيع.
لإدراج توقيع يدويا
-
على علامة التبويب رسالة ، في المجموعة تضمين ، اختر توقيع، ثم اختر التوقيع الذي تريده.
ملاحظة: يمكنك أيضا الوصول إلى خيارات التوقيع المتوفرة في علامة التبويب رسالة بعد اختيار الرد أو الرد على الكل أو إعادة التوجيه في رسالة مفتوحة.
تحتوي المجموعة رموز على علامة التبويب إدراج على أزرار تتيح لك إدراج معادلة ورمز وخط أفقي في رسالة البريد الإلكتروني.
معادلة
يمكنك إضافة معادلات معقدة بسرعة إلى رسالة. عند اختيار الزر معادلة ، يمكنك الوصول إلى علامة التبويب تصميم ومجموعة من الأدوات والرموز الرياضية والهياكل.
الرمز
يمكنك استخدام الزر رمز لإضافة:
-
رموز، مثل 1/4 وغير © الموجودة على لوحة المفاتيح.
-
الأحرف الخاصة، مثل شرطة em (—) أو علامة الحذف (...)، غير الموجودة على لوحة المفاتيح.
-
أحرف Unicode.
إذا كنت تستخدم خطا موسعا، مثل Arial أو Times New Roman، فستظهر قائمة المجموعة الفرعية. من هذه القائمة، يمكنك الاختيار من قائمة موسعة من أحرف اللغة. تتضمن قائمة المجموعة الفرعية اليونانية والروسية (السيريلية)، إذا كانت متوفرة.
خط أفقي
يتيح لك الزر خط أفقي فصل مقاطع من رسالتك. يبلغ عرض الخط (سمكه) 1/2 نقطة ويستخدم اللون التلقائي بشكل افتراضي.
يساعدك النسق - وهو مجموعة من عناصر التصميم الموحد وأنظمة الألوان - على إنشاء رسائل احترافية ومصممة تصميما جيدا. عند تطبيق نسق على مستند، Outlook تخصيص ألوان الخلفية والرسومات وأنماط النص الأساسي والعناوين والقوائم والخطوط الأفقية وألوان الارتباط التشعبي وألوان حدود الجدول. كما يتم تخصيص قوائم ذات مستوى واحد وقوائم متعددة المستويات.
لتغيير النسق
-
في علامة التبويب خيارات ، في المجموعة نسق ، اختر نسق.
-
قم بتنفيذ أحد الإجراءات التالية:
-
اختر نسق، ثم أعد تعيين النسق الحالي من قالب، وابحث عن نسق آخر، أو اجعل النسق الذي تستخدمه كالإعداد الافتراضي.
-
اختر ألوان، ثم اختر لوح ألوان معين مسبقا لنسق أو أنشئ لوح ألوان خاص بك.
-
اختر خطوط، ثم اختر خطا من القائمة الافتراضية أو اختر خطا خاصا بك.
-
اختر تأثيرات، ثم اختر أحد التأثيرات المعينة مسبقا.
-
اختر لون الصفحة، ثم اختر من لوح ألوان النسق المعين مسبقا، أو اختر بلا لون أو لون مخصص، أو أضف تأثيرات التعبئة.
-
إضافة تعقب إلى رسالتك
يمكنك استخدام الخيارات المتوفرة في المجموعة علامات على علامة التبويب رسالة لتعقب الرسائل، إما بعلامة أو تسليم أو إيصال قراءة. ويمكنك أيضا استخدام خيارات التصويت.
تساعدك رسائل البريد الإلكتروني المعلمة على إدارة بريدك بشكل أفضل. تنشئ الرسائل التي تم وضع علامة عليها عناصر مهام لك وحدك أو لك ولمستلمي رسالة البريد الإلكتروني. يمكنك وضع علامة على رسالة بريد إلكتروني، على سبيل المثال، تطلب المعلومات التي تريدها في تاريخ معين. عندما يتلقى المستلم الرسالة، تظهر علامة معها، وتظهر رسالة في شريط المعلومات في جزء القراءة وفي أعلى الرسالة عند فتحها في Outlook.
يمكن أن تساعدك الرسالة التي تم وضع علامة عليها لنفسك في تعقب من قام بالرد على الرسالة. في السيناريو السابق، أرسلت رسالة بريد إلكتروني تم وضع علامة عليها تطلب معلومات بحلول تاريخ معين. من خلال وضع علامة على الرسالة لنفسك أيضا، يتم تذكيرك بالتحقق من الردود. يمكن أن يساعدكOutlook في العثور تلقائيا على الردود على الرسالة الأصلية التي تم وضع علامة عليها.
-
على علامة التبويب رسالة ، في المجموعة علامات ، اختر متابعة، ثم اختر تاريخ استحقاق المتابعة أو اختر مخصص.
-
إذا كنت تريد تذكيرا حول هذه الرسالة المعلمة، في علامة التبويب رسالة ، في المجموعة علامات ، اختر متابعة، ثم اختر إضافة تذكير. يمكنك تغيير تاريخ التذكير ووقته إذا أردت ذلك.
-
إذا أردت، يمكنك تضمين علامة للمستلمين بحيث يتم تنبيههم بموعد نهائي. على علامة التبويب رسالة ، في المجموعة علامات ، اختر متابعة، ثم اختر علامة للمستلمين. لتضمين تذكير للمستلم حول هذه الرسالة المعلمة، حدد خانة الاختيار تذكير ، ثم، إذا لزم الأمر، قم بتغيير التاريخ والوقت.
من السهل إنشاء استقصاء في Outlook عن طريق تضمين أزرار التصويت في رسالة بريد إلكتروني.
ملاحظة: إذا قمت بتشفير رسالة Outlook التي تحتوي على أزرار التصويت، فلن يتمكن مستلمو الرسائل من رؤيتها. هذه الميزة غير مدعومة في الوقت الحالي.
-
في علامة التبويب خيارات ، في المجموعة تعقب ، اختر استخدام أزرار التصويت.
-
اختر واحداً مما يلي:
-
الموافقه; رفض
عندما يكون لديك مشكلة أو حدث، على سبيل المثال، يجب الموافقة عليه أو رفضه. -
نعم; لا
عندما يكون كل ما تريده إما نعم أو لا، فهذه طريقة جيدة لأخذ استقصاء سريع. -
نعم; لا; ربما
عندما لا تريد قصر الخيارات على نعم ولا، يوفر خيار التصويت هذا استجابة بديلة. -
المخصصه
اختر هذا الخيار لإنشاء أسماء أزرار التصويت الخاصة بك. على سبيل المثال، يمكنك أن تطلب من زملائك الاختيار من بين ثلاثة أيام من الأسبوع لاجتماع أسبوعي متكرر للموظفين.-
عند ظهور مربع الحوار خصائص ، ضمن خيارات التصويت والتعقب، حدد خانة الاختيار استخدام أزرار التصويت .
-
حدد أسماء الأزرار الافتراضية واحذفها، ثم اكتب النص الذي تريده. افصل أسماء الأزرار بفواصل منقوطة.
-
-
يخبرك إيصال التسليم بأنه تم تسليم رسالة البريد الإلكتروني إلى علبة بريد المستلم، ولكن ليس ما إذا كان المستلم قد شاهدها أو قرأها. يخبرك إيصال القراءة أنه تم فتح رسالتك. في كلتا الحالتين، تتلقى إعلاما برسالة عند تسليم رسالتك أو قراءتها. ثم يتم تسجيل محتويات إعلامات الرسالة تلقائيا في الرسالة الأصلية في مجلد العناصر المرسلة .
ومع ذلك، لا تعتمد فقط على هذه الإيصالات. قد يحدد مستلم الرسالة ما إذا كان طلب قراءة قد تم طلبه ورفض إرساله. إذا كانت الرسالة للقراءة فقط في جزء القراءة، فقد لا يتم إرسال إيصال قراءة. بالإضافة إلى ذلك، قد لا يدعم برنامج البريد الإلكتروني للمستلم إيصالات القراءة.
لإضافة تسليم أو إيصال قراءة
-
في الرسالة، في علامة التبويب خيارات ، في المجموعة تعقب ، حدد خانة الاختيار طلب إيصال تسليم أو خانة الاختيار طلب إيصال قراءة .
لتشغيل خيارات التعقب لجميع رسائل البريد الإلكتروني التي ترسلها
-
اختر علامة التبويب ملف > خيارات > البريد.
-
ضمن تعقب، اختر الخيارات التي تريدها.
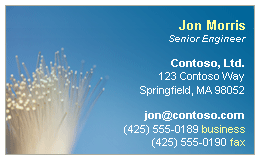
تسهل بطاقات العمل الإلكترونية مشاركة معلومات الاتصال. يمكن إدراج بطاقات العمل الإلكترونية بسرعة في الرسائل التي ترسلها ويمكن التعرف عليها على الفور من قبل المستلم. يمكنك إرسال بطاقة عمل إلكترونية لشركتك أو بطاقة شخصية قمت بتخصيصها. بدلا من ذلك، يمكنك إرسال معلومات جهة اتصال شخص آخر كبطاقة عمل إلكترونية. يمكنك أيضا إعادة توجيه بطاقات العمل الإلكترونية.
لمزيد من المعلومات حول بطاقات العمل الإلكترونية، راجع إنشاء جهات الاتصال ومشاركتها كبطاقات عمل إلكترونية.
-
على علامة التبويب رسالة ، في المجموعة تضمين ، اختر إرفاق عنصر > بطاقات العمل، ثم اختر اسما في القائمة. تعرض قائمة بطاقة العمل آخر 10 أسماء جهات اتصال قمت بإدراجها كبطاقات عمل إلكترونية في الرسائل.
يمكنك إدراج أكثر من بطاقة عمل إلكترونية واحدة في رسالة.
-
إذا لم تتمكن من رؤية الاسم الذي تريده، فاختر بطاقات عمل أخرى، واختر الاسم في القائمة حفظ باسم ، ثم اختر موافق.
ملاحظات:
-
للمساعدة في التمييز بين الأسماء المكررة في قائمة بطاقة العمل ، اختر بطاقات عمل أخرى. يمكنك الاطلاع على مزيد من المعلومات، مثل معاينة البطاقة، في مربع الحوار إدراج بطاقة عمل .
-
إذا قمت بسحب بطاقة عمل من طريقة عرض بطاقات العمل إلى رسالة جديدة، يتم تضمين بطاقة vCard (.vcf) فقط عند إرسال الرسالة. يفتح ملف .vcf المرفق نموذج جهة الاتصال مع جميع المعلومات التي يمكن للمستلمين حفظها في قوائم جهات الاتصال الخاصة بهم. تكون بطاقة العمل الإلكترونية مرئية في نموذج جهة الاتصال.
-










