ملاحظة: تم تحقيق الغرض المطلوب من هذه المقالة وستتم إزالتها قريباً. لمنع مشاكل "لم يتم العثور على الصفحة"، نقوم بإزالة الارتباطات التي نعرف ماهيتها. إذا قمت بإنشاء ارتباطات تؤدي إلى هذه الصفحة، يُرجى إزالتها وسنقوم معاً بالحفاظ على اتصال الويب.
يمكنك تخصيص "الشريط" وأشرطة الأدوات في Office بالطريقة التي تريدها وإظهار الأوامر المستخدمة بشكل متكرر وإخفاء الأوامر الأخرى التي نادراً ما تستخدمها. يمكنك تغيير علامات التبويب الافتراضية أو إنشاء علامات تبويب مخصصة ومجموعات مخصصة لتضمين الأوامر الأكثر استخداماً.
ملاحظة: لا يمكن إعادة تسمية الأوامر الافتراضية أو تغيير الرموز المقترنة بهذه الأوامر الافتراضية أو تغيير ترتيب هذه الأوامر.
-
لتخصيص الشريط ، افتح مستند Excel أو PowerPoint أو قم بإنشاءه.
-
انتقل إلى تفضيلات التطبيق وحدد الشريط وشريط الاداات.
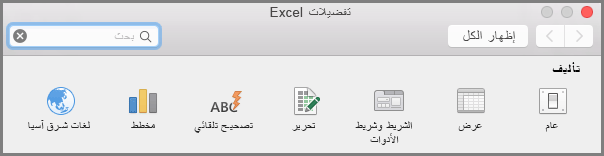
-
في نافذه علامة تبويب الشريط ، حدد الأوامر التي تريد اضافتها أو ازالتها من الشريط وحدد السهمين أضافه أو أزاله.
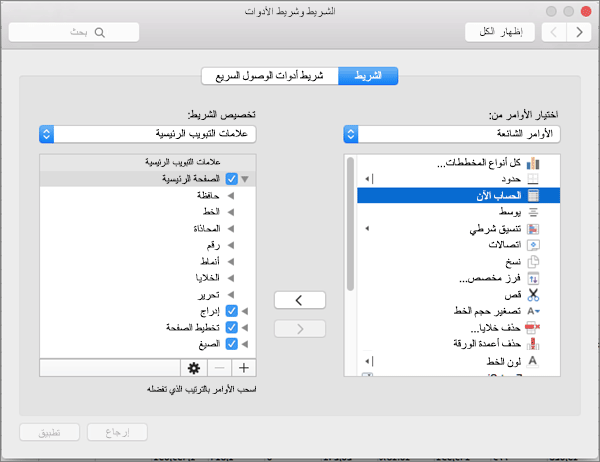
ملاحظة: لإزالة الأوامر أو علامات التبويب الافتراضية مثل علامة تبويب الشريط الرئيسي أو إدراج، قم بإلغاء تحديد خانة الاختيار ذات الصلة في المربع تخصيص الشريط.
إليك ما يمكنك تخصيصه على "الشريط":
-
أعاده تسميه علامات التبويب: لأعاده التسمية ، حدد علامة تبويب ، مثل الصفحة الرئيسية، ادراج، تصميم في المربع تخصيص الشريط ، حدد

-
أضافه علامة تبويب جديده أو مجموعه جديده: لأضافه علامة تبويب جديده أو مجموعه جديده ، حدد

-
إزالة علامات التبويب: يمكنك إزالة علامات التبويب المخصصة فقط من الشريط. لأزاله ، حدد علامة التبويب الخاصة بك في المربع تخصيص الشريط وحدد

تخصيص شريط أدوات الوصول السريع
إذا كنت تريد فقط بعض الأوامر في متناول يدك، تحتاج إلى استخدام «شريط أدوات الوصول السريع». هذه هي الرموز الموجودة أعلى الشريط وتظل قيد التشغيل دائماً على الشريط بغض النظر عن علامة التبويب الموجود فيها.
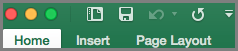
-
لتخصيص "شريط أدوات الوصول السريع" ، افتح مستند Excel أو PowerPoint أو قم بإنشاءه.
-
انتقل إلى تفضيلات التطبيق وحدد "شريط أدوات الوصول السريع".
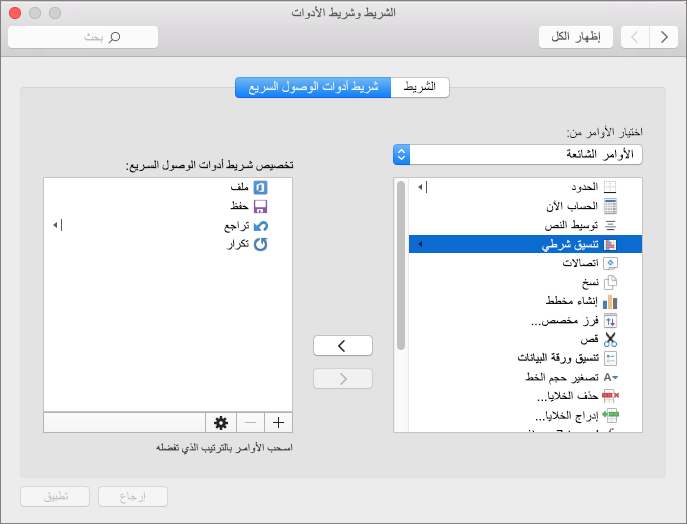
-
في نافذه علامة التبويب شريط أدوات الوصول السريع ، حدد الأوامر وحدد الأسهم التي تريد اضافتها أو ازالتها من المربع تخصيص شريط أدوات الوصول السريع .
ملاحظة: إذا لم تشاهد أوامر لإضافتها إلى «شريط أدوات الوصول السريع»، ذلك بسبب عدم دعمنا له حالياً.
بمجرد تحديد أمر، سوف يظهر في نهاية «شريط أدوات الوصول السريع».
فيما يلي الأوامر الافتراضية على شريط «أدوات الوصول السريع»:
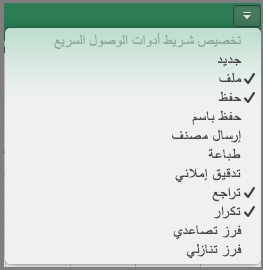
إذا أردت فقط أضافه أحد الأوامر التالية ، فحدد اسم الأمر لأضافه أو ازالته من شريط الاداات. العناصر التي تظهر في «شريط أدوات الوصول السريع» سيكون لها علامة اختيار











