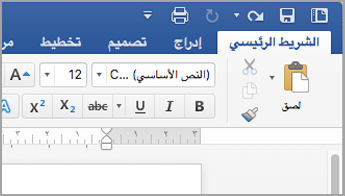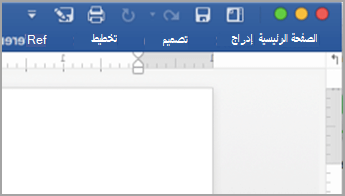ما يمكنك تخصيصه: يمكنك تخصيص الشريط لترتيب علامات التبويب والأوامر بالترتيب الذي تريده، وإخفاء شريطك أو إظهاره، وإخفاء الأوامر التي تستخدمها بشكل أقل. يمكنك أيضا تصدير شريط مخصص أو استيراده.
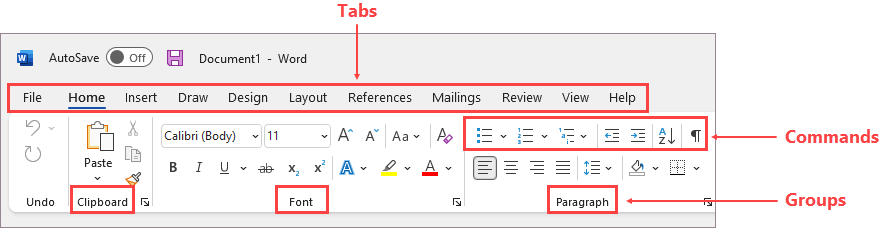
ما لا يمكنك تخصيصه: لا يمكنك تصغير حجم شريطك أو حجم النص أو الأيقونات الموجودة على الشريط. الطريقة الوحيدة للقيام بذلك هي تغيير دقة العرض، والتي من شأنها تغيير حجم كل شيء على صفحتك.
عند تخصيص شريطك: تنطبق تخصيصاتك على برنامج Office الذي تعمل فيه في ذلك الوقت فقط. على سبيل المثال، إذا قمت بتخصيص شريطك في PowerPoint، فلن تظهر هذه التخصيصات نفسها في Excel. إذا أردت تطبيق تخصيصات مشابهة في تطبيقات Office الأخرى لديك، فعليك فتح كل واحد من تلك التطبيقات لإجراء نفس التغييرات. على الرغم من أنه لا يمكنك مشاركة التخصيصات بين التطبيقات، يمكنك تصدير تخصيصاتك لمشاركتها مع الآخرين أو استخدامها على أجهزة أخرى.
تلميح: لا يمكنك تغيير لون الشريط أو أيقوناته، ولكن يمكنك تغيير نظام الألوان الذي يستخدمه Office في جميع الأنحاء. لمزيد من المعلومات، راجع تغيير نسق Office.
حدد أي عنوان فرعي أدناه لتوسيعه والاطلاع على الإرشادات:
يمكنك التبديل بين أن يكون لديك شريط موسع أو طيه بطرق متعددة.
إذا تم طي الشريط، فقم بتوسيعه بالقيام بأحد الإجراءات التالية:
-
انقر نقرا مزدوجاً فوق أياً من علامات تبويب الشريط.
-
انقر بزر الماوس الأيمن فوق أي من علامات تبويب الشريط، ثم حدد طي الشريط.
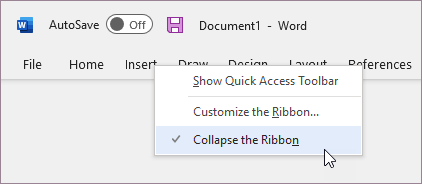
-
اضغط على Ctrl+F1.
إذا تم توسيع الشريط، فقم بطيه بالقيام بأحد الإجراءات التالية:
-
انقر نقرا مزدوجاً فوق أياً من علامات تبويب الشريط.
-
انقر بزر الماوس الأيمن فوق أي من علامات تبويب الشريط، ثم حدد طي الشريط.
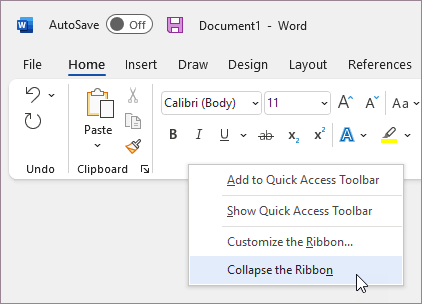
-
انقر بزر الماوس الأيمن فوق خيارات عرض الشريط في الجزء السفلي الأيمن من الشريط، ثم حدد طي الشريط.
-
اضغط على Ctrl+F1.
في حالة عدم ظهور الشريط على الإطلاق
في حالة عدم ظهور الشريط على الإطلاق (لا تظهر أي علامات تبويب)، قد تكون قمت بضبط الحالة على وضع ملء الشاشة. حدد المزيد في الجزء العلوي الأيمن من الشاشة. سيؤدي ذلك إلى استعادة الشريط بشكل مؤقت.

عند عودتك إلى المستند، سيتم إخفاء الشريط مرة أخرى. للاحتفاظ بالشريط معروضاً، حدد حالة مختلفة من قائمة خيارات عرض الشريط.
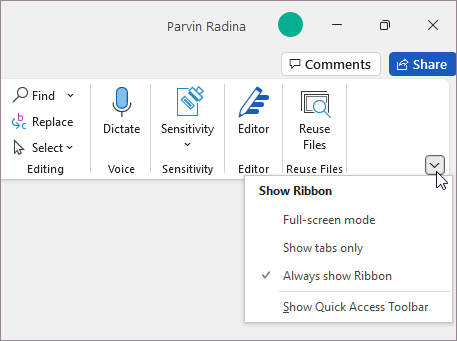
علامات التبويب الموجودة على شريطك هي الصفحة الرئيسية وإدراج وتصميم وما إلى ذلك. على سبيل المثال، تعرض الصورة أدناه علامات التبويب في Word.

يمكنك إضافة علامات التبويب المخصصة أو إعادة تسمية علامات التبويب الافتراضية المضمنة في Office وإعادة ترتيبها. تظهر الكلمة (مخصص) بعد اسم علامات التبويب المخصصة المدرجة في قائمة تخصيص الشريط، ولكن هذه الكلمة لا تظهر في الشريط.
فتح نافذة "تخصيص الشريط"
لاستخدام شريطك، تحتاج إلى الوصول إلى نافذة تخصيص الشريط. إليك كيفية قيامك بذلك.
-
افتح التطبيق الذي تريد تخصيص شريطك فيه، مثلPowerPoint أوExcel.
-
ضع الماوس لديك في أي مساحة فارغة في الشريط ثم انقر بزر الماوس الأيمن.
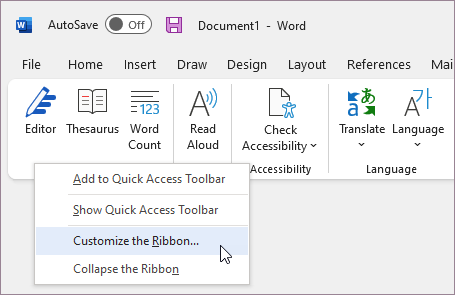
-
انقر فوق الفئة تخصيص الشريط.
أنت الآن جاهز لتنفيذ الخطوات أدناه لتخصيص شريطك.
تغيير ترتيب علامات التبويب الافتراضية أو المخصصة
يمكنك تغيير ترتيب علامات التبويب الرئيسية وإدراج ورسم وتصميم وعلامات تبويب أخرى. لا يمكنك تغيير موضع علامة التبويب ملف.
-
في نافذة تخصيص الشريط ضمن قائمة تخصيص الشريط، انقر فوق علامة التبويب التي تريد نقلها.
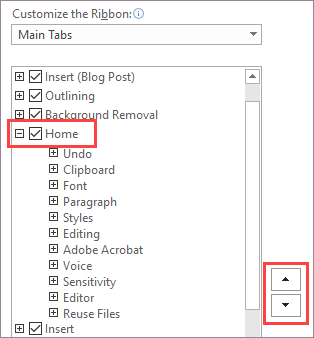
-
انقر فوق السهم تحريك لأعلى أو تحريك لأسفل حتى تحصل على الترتيب المطلوب.
-
للاطلاع على تغييراتك وحفظها، انقر فوق موافق.
إضافة علامة تبويب مخصصة
عندما تنقر فوق علامة تبويب جديدة، فإنك تضيف علامة تبويب مخصصة ومجموعة مخصصة. بإمكانك إضافة الأوامر إلى المجموعات المخصصة فقط.
-
في نافذة تخصيص الشريط ضمن القائمة تخصيص الشريط، انقر فوق علامة تبويب جديدة.
-
للاطلاع على تغييراتك وحفظها، انقر فوق موافق.
إعادة تسمية علامة تبويب مخصصة أو افتراضية
-
في نافذة تخصيص الشريط ضمن قائمة تخصيص الشريط، انقر فوق علامة التبويب التي تريد إعادة تسميتها.
-
انقر فوق إعادة تسمية واكتب اسماً جديداً.
-
للاطلاع على تغييراتك وحفظها، انقر فوق موافق.
إخفاء علامة تبويب مخصصة أو افتراضية
يمكنك إخفاء كلاً من علامات التبويب المخصصة والافتراضية. ولكن يمكنك إزالة علامات التبويب المخصصة فقط. لا يمكنك إخفاء علامة التبويب "ملف".
-
في نافذة تخصيص الشريط ضمن قائمة تخصيص الشريط، امسح خانة الاختيار بجوار علامة التبويب الافتراضية أو علامة التبويب المخصصة التي تريد إخفاءها.
-
للاطلاع على تغييراتك وحفظها، انقر فوق موافق.
إزالة علامة تبويب مخصصة
يمكنك إخفاء علامات التبويب المخصصة أو الافتراضية، ولكن يمكنك إزالة علامات التبويب المخصصة فقط. تظهر الكلمة (مخصص) بعد اسم علامات التبويب المخصصة، ولكن هذه الكلمة لا تظهر في الشريط.
-
في نافذة تخصيص الشريط ضمن قائمة تخصيص الشريط، انقر فوق علامة التبويب التي تريد إزالتها.
-
انقر فوق إزالة.
-
للاطلاع على تغييراتك وحفظها، انقر فوق موافق.
يمكنك إضافة المجموعات المخصصة أو إعادة تسمية المجموعات الافتراضية المضمنة في Office وإعادة ترتيبها. تظهر الكلمة (مخصص) بعد اسم المجموعات المخصصة المدرجة في قائمة تخصيص الشريط، ولكن هذه الكلمة لا تظهر في الشريط.
تغيير ترتيب المجموعات الافتراضية والمخصصة
-
في نافذة تخصيص الشريط ضمن قائمة تخصيص الشريط، انقر فوق المجموعة التي تريد نقلها.
-
انقر فوق السهم تحريك لأعلى أو تحريك لأسفل حتى تحصل على الترتيب المطلوب.
-
للاطلاع على تغييراتك وحفظها، انقر فوق موافق.
إضافة مجموعة مخصصة إلى علامة تبويب
يمكنك إضافة مجموعة مخصصة إما إلى علامة تبويب مخصصة أو علامة تبويب افتراضية.
-
في نافذة تخصيص الشريط ضمن قائمة تخصيص الشريط، انقر فوق علامة التبويب التي تريد إضافة مجموعة إليها.
-
انقر فوق مجموعة جديدة.
-
لإعادة تسمية المجموعة المجموعة الجديدة (مخصصة)، انقر بزر الماوس الأيمن فوق المجموعة، وانقر فوق إعادة تسمية، ثم اكتب اسماً جديداً.
ملاحظة: كما يمكنك إضافة أيقونة لتمثيل المجموعة المخصصة بالنقر فوق المجموعة المخصصة، ثم فوق إعادة تسمية. عندما يفتح مربع الحوار رمز، اختر رمزاً لتمثيل المجموعة.
-
لإخفاء تسميات الأوامر التي تضيفها إلى هذه المجموعة المخصصة، انقر بزر الماوس الأيمن فوق المجموعة، ثم انقر فوق إخفاء تسميات الأوامر. أعد تكرار الخطوات لإظهارها.
-
للاطلاع على تغييراتك وحفظها، انقر فوق موافق.
إعادة تسمية مجموعة مخصصة أو افتراضية
-
في نافذة تخصيص الشريط ضمن قائمة تخصيص الشريط، انقر فوق علامة التبويب التي تريد إعادة تسميتها.
-
انقر فوق إعادة تسمية واكتب اسماً جديداً.
-
للاطلاع على تغييراتك وحفظها، انقر فوق موافق.
إزالة مجموعة مخصصة أو افتراضية
-
في نافذة تخصيص الشريط ضمن قائمة تخصيص الشريط، انقر فوق المجموعة التي تريد إزالتها.
-
انقر فوق إزالة.
-
للاطلاع على تغييراتك وحفظها، انقر فوق موافق.
استبدال مجموعة افتراضية بمجموعة مخصصة
لا يمكنك إزالة أمر من مجموعة مضمّنة في Microsoft Office. ومع ذلك، يمكنك إنشاء مجموعة مخصصة مع الأوامر المطلوبة لاستبدال المجموعة الافتراضية.
-
في نافذة تخصيص الشريط ضمن قائمة تخصيص الشريط، انقر فوق علامة التبويب الافتراضية التي تريد إضافة المجموعة المخصصة إليها.
-
انقر فوق مجموعة جديدة.
-
انقر بزر الماوس الأيمن فوق المجموعة الجديدة، ثم انقر فوق إعادة تسمية.
-
اكتب اسمًا للمجموعة الجديدة ثم حدد أيقونة لتمثيل المجموعة الجديدة عندما يتغيّر حجم الشريط.
-
في القائمة اختيار الأوامر من، انقر فوقعلامات تبويب رئيسية.
-
انقر فوق علامة الجمع (+) الموجودة بجانب علامة التبويب الافتراضية التي تحتوي على المجموعة التي تريد تخصيصها.
-
انقر فوق علامة الجمع (+) الموجودة بجانب المجموعة الافتراضية التي تريد تخصيصها.
-
انقر فوق الأمر الذي تريد إضافته إلى المجموعة المخصصة، ثم انقر فوق إضافة.
-
انقر بزر الماوس الأيمن فوق المجموعة الافتراضية، ثم انقر فوق إزالة.
لإضافة أوامر إلى مجموعة، يجب أولاً إضافة مجموعة مخصصة إلى علامة تبويب افتراضية أو علامة تبويب جديدة مخصصة. يمكن إعادة تسمية الأوامر التي تمت إضافتها إلى مجموعات مخصصة فقط.
تظهر الأوامر الافتراضية بنص رمادي. يتعذّر عليك إعادة تسميتها أو تغيير أيقوناتها أو إعادة ترتيبها.
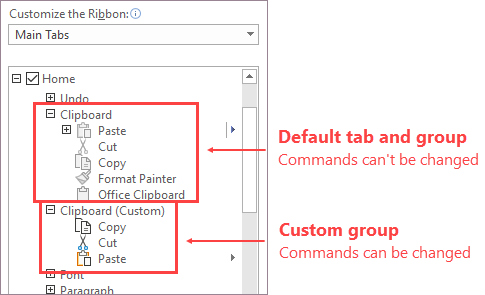
تغيير ترتيب الأوامر في مجموعات مخصصة
-
في نافذة تخصيص الشريط ضمن قائمة تخصيص الشريط، انقر فوق الأمر الذي تريد نقله.
-
انقر فوق السهم تحريك لأعلى أو تحريك لأسفل حتى تحصل على الترتيب المطلوب.
-
للاطلاع على تغييراتك وحفظها، انقر فوق موافق.
إضافة أوامر إلى مجموعة مخصصة
-
في نافذة تخصيص الشريط ضمن قائمة تخصيص الشريط، انقر فوق المجموعة المخصصة التي تريد إضافة أمر إليها.
-
في القائمة اختيار الأوامر من، انقر فوق القائمة التي تريد إضافة أوامر منها، على سبيل المثال، الأوامر الشائعة أو كافة الأوامر.
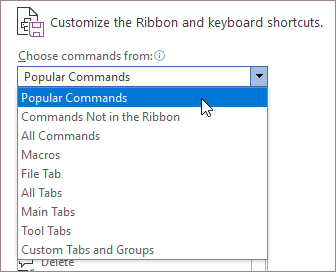
-
انقر فوق أمر في القائمة تختاره.
-
انقر فوق إضافة.
-
للاطلاع على تغييراتك وحفظها، انقر فوق موافق.
إزالة أمر من مجموعة مخصصة
بإمكانك إزالة الأوامر من المجموعات المخصصة فقط.
-
في نافذة تخصيص الشريط ضمن قائمة تخصيص الشريط، انقر فوق الأمر الذي تريد إزالته.
-
انقر فوق إزالة.
-
للاطلاع على تغييراتك وحفظها، انقر فوق موافق.
إعادة تسمية أمر أضفته إلى مجموعة مخصصة
-
في نافذة تخصيص الشريط ضمن قائمة تخصيص الشريط، انقر فوق الأمر الذي تريد إعادة تسميته.
-
انقر فوق إعادة تسمية واكتب اسماً جديداً.
-
للاطلاع على تغييراتك وحفظها، انقر فوق موافق.
يمكنك إعادة تعيين كافة علامات التبويب إلى حالتها الأصلية، أو يمكنك إعادة تعيين علامات التبويب المحددة إلى حالتها الأصلية. وعندما تعيد تعيين كافة علامات التبويب على الشريط، فإنك تعيد أيضًا تعيين شريط أدوات الوصول السريع لإظهار الأوامر الافتراضية فقط.
اتبع هذه الخطوات لإعادة تعيين الشريط:
-
في نافذة تخصيص الشريط، انقر فوق إعادة تعيين.
-
انقر فوق إعادة تعيين كافة التخصيصات.
إعادة تعيين علامة التبويب المحددة فقط إلى الإعداد الافتراضي
يمكنك إعادة تعيين علامات التبويب الافتراضية فقط إلى إعداداتها الافتراضية.
-
في نافذة تخصيص الشريط، حدد علامة التبويب الافتراضية التي تريد إعادة تعيينها إلى الإعدادات الافتراضية.
-
انقر فوق إعادة تعيين، ثم فوق إعادة تعيين علامة تبويب "الشريط" المحددة فقط.
يمكنك مشاركة تخصيصات الشريط وشريط أدوات الوصول السريع الخاصين بك إلى ملف يمكن استيراده واستخدامه من قِبل زميل في العمل أو على كمبيوتر آخر.
الخطوة 1: تصدير الشريط المخصص الخاص بك:
-
في نافذة تخصيص الشريط، انقر فوق استيراد/تصدير.
-
انقر فوق تصدير كافة التخصيصات.
الخطوة 2: استيراد الشريط المخصص وشريط أدوات الوصول السريع على الكمبيوتر الآخر الخاص بك
هام: عندما تستورد ملف تخصيص الشريط، ستفقد كافة التخصيصات السابقة للشريط وشريط أدوات الوصول السريع. إذا كنت تعتقد بأنك قد ترغب في العودة إلى التخصيص المتوفر لديك حاليًا، فعليك تصديره قبل استيراد أي تخصيصات جديدة.
-
في نافذة تخصيص الشريط، انقر فوق استيراد/تصدير.
-
انقر فوق استيراد ملف التخصيصات.
مواضيع ذات صلة
يمكنك تخصيص "الشريط" وأشرطة الأدوات في Office بالطريقة التي تريدها وإظهار الأوامر المستخدمة بشكل متكرر وإخفاء الأوامر الأخرى التي نادراً ما تستخدمها. يمكنك تغيير علامات التبويب الافتراضية أو إنشاء علامات تبويب مخصصة ومجموعات مخصصة لتضمين الأوامر الأكثر استخداماً.
ملاحظة: لا يمكن إعادة تسمية الأوامر الافتراضية أو تغيير الرموز المقترنة بهذه الأوامر الافتراضية أو تغيير ترتيب هذه الأوامر.
-
لتخصيص الشريط، افتح مستند Word أو Excel أو PowerPoint أو قم بإنشاء مستند جديد.
-
انتقل إلى تفضيلات التطبيق وحدد الشريط وشريط الأدوات.
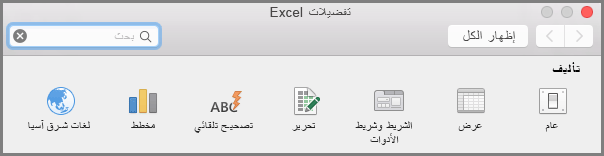
-
من نافذة علامة تبويب الشريط، حدد الأوامر التي تريد إضافتها أو إزالتها من شريطك وحدد سهم الإضافة أو الإزالة.
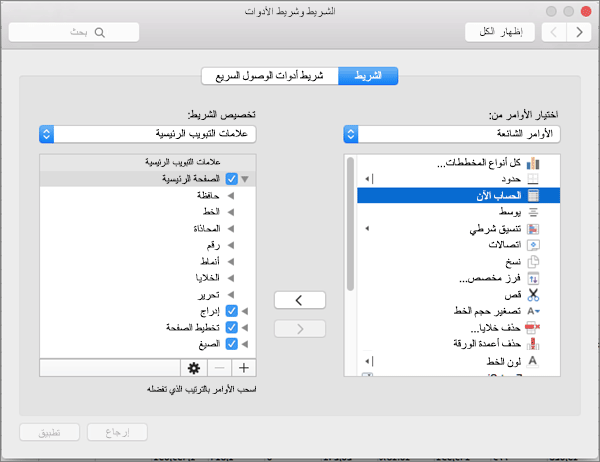
ملاحظة: لإزالة الأوامر أو علامات التبويب الافتراضية مثل علامة تبويب الشريط الرئيسي أو إدراج، قم بإلغاء تحديد خانة الاختيار ذات الصلة في المربع تخصيص الشريط.
إليك ما يمكنك تخصيصه على "الشريط":
-
إعادة تسمية علامات التبويب: لإعادة التسمية، حدد علامة تبويب، مثل الصفحة الرئيسية، إدراج، تصميم في مربع تخصيص الشريط، حدد

-
إضافة علامة تبويب جديدة أو مجموعة جديدة: لإضافة علامة تبويب جديدة أو مجموعة جديدة، حدد

-
إزالة علامات التبويب: يمكنك إزالة علامات التبويب المخصصة فقط من الشريط. للإزالة، حدد علامة التبويب الخاصة بك في مربع تخصيص الشريط ثم حدد

تخصيص شريط أدوات الوصول السريع
إذا كنت تريد فقط بعض الأوامر في متناول يدك، تحتاج إلى استخدام «شريط أدوات الوصول السريع». هذه هي الرموز الموجودة أعلى الشريط وتظل قيد التشغيل دائماً على الشريط بغض النظر عن علامة التبويب الموجود فيها.
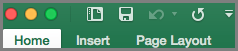
-
لتخصيص شريط أدوات الوصول السريع، افتح مستند Word أو Excel أو PowerPoint أو قم بإنشاء مستند جديد.
-
انتقل إلى تفضيلات التطبيق وحدد شريط أدوات الوصول السريع.
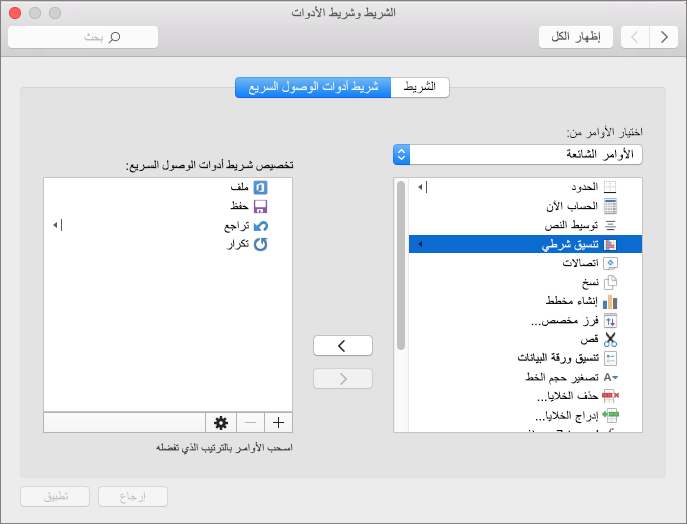
-
من نافذة علامة تبويب شريط أدوات الوصول السريع، حدد الأوامر وحدد الأسهم للإضافة والإزالة من مربع تخصيص شريط أدوات الوصول السريع .
ملاحظة: إذا لم تشاهد أوامر لإضافتها إلى «شريط أدوات الوصول السريع»، ذلك بسبب عدم دعمنا له حالياً.
بمجرد تحديد أمر، سوف يظهر في نهاية «شريط أدوات الوصول السريع».
فيما يلي الأوامر الافتراضية على شريط «أدوات الوصول السريع»:
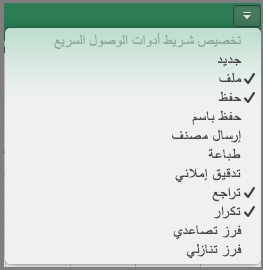
إذا كنت تريد فقط إضافة أحد هذه الأوامر، عليك فقط تحديد اسم الأمر لإضافته أو إزالته من شريط الأدوات. العناصر التي تظهر في «شريط أدوات الوصول السريع» سيكون لها علامة اختيار

تصغير الشريط أو توسيعه
يمكنك تصغير الشريط بحيث تظهر علامات التبويب فقط.
|
شريط موسع |
شريط تم طيه |
تصغير الشريط أثناء العمل
-
في الجانب الأيمن للشريط، حدد

توسيع الشريط أثناء العمل
-
في الجانب الأيمن للشريط، حدد

تصغير الشريط عند فتح ملف
يتم توسيع الشريط كل مرة تقوم فيها بفتح ملف بشكل افتراضي، ولكن يمكنك تغيير هذا الإعداد بحيث يتم تصغير الشريط دائماً.
-
في قائمة عرض، امسح علامة اختيار الشريط.
-
لعرض الشريط مرة أخرى عند قيامك بفتح ملف، في قائمة عرض، حدد الشريط أو قم ببساطة بتوسيع الشريط عن طريق تحديد