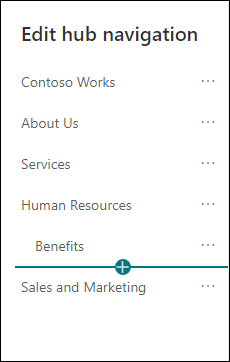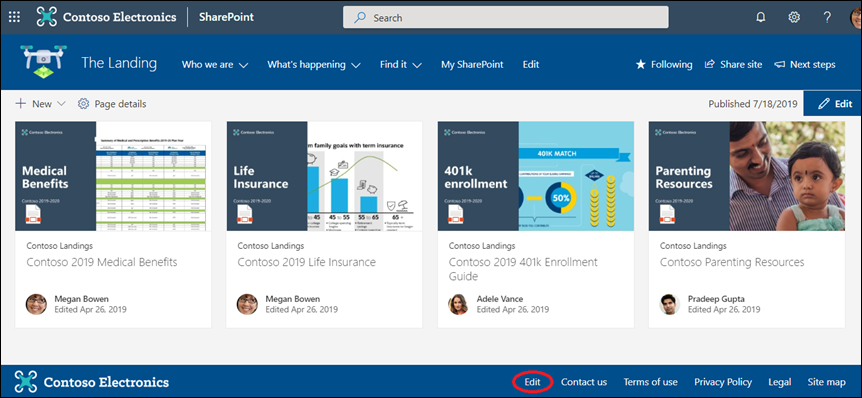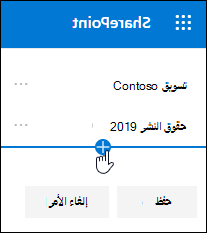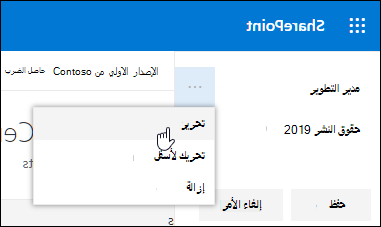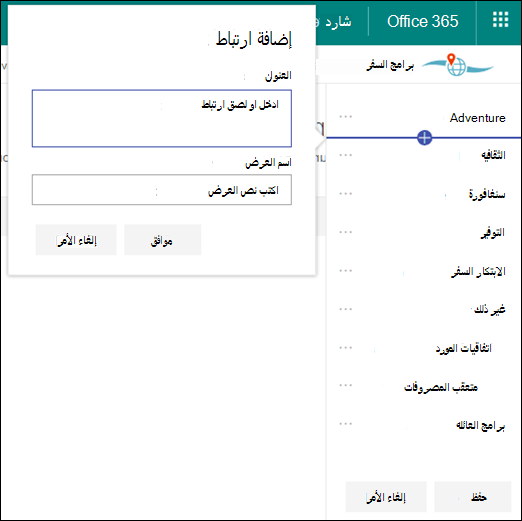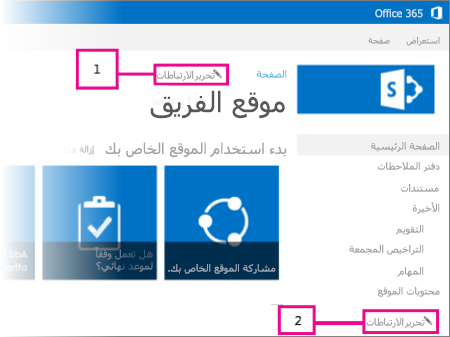قم بتخصيص التنقل لموقع Microsoft SharePoint لمنح المستخدمين وصولا سريعا إلى المواقع والصفحات والمحتوى المستهدف.
فيما يلي بعض الأشياء التي يمكنك القيام بها:
-
تغيير مظهر نمط التنقل والألوان والشعار في الصفحة.
-
في موقع الفريق، يمكنك إضافة ارتباطات إلى قائمة التنقل أو تحريرها أو إزالتها.
-
قم بتحرير القائمة الأفقية أو قائمة التذييل (موقع الاتصال فقط) أو شريط التنقل في موقع المركز الذي يظهر على جميع مواقع الاتصال المقترنة بموقع المركز.
-
استهداف ارتباطات التنقل لجماهير محددة مع استهداف جمهورSharePoint في Microsoft 365 حديث.
-
قم بإعداد اسم موقع متعدد اللغات والتنقل والتذييل على مواقع الاتصالات.
ملاحظات:
-
يمكن أن يكون جزء التنقل موجودا في الأعلى (المراكز ومواقع الفريق ومواقع الاتصال) أو على اليسار (مواقع الفريق فقط).
-
يجب أن تكون مالك موقع لإجراء تغييرات على التنقل في الموقع.
-
إذا تم تخصيص موقعك من قبل مالك الموقع، فقد لا تتوفر القائمة العمودية أو القائمة الأفقية للتحرير.
حدد إصدار SharePoint أدناه للحصول على خطوات تخصيص التنقل على موقع SharePoint.
ملاحظة: يتم تقديم بعض الوظائف تدريجيا للمؤسسات التي قامت بإعداد خيارات الإصدار المستهدف في Microsoft 365. هذا يعني أنه قد لا تظهر هذه الميزة حتى الآن أو قد تبدو مختلفة عما هو موصوف في مقالات التعليمات.
-
للحصول على قائمة تنقل عمودية، حدد تحرير في أسفل التنقل العمودي.
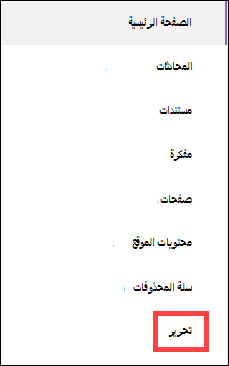
للحصول على قائمة تنقل أفقية، حدد تحرير إلى يمين التنقل الأفقي.

ملاحظة: إذا لم تتمكن من رؤية تحرير، فقد لا يكون لديك أذونات لتخصيص التنقل في الموقع. يجب أن يكون لديك على الأقل أذونات إدارة القوائم. اتصل بمالك الموقع للحصول على أذونات لإجراء التغييرات بنفسك أو لإجراء التغييرات نيابة عنك.
-
مرر مؤشر الماوس بين الارتباطات الموجودة في القائمة حيث تريد إضافة ارتباط وحدد +.
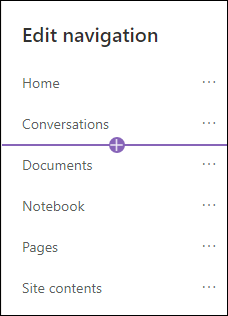
-
في مربع الحوار إضافة ارتباط ، اختر أحد خيارات الارتباط التالية:
-
الارتباط إضافة ارتباط إلى أي موقع، داخلي أو خارجي لشركتك. ما عليك سوى إدخال العنوان واسم العرض للارتباط.
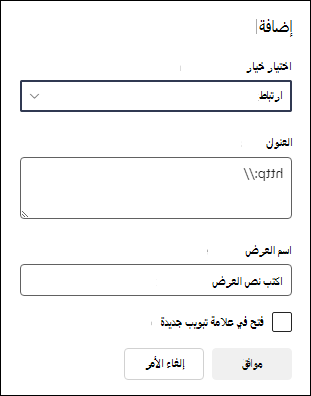
-
ستقوم التسمية بإضافة نص إلى قائمة التنقل غير المرتبطة تشعبيا. تعد التسمية مفيدة إذا كنت تريد تنظيم ارتباطاتك أو تصنيفها.
-
ستضيف المحادثات ارتباطا إلى محادثات المجموعة Microsoft 365 المقترنة بموقع الفريق. ما عليك سوى إدخال اسم عرض للارتباط. تتم إضافة العنوان تلقائيا ولا يمكن تحريره.
-
سيضيف التقويم ارتباطا إلى تقويم المجموعة Microsoft 365 المقترن بموقع الفريق. ما عليك سوى إدخال اسم عرض للارتباط. تتم إضافة العنوان تلقائيا ولا يمكن تحريره.
-
سيقوم دفتر الملاحظات بإضافة ارتباط إلى دفتر الملاحظات OneNote المقترن بموقع الفريق. ما عليك سوى إدخال اسم عرض للارتباط. تتم إضافة العنوان تلقائيا ولا يمكن تحريره.
-
سيقوم Planner بإضافة ارتباط إلى مثيل Microsoft Planner المقترن بموقع الفريق. ما عليك سوى إدخال اسم عرض للارتباط. تتم إضافة العنوان تلقائيا ولا يمكن تحريره.
-
حدد خانة الاختيار فتح في علامة تبويب جديدة لفتح الارتباط في علامة تبويب مستعرض جديدة.
ثم حدد موافق.
-
-
يمكنك أيضا إضافة صفحة إلى القائمة من قائمة صفحات الموقع عن طريق تحديد صفحات من قائمة التنقل أو الوصول إلى محتويات الموقع ضمن الإعدادات.
-
في صفحات الموقع، حدد الصفحة التي تريد إضافتها، ثم حدد علامة الحذف (...) في شريط التنقل الأفقي.

-
حدد إضافة إلى التنقل.
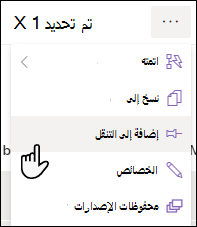
-
عند التنقل بعيدا عن قائمة صفحات الموقع، ستظهر التغييرات في قائمة التنقل.
ملاحظة: تتم معالجة العناصر الأخيرة تلقائيا بواسطة SharePoint. لا يمكنك إضافة ارتباطات إلى القائمة الأخيرة.
-
حدد تحرير إلى يمين قائمة التنقل.

ملاحظة: إذا لم تتمكن من رؤية تحرير، فقد لا يكون لديك أذونات لتخصيص التنقل في الموقع. يجب أن يكون لديك على الأقل أذونات إدارة القوائم. اتصل بمالك الموقع للحصول على أذونات لإجراء التغييرات بنفسك أو لإجراء التغييرات نيابة عنك.
-
مرر مؤشر الماوس بين الارتباطات الموجودة في القائمة حيث تريد إضافة ارتباط وحدد +.
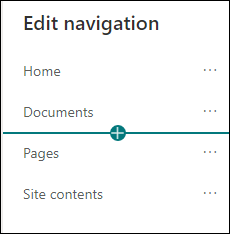
-
في مربع الحوار إضافة ارتباط ، اختر أحد خيارات الارتباط التالية:
-
سيضيف الارتباط ارتباطا إلى أي موقع، داخلي أو خارجي لشركتك. ما عليك سوى إدخال العنوان واسم العرض للارتباط.
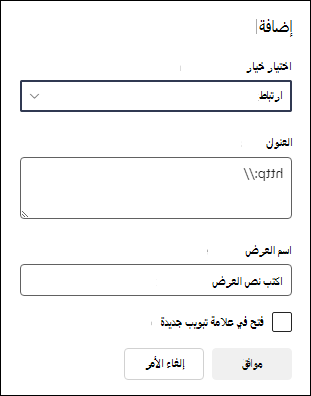
-
ستضيف التسمية نصا إلى قائمة التنقل غير المرتبطة تشعبيا؛ مفيد إذا كنت تريد إضافة تذكير داخل قائمة التنقل أو تصنيف الارتباطات الخاصة بك.
-
حدد خانة الاختيار فتح في علامة تبويب جديدة لفتح الارتباط في علامة تبويب مستعرض جديدة.
-
-
في مربع العنوان ، أدخل عنوان URL للارتباط الذي تريد إضافته في حالة إضافة ارتباط.
لإضافة ارتباط إلى صفحة، اتبع الخطوات التالية:
-
انتقل إلى الصفحة التي تريد إضافة ارتباط إليها.
-
انسخ عنوان URL من شريط العناوين.
-
الصق عنوان URL في مربع العنوان .
-
-
في المربع اسم العرض ، أدخل نص العرض الذي سيظهر في قائمة التنقل.
-
حدّد موافق. ستتم إضافة الارتباط إلى قائمة التنقل.
-
عند الانتهاء من تخصيص التنقل، حدد حفظ أو لتجاهل التغييرات، حدد إلغاء الأمر.
-
يمكنك تغيير تخطيط التنقل إما إلى قائمة متتالية أو ضخمة بالانتقال إلى تغيير المظهر ضمن الإعدادات وتحديد التنقل.
هام:
-
يجب على مالك الموقع تمكين استهداف الجمهور للتنقل في الموقع.
-
يمكن لمالكي المواقع فقط تشغيل استهداف الجمهور وإيقاف تشغيله. بمجرد التشغيل، يمكن لأي محرر موقع استهداف ارتباطات القائمة لجماهير معينة.
-
يتم تعريف الجمهور بواسطة مجموعات Microsoft 365 ومجموعات الأمان. إذا كنت بحاجة إلى ذلك، فقم بإنشاء مجموعةMicrosoft 365 لأعضاء جمهورك. أو، إذا كنت مسؤولا، يمكنك إنشاء مجموعة أمان من مركز مسؤولي Microsoft 365. Azure AD المجموعات الديناميكية غير مدعومة حاليا.
-
حدد تحرير ضمن قائمة التنقل.
-
للحصول على قائمة تنقل عمودية، حدد تحرير في أسفل القائمة.
-
للحصول على قائمة تنقل أفقية، حدد تحرير إلى يمين القائمة.
ملاحظة: إذا لم تتمكن من رؤية تحرير، فقد لا يكون لديك أذونات لتخصيص التنقل في الموقع. يجب أن يكون لديك على الأقل أذونات إدارة القوائم. اتصل بمالك الموقع للحصول على أذونات لإجراء التغييرات بنفسك أو لإجراء التغييرات نيابة عنك.
2. في أسفل جزء تحرير التنقل، حدد التبديل لتمكين استهداف جمهور التنقل في الموقع. عند التمكين، سيتم تطبيق استهداف الجمهور على جميع القوائم على الموقع بما في ذلك قوائم المركز والتذييل.
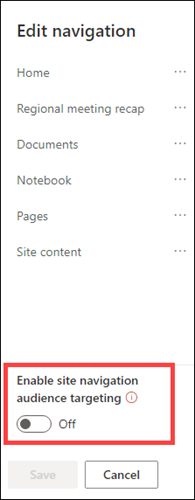
3. حدد علامات الحذف (...) بجوار الارتباط الذي تريد تحريره، وحدد تحرير.
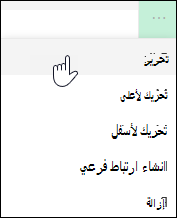
4. في المربع Audiences to target ، أدخل ما يصل إلى 10 مجموعاتMicrosoft 365 أو مجموعات أمان لاستهدافها.
ملاحظة: عند تطبيق استهداف الجماعة المستهدفة على ارتباط أصل، يتم أيضا تطبيق استهداف الجماعة المستهدفة على الارتباطات الفرعية ولن يكون مرئيا إلا للمجموعات التي تحددها.
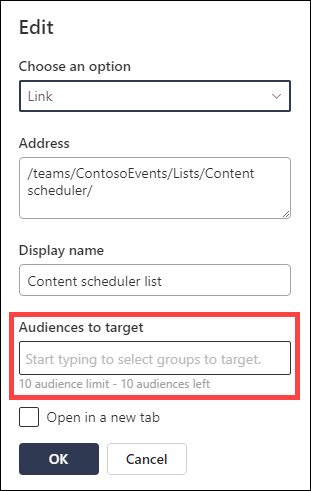
5. حدد موافق عند الانتهاء من تحرير الارتباط وستؤكد أيقونة استهداف الارتباطات.
ملاحظة: أثناء تحرير التنقل، تصبح جميع الارتباطات والارتباطات الفرعية مرئية للمحرر بما في ذلك الارتباطات المستهدفة. بمجرد الحفظ، سيعرض التنقل العقد المستهدفة.
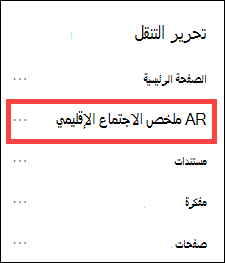
6. حدد حفظ عند الانتهاء أو حدد إلغاء الأمر لتجاهل التغييرات.
-
حدد تحرير ضمن قائمة التنقل.
-
للحصول على قائمة تنقل عمودية، حدد تحرير في أسفل القائمة.
-
للحصول على قائمة تنقل أفقية، حدد تحرير إلى يمين القائمة.
ملاحظة: إذا لم تتمكن من رؤية تحرير، فقد لا يكون لديك أذونات لتخصيص التنقل في الموقع. يجب أن يكون لديك على الأقل أذونات إدارة القوائم. اتصل بمالك الموقع للحصول على أذونات لإجراء التغييرات بنفسك أو لإجراء التغييرات نيابة عنك.
2. حدد علامات الحذف (...) بجوار الارتباط الذي تريد تحريره.
3. حدد تحرير.
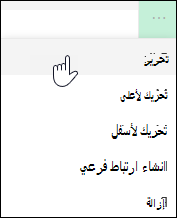
4. قم بإجراء التغييرات وعند الانتهاء من تحرير الارتباط، حدد موافق.
5. عند الانتهاء من تخصيص التنقل، حدد حفظ أو لتجاهل التغييرات، حدد إلغاء الأمر.
-
حدد تحرير ضمن قائمة التنقل.
-
للحصول على قائمة تنقل عمودية، حدد تحرير في أسفل القائمة.
-
للحصول على قائمة تنقل أفقية، حدد تحرير إلى يمين القائمة.
ملاحظة: إذا لم تتمكن من رؤية تحرير، فقد لا يكون لديك أذونات لتخصيص التنقل في الموقع. يجب أن يكون لديك على الأقل أذونات إدارة القوائم. اتصل بمالك الموقع للحصول على أذونات لإجراء التغييرات بنفسك أو لإجراء التغييرات نيابة عنك.
2. يمكنك سحب عناصر القائمة وإفلاتها لإعادة ترتيبها. حدد عنصر القائمة الذي تريد نقله، واسحبه إلى الموقع الجديد، ثم حرره.
3. عند الانتهاء من تخصيص التنقل، حدد حفظ أو لتجاهل التغييرات، حدد إلغاء الأمر.
يؤدي هذا إلى إنشاء ارتباط مسافة بادئة ضمن ارتباط آخر. يمكنك إضافة ما يصل إلى مستويين من الارتباطات الفرعية إلى قائمة عمودية أو قائمة أفقية أو إلى شريط التنقل في موقع المركز. عند إضافة ارتباط فرعي، قم بإنشاء الارتباط حيث تريد أن يظهر ثم اجعله ارتباطا فرعيا للارتباط أعلاه.
قائمة عمودية
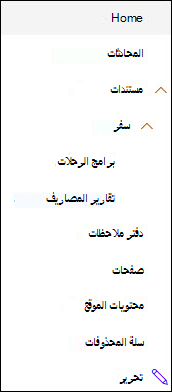
قائمة أفقية
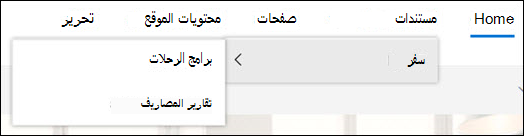
-
حدد تحرير ضمن قائمة التنقل.
-
للحصول على قائمة تنقل عمودية، حدد تحرير في أسفل القائمة.
-
للحصول على قائمة تنقل أفقية، حدد تحرير إلى يمين القائمة.
ملاحظة: إذا لم تتمكن من رؤية تحرير، فقد لا يكون لديك أذونات لتخصيص التنقل في الموقع. يجب أن يكون لديك على الأقل أذونات إدارة القوائم. اتصل بمالك الموقع للحصول على أذونات لإجراء التغييرات بنفسك أو لإجراء التغييرات نيابة عنك.
2. حدد علامات الحذف (...) بجوار الارتباط الذي تريد إنشاء ارتباط فرعي له.
3. حدد إنشاء ارتباط فرعي.
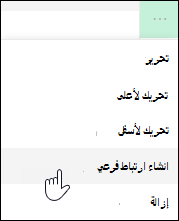
4. عند الانتهاء من تخصيص التنقل، حدد حفظ أو، لتجاهل التغييرات، حدد إلغاء الأمر.
يؤدي هذا إلى نقل ارتباط المسافة البادئة من أسفل ارتباط آخر.
-
حدد تحرير ضمن قائمة التنقل.
-
للحصول على قائمة تنقل عمودية، حدد تحرير في أسفل القائمة.
-
للحصول على قائمة تنقل أفقية، حدد تحرير إلى يمين القائمة.
ملاحظة: إذا لم تتمكن من رؤية تحرير، فقد لا يكون لديك أذونات لتخصيص التنقل في الموقع. يجب أن يكون لديك على الأقل أذونات إدارة القوائم. اتصل بمالك الموقع للحصول على أذونات لإجراء التغييرات بنفسك أو لإجراء التغييرات نيابة عنك.
2. حدد علامات الحذف (...) بجوار الارتباط الفرعي الذي تريد ترقيته إلى ارتباط أساسي.
3. حدد ترقية الارتباط الفرعي.
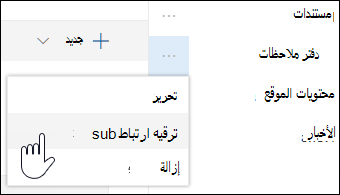
4. عند الانتهاء من تخصيص التنقل، حدد حفظ أو، لتجاهل التغييرات، حدد إلغاء الأمر.
ملاحظة: بعض الارتباطات، مثل سلة المحذوفات هي ارتباطات نظام ولا يمكن إزالتها.
-
حدد تحرير ضمن قائمة التنقل.
-
للحصول على قائمة تنقل عمودية، حدد تحرير في أسفل القائمة.
-
للحصول على قائمة تنقل أفقية، حدد تحرير إلى يمين القائمة.
ملاحظة: إذا لم تتمكن من رؤية تحرير، فقد لا يكون لديك أذونات لتخصيص التنقل في الموقع. يجب أن يكون لديك على الأقل أذونات إدارة القوائم. اتصل بمالك الموقع للحصول على أذونات لإجراء التغييرات بنفسك أو لإجراء التغييرات نيابة عنك.
2. حدد علامات الحذف (...) بجوار الارتباط الذي تريد إزالته.
3. حدد إزالة.
ملاحظة: رابط سلة المحذوفات هو ارتباط نظام ولا يمكن إزالته.
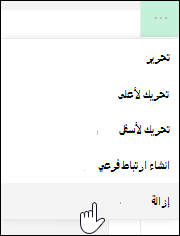
4. عند الانتهاء من تخصيص التنقل، حدد حفظ أو، لتجاهل التغييرات، حدد إلغاء الأمر.
إذا كان لديك أذونات المالك أو المسؤول، يمكنك إظهار قائمة التنقل لموقع الفريق أو إخفاؤها.
-
حدد الإعدادات، ثم حدد تغيير الشكل.
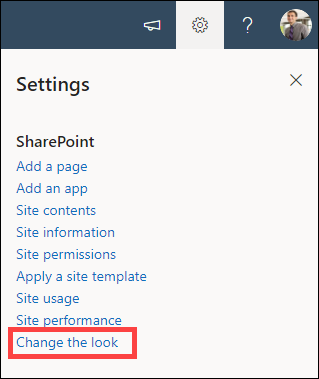
-
في إعدادات التنقل، حدد التبديل لتشغيل رؤية التنقل في الموقع أو إيقاف تشغيلها.
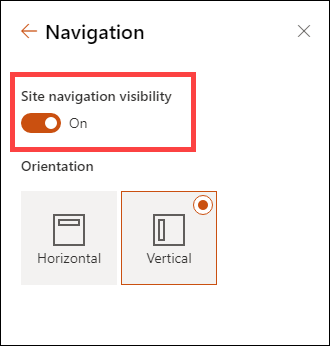
ملاحظة: عند تعطيل لوحة التشغيل السريع، قد لا تزال ترى سلة المحذوفات وارتباطات التحرير .
إذا قمت بتمكين ميزة النشر على موقع تجربة SharePoint الكلاسيكي، فستظهر القائمة العمودية ارتباطات إلى قوائم التجارب الحديثة أو المكتبات إذا قمت بإضافتها إلى موقع التجربة الكلاسيكية بالإضافة إلى عرض عناصر من مخزن المصطلحات. لمزيد من المعلومات، راجع تمكين التنقل المدار لموقع في SharePoint وتمكين ميزات النشر.
-
انقر فوق تحرير في أسفل القائمة اليسرى.
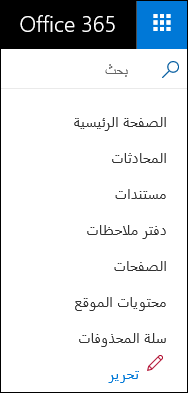
ملاحظة: إذا لم تتمكن من رؤية تحرير، فقد لا يكون لديك أذونات لتخصيص التنقل في الموقع. يجب أن يكون لديك على الأقل أذونات إدارة القوائم. اتصل بمالك الموقع للحصول على أذونات لإجراء التغييرات بنفسك أو لإجراء التغييرات نيابة عنك.
-
مرر مؤشر الماوس فوق الموقع في القائمة حيث تريد إضافة ارتباط وانقر فوق +.
-
في مربع الحوار إضافة ارتباط ، اختر أحد خيارات الارتباط التالية:
-
URL لإضافة ارتباط إلى أي عنصر، داخلي أو خارجي لشركتك. ما عليك سوى إدخال العنوان واسم العرض للارتباط.
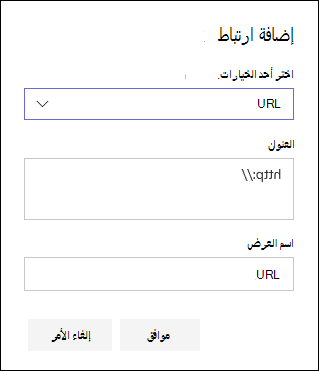
-
محادثات لإضافة ارتباط إلى محادثات المجموعة Microsoft 365 المقترنة بموقع الفريق. ما عليك سوى إدخال اسم عرض للارتباط. تتم إضافة العنوان تلقائيا ولا يمكن تحريره.
-
تقويم لإضافة ارتباط إلى تقويم المجموعة Microsoft 365 المقترن بموقع الفريق. ما عليك سوى إدخال اسم عرض للارتباط. تتم إضافة العنوان تلقائيا ولا يمكن تحريره.
-
دفتر ملاحظات لإضافة ارتباط إلى دفتر الملاحظات OneNote المقترن بموقع الفريق. ما عليك سوى إدخال اسم عرض للارتباط. تتم إضافة العنوان تلقائيا ولا يمكن تحريره.
-
Planner لإضافة ارتباط إلى مثيل Microsoft Planner المقترن بموقع الفريق. ما عليك سوى إدخال اسم عرض للارتباط. تتم إضافة العنوان تلقائيا ولا يمكن تحريره.
ثم انقر فوق موافق.
-
-
يمكنك أيضا إضافة صفحة إلى القائمة من قائمة صفحات الموقع. حدد صفحات من القائمة اليسرى، وحدد الصفحة التي تريد إضافتها، ثم انقر فوق ... إما بجوار الصفحة في القائمة أو في شريط التنقل العلوي.

انقر فوق إضافة إلى التنقل.
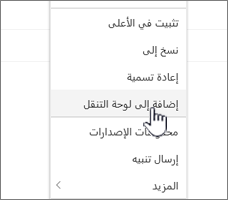
-
عند الانتهاء من تخصيص التنقل، انقر فوق حفظ أو، لتجاهل التغييرات، انقر فوق إلغاء الأمر.
ملاحظة: تتم معالجة العناصر الأخيرة تلقائيا بواسطة SharePoint. لا يمكنك إضافة ارتباطات إلى القائمة الأخيرة.
-
انقر فوق تحرير إلى يمين القائمة العلوية.

ملاحظة: إذا لم تتمكن من رؤية تحرير، فقد لا يكون لديك أذونات لتخصيص التنقل في الموقع. يجب أن يكون لديك على الأقل أذونات إدارة القوائم. اتصل بمالك الموقع للحصول على أذونات لإجراء التغييرات بنفسك أو لإجراء التغييرات نيابة عنك.
-
مرر مؤشر الماوس فوق الموقع في القائمة حيث تريد إضافة ارتباط وانقر فوق + .
-
في مربع الحوار إضافة ارتباط ، في المربع عنوان ، أدخل عنوان URL للارتباط الذي تريد إضافته في حالة إضافة ارتباط.
لإضافة ارتباط إلى صفحة في القائمة اليسرى، اتبع الخطوات التالية:
-
انتقل إلى الصفحة التي تريد إضافة ارتباط إليها.
-
انسخ عنوان URL من شريط العناوين.
-
لصق عنوان URL في مربع العنوان
-
-
في المربع اسم العرض ، أدخل نص العرض للارتباط. هذا هو النص الذي سيظهر في القائمة. ثم انقر فوق موافق.
-
عند الانتهاء من تخصيص التنقل، انقر فوق حفظ أو، لتجاهل التغييرات، انقر فوق إلغاء الأمر.
-
انقر فوق تحرير في أسفل القائمة اليسرى على موقع الفريق أو إلى يمين القائمة العلوية على موقع اتصال أو موقع مركز أو شريط تنقل موقع المركز..
ملاحظة: إذا لم تتمكن من رؤية تحرير، فقد لا يكون لديك أذونات لتخصيص التنقل في الموقع. يجب أن يكون لديك على الأقل أذونات إدارة القوائم. اتصل بمالك الموقع للحصول على أذونات لإجراء التغييرات بنفسك أو لإجراء التغييرات نيابة عنك.
-
انقر فوق علامات الحذف (...) بجوار الارتباط الذي تريد تحريره.
-
انقر فوق تحرير.
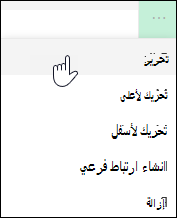
-
عند الانتهاء من تحرير الارتباط، انقر فوق موافق.
-
عند الانتهاء من تخصيص التنقل، انقر فوق حفظ أو، لتجاهل التغييرات، انقر فوق إلغاء الأمر.
-
انقر فوق تحرير في أسفل القائمة اليسرى على موقع الفريق أو إلى يمين القائمة العلوية على موقع اتصال أو موقع مركز أو شريط تنقل موقع المركز..
ملاحظة: إذا لم تتمكن من رؤية تحرير، فقد لا يكون لديك أذونات لتخصيص التنقل في الموقع. يجب أن يكون لديك على الأقل أذونات إدارة القوائم. اتصل بمالك الموقع للحصول على أذونات لإجراء التغييرات بنفسك أو لإجراء التغييرات نيابة عنك.
-
انقر فوق علامات الحذف (...) بجوار الارتباط الذي تريد نقله.
-
انقر فوق تحريك لأعلى أو تحريك لأسفل.
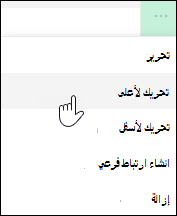
-
كرر هذه الخطوات حتى يكون الارتباط في الموضع المطلوب.
-
عند الانتهاء من تخصيص التنقل، انقر فوق حفظ أو، لتجاهل التغييرات، انقر فوق إلغاء الأمر.
ملاحظة: You can't drag and drop items to reorder them in menus.
يؤدي هذا إلى إنشاء ارتباط مسافة بادئة ضمن ارتباط آخر. يمكنك إضافة ما يصل إلى مستويين من الارتباطات الفرعية إلى القائمة اليسرى لموقع الفريق، أو إلى القائمة العلوية لموقع اتصال، أو إلى شريط التنقل في موقع المركز. عند إضافة ارتباط فرعي، قم بإنشاء الارتباط حيث تريد أن يظهر ثم اجعله ارتباطا فرعيا للارتباط أعلاه.
القائمة اليسرى
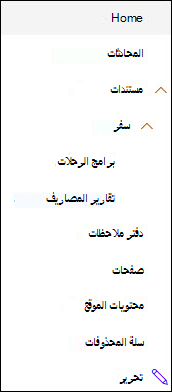
القائمة العلوية
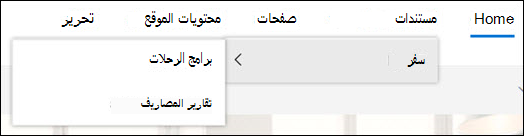
-
انقر فوق تحرير في أسفل القائمة اليسرى على موقع فريق أو إلى يمين القائمة العلوية على موقع اتصال أو موقع مركز أو شريط تنقل موقع المركز.
ملاحظة: إذا لم تتمكن من رؤية تحرير، فقد لا يكون لديك أذونات لتخصيص التنقل في الموقع. يجب أن يكون لديك على الأقل أذونات إدارة القوائم. اتصل بمالك الموقع للحصول على أذونات لإجراء التغييرات بنفسك أو لإجراء التغييرات نيابة عنك.
-
انقر فوق علامات الحذف (...) بجوار الارتباط الذي تريد إنشاء ارتباط فرعي له.
-
انقر فوق إنشاء ارتباط فرعي.
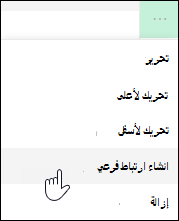
-
عند الانتهاء من تخصيص التنقل، انقر فوق حفظ أو، لتجاهل التغييرات، انقر فوق إلغاء الأمر.
يؤدي هذا إلى نقل ارتباط المسافة البادئة من أسفل ارتباط آخر.
-
انقر فوق تحرير في أسفل القائمة اليسرى على موقع فريق أو إلى يمين القائمة العلوية على موقع اتصال أو موقع مركز أو شريط تنقل موقع المركز.
ملاحظة: إذا لم تتمكن من رؤية تحرير، فقد لا يكون لديك أذونات لتخصيص التنقل في الموقع. يجب أن يكون لديك على الأقل أذونات إدارة القوائم. اتصل بمالك الموقع للحصول على أذونات لإجراء التغييرات بنفسك أو لإجراء التغييرات نيابة عنك.
-
انقر فوق علامات الحذف (...) بجوار الارتباط الفرعي الذي تريد ترقيته إلى ارتباط أساسي.
-
انقر فوق ترقية ارتباط فرعي.
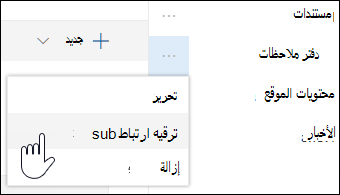
-
عند الانتهاء من تخصيص التنقل، انقر فوق حفظ أو، لتجاهل التغييرات، انقر فوق إلغاء الأمر.
بعض الارتباطات، مثل سلة المحذوفات هي ارتباطات نظام ولا يمكن إزالتها.
-
انقر فوق تحرير في أسفل القائمة اليسرى على موقع فريق أو إلى يمين القائمة العلوية على موقع اتصال أو موقع مركز أو شريط تنقل موقع المركز.
ملاحظة: إذا لم تتمكن من رؤية تحرير، فقد لا يكون لديك أذونات لتخصيص التنقل في الموقع. يجب أن يكون لديك على الأقل أذونات إدارة القوائم. اتصل بمالك الموقع للحصول على أذونات لإجراء التغييرات بنفسك أو لإجراء التغييرات نيابة عنك.
-
انقر فوق علامات الحذف (...) بجوار الارتباط الذي تريد إزالته.
-
انقر فوق إزالة.
ملاحظة: لا يمكنك إزالة ارتباط سلة المحذوفات في الوقت الحالي.
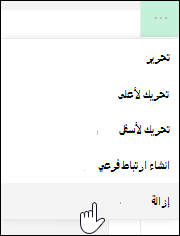
-
عند الانتهاء من تخصيص التنقل، انقر فوق حفظ أو، لتجاهل التغييرات، انقر فوق إلغاء الأمر.
إذا كان لديك أذونات المالك أو المسؤول، يمكنك إيقاف تشغيل القائمة اليسرى لموقع الفريق.
-
انقر فوق الإعدادات

-
ضمن الشكل والأداء في صفحة إعدادات الموقع ، انقر فوق عناصر التنقل.
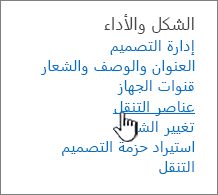
-
تحقق من إعداد تمكين التشغيل السريع أو قم بإلغاء تحديده لإيقاف تشغيله أو تشغيله، ثم انقر فوق موافق.
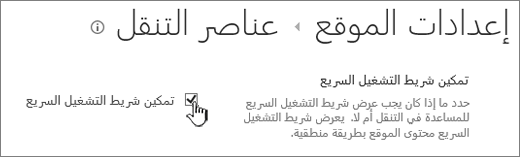
ملاحظة: عند تعطيل لوحة التشغيل السريع، قد لا تزال ترى سلة المحذوفات والزر تحرير.
إذا قمت بتمكين ميزة النشر على موقع تجربة SharePoint الكلاسيكي، فستظهر القائمة اليسرى ارتباطات إلى قوائم التجارب الحديثة أو المكتبات إذا قمت بإضافتها إلى موقع التجربة الكلاسيكية بالإضافة إلى عرض العناصر من مخزن المصطلحات. لمزيد من المعلومات، راجع تمكين التنقل المدار لموقع في SharePoint وتمكين ميزات النشر.
تحرير الارتباطات في SharePoint Server 2016 أو SharePoint Server 2013
لبدء تحرير الارتباطات على موقعك، انقر فوق أحد خيارات تحرير الارتباطات على الصفحة.
|
|
1. لتغيير الارتباطات في شريط الارتباطات العلوي، انقر فوق تحرير الارتباطات إلى يمين القائمة. 2. لتغيير الارتباطات في القائمة اليسرى (المعروفة أيضا بشريط التشغيل السريع)، انقر فوق تحرير الارتباطات أسفل القائمة. |
ملاحظة: إذا لم تتمكن من رؤية تحرير الارتباطات، فقد لا يكون لديك أذونات لتخصيص التنقل في الموقع. يجب أن يكون لديك على الأقل أذونات إدارة القوائم. اتصل بمالك الموقع للحصول على أذونات لإجراء التغييرات بنفسك أو لإجراء التغييرات نيابة عنك.
-
انقر فوق الإعدادات

-
انقر فوق تحرير الارتباطات على شريط التشغيل السريع أو شريط الارتباط العلوي، استنادا إلى المكان الذي تريد إضافة ارتباط إليه.
-
انقر فوق التطبيق الذي تريد إضافته، ثم اسحبه إلى المكان الذي تريد أن يكون فيه على شريط التشغيل السريع أو الارتباط العلوي.
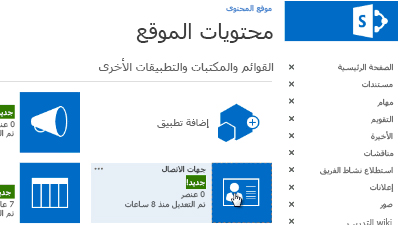
-
انقر فوق حفظ.
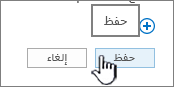
لإضافة ارتباط إلى موقع آخر، اكتب عنوان URL.
-
انقر فوق تحرير الارتباطات على شريط التشغيل السريع أو شريط الارتباط العلوي، استنادا إلى المكان الذي تريد إضافة ارتباط إليه.
-
انقر فوق + ارتباط.
-
أدخل اسم عرض للارتباط والموقع الهدف، مع التأكد من تضمين http://.
-
انقر فوق موافق لإضافة الارتباط الجديد إلى شريط التشغيل السريع أو شريط الارتباط العلوي.
-
انقر فوق حفظ.
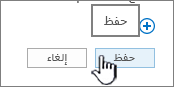
ملاحظة: لا يمكنك إعادة تسمية سلة المحذوفات أو إزالتها.
-
انقر فوق تحرير الارتباطات على شريط التشغيل السريع أو شريط الارتباط العلوي، استنادا إلى المكان الذي تريد تحرير ارتباط فيه.
-
اعاده تسميه: انقر مباشرةً فوق الارتباط الذي تريد إعادة تسميته، وابدأ كتابة الاسم الجديد. انقر خارج الاسم، ثم انقر فوق حفظ.
-
ازاله: انقر فوق X المطابق للارتباط لإزالته من لوحة التنقل، ثم انقر فوق حفظ.
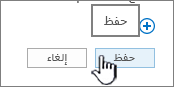
لا تؤثر إعادة تسمية ارتباط على عنوان الصفحة أو عنوان URL الذي يشير إليه الارتباط، بل على القائمة فقط.
-
انقر فوق تحرير الارتباطات على شريط الارتباطات "تشغيل سريع" أو "أعلى" استنادا إلى موقع الارتباط الذي تريد نقله.
-
حدد الارتباط الذي تريد نقله، ثم اسحبه إلى موضعه الجديد في منطقة التنقل.
لمسافة بادئة أو إنشاء ارتباط فرعي، اسحب الارتباط الموجود أسفل الارتباط الذي تريده وإلى يمينه قليلا باعتباره الارتباط العلوي.
-
كرر هذه الخطوات لكل ارتباط تريد نقله.
-
عند الانتهاء، انقر فوق حفظ.
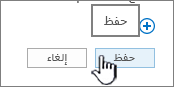
ملاحظة: يمكنك سحب العناصر من الأخيرة إلى شريط التشغيل السريع الرئيسي. ومع ذلك، لا يمكنك سحب العناصر إلى الأخيرة.
بالنسبة للمواقع في مجموعات المواقع المشتركة حيث يتم تمكين ميزات النشر، لديك المزيد من خيارات التنقل للاختيار من بينها، بما في ذلك عرض المواقع الفرعية وعرض نفس التنقل مثل التنقل في الموقع الأصل للموقع (يسمى أيضا توريث التنقل الأصل). إذا لم تتمكن من رؤية هذه الخيارات، فتحقق من مسؤول الموقع.
-
على الموقع الذي تريد تغيير إعدادات التنقل فيه، انقر فوق إعدادات

-
في صفحة إعدادات الموقع، انقر فوق الشكل والأداء، ثم انقر فوق شريط التشغيل السريع أو الارتباط العلوي.
-
اختر خيارات شريط التشغيل السريع أو الارتباط العلوي، على سبيل المثال، لإظهار المواقع الفرعية أو لعرض نفس التنقل مثل الموقع الأصل (وراثة التنقل الأصل).
تسمى الارتباطات التي تظهر على الجانب الأيسر من موقعك ارتباطات التشغيل السريع. بشكل افتراضي، يتضمن التشغيل السريع ارتباطات إلى العناصر الأخيرة بالإضافة إلى العناصر المهمة مثل القوائم والمكتبات. عادة ما تعرض الارتباطات الموجودة في الأعلى، في شريط الارتباطات العلوية، المواقع الفرعية ضمن موقعك.
التشغيل السريع
عند إنشاء قائمة أو مكتبة جديدة، يظهر ارتباط جديد تلقائيا ضمن حديث عند التشغيل السريع. تظهر في المقطع أخير الارتباطات الخمسة الأحدث فقط.
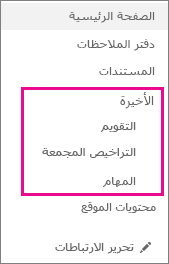
ملاحظة: عند إنشاء صفحة جديدة، لا تظهر تلقائيا في التشغيل السريع. يجب عليك إنشاء ارتباط إلى الصفحة وإضافته بنفسك.
شريط الارتباطات العلوي
يمكنك أيضا تخصيص ارتباطات التنقل على شريط الارتباط العلوي لموقعك لتغيير الكتابة بالأحرف الكبيرة أو إعادة ترتيبها أو إضافة ارتباطات إلى المواقع الفرعية التي يزورها المستخدمون في معظم الأحيان.
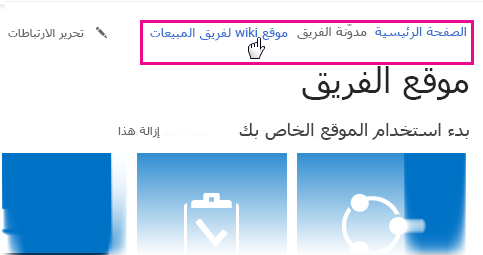
يساعد شريط الارتباط العلوي مستخدمي موقعك على الانتقال إلى مواقع أخرى في مجموعة المواقع المشتركة من خلال عرض صف من علامات التبويب في أعلى الصفحات في الموقع. يشار إلى شريط الارتباط العلوي أيضا باسم التنقل العمومي، لأنه يمكن أن يكون هو نفسه عبر جميع المواقع في مجموعة مواقع مشتركة. ومع ذلك، يمكن تكوين المواقع الفرعية لعدم عرضها في شريط الارتباط العلوي للموقع الأصل. ستختلف الخيارات المتوفرة لك لتكوين شريط الارتباطات العلوي استنادا إلى ما إذا كانت ميزات النشر ممكنة مجموعة المواقع المشتركة.
فيما يلي مثال على شريط ارتباط علوي من موقع Contoso الوهمي. التسويق والمبيعات والتمويل هي مواقع فرعية الموقع الأصل Contoso.
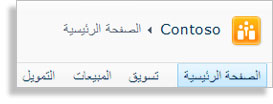
هل لديك الأذونات اللازمة لتكوين التنقل؟
لإدارة التنقل لموقع ما، يجب أن يكون لديك على الأقل الأذونات التي تم الحصول عليها عن طريق إضافتها إلى مجموعة المصممين الافتراضية SharePoint للموقع. لديك الإذن اللازم لتكوين التنقل لموقعك إذا كانت إعدادات الموقع خيارا في قائمة إجراءات الموقع 
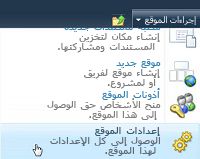
هل تم تمكين النشر لموقعك؟
قبل البدء في تكوين التنقل لموقعك، تحتاج إلى تحديد ما إذا كانت ميزات النشر ممكنة للمواقع في مجموعة المواقع المشتركة أم لا. من المهم معرفة ما إذا كان موقعك موقع نشر أم لا لأن خيارات تكوين التنقل لموقع نشر أكثر شمولا من تلك المتوفرة لموقع غير نشر.
استنادا إلى نوع الموقع المتوفر لديك، سترى خيارات تنقل مختلفة على صفحة إعدادات الموقع. إليك كيفية تحديد نوع الموقع الذي تعمل معه بسرعة:
-
في القائمة إجراءات الموقع

-
انظر إلى قائمة الارتباطات في صفحة إعدادات الموقع ضمن الشكل والأداء.
-
إذا رأيت ارتباطا بعنوان التنقل، فأنت تعمل مع موقع نشر ويمكنك تكوين موقعك باستخدام صفحة إعدادات التنقل.
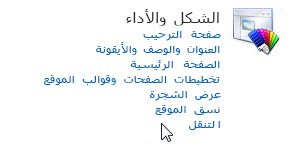
-
إذا رأيت ارتباطات بعنوان شريط الارتباطات العلوي وتشغيل سريع، فأنت تعمل مع موقع غير نشر ولديك مجموعة أكثر محدودية من خيارات تكوين التنقل المتوفرة لك.
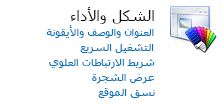
-
التنقل التفصيلي
لا يمكنك تكوين التنقل التفصيلي. فيما يلي مثال على التنقل التفصيلي.
يمكنك تكوين شريط الارتباط العلوي لموقع ما لاستخدام نفس شريط الارتباط العلوي مثل الموقع الأصل. بمعنى آخر، يرث الموقع الفرعي شريط الارتباط العلوي من الموقع الأصل. بدلا من ذلك، يمكنك تكوين شريط الارتباط العلوي لموقع ليكون فريدا لهذا الموقع
تختلف خيارات وإجراءات تكوين التوريث لشريط الارتباط العلوي بين مواقع النشر والمواقع غير المنشورة. للحصول على معلومات حول كيفية تحديد ما إذا كانت ميزات النشر ممكنة للمواقع في مجموعة المواقع المشتركة أم لا، راجع "هل تم تمكين النشر لموقعك؟" في قبل البدء في هذه المقالة.
تكوين التوريث لشريط الارتباط العلوي على موقع غير منشور
عند إنشاء موقع جديد في مجموعة مواقع مشتركة لم يتم تمكين ميزات النشر لها، يمكنك اختيار ما إذا كنت تريد تضمين الموقع على شريط الارتباط العلوي للموقع الأصل وما إذا كنت تريد استخدام شريط الارتباط العلوي من الموقع الأصل. يوفر لك هذا ثلاثة خيارات تكوين مختلفة لموقعك:
-
موروث ومضمن في الأصل يتم تضمين الموقع كعلامة تبويب على شريط الارتباط العلوي للموقع الأصل ويستخدم نفس شريط الارتباط العلوي مثل الموقع الأصل. لا يمكن تكوين شريط الارتباط العلوي في هذا المستوى دون قطع التوريث أولا من الموقع الأصل.
-
الموروث غير مضمن في الأصل يستخدم الموقع شريط الارتباط العلوي نفسه الذي يستخدمه الموقع الأصل ولكنه غير مضمن كعلامة تبويب على شريط الارتباط العلوي للموقع الأصل. لا يمكن تكوين شريط الارتباط العلوي في هذا المستوى دون قطع التوريث أولا من الموقع الأصل.
-
فريده الموقع غير مضمن كعلامة تبويب على شريط الارتباط العلوي للموقع الأصل ولا يستخدم نفس شريط الارتباط العلوي مثل الموقع الأصل. شريط الارتباط العلوي قابل للتكوين في هذا المستوى وهو منفصل تماما عن الموقع الأصل.
إذا تمت إعادة تسمية موقع من صفحة العنوان والوصف والأيقونة، فلن يتم تحديث اسم الموقع على شريط الارتباط العلوي. لتغيير الاسم الذي يظهر على شريط الارتباط العلوي، يجب تحرير شريط الارتباط العلوي.
عند إنشاء موقع ويب فرعي ، يظهر بشكل افتراضي على شريط الارتباط العلوي الموقع الأصل ويحتوي على شريط ارتباط علوي فريد. يمكنك تغيير هذا الإعداد في أي وقت. لتكوين إعدادات شريط الارتباطات العلوية في موقع فرعي:
-
في قائمة إجراءات الموقع

-
في العمود الشكل والأداء ، انقر فوق شريط الارتباط العلوي.
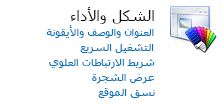
-
قم بتنفيذ أحد الإجراءات التالية:
-
لإنشاء ارتباطات مخصصة للمواقع الفرعية، انقر فوق إيقاف توريث الارتباطات. لا يتم الاحتفاظ بالارتباطات من شريط الارتباط العلوي للموقع الأصل عند تكوين الموقع الفرعي لإيقاف توريث الارتباطات.
-
لاستخدام الارتباطات نفسها التي يستخدمها الموقع الأصل، انقر فوق استخدام الارتباطات من الأصل. يتم حذف الارتباطات الموجودة على شريط الارتباط العلوي للموقع الفرعي عند تكوين الموقع الفرعي لاستخدام نفس شريط الارتباط العلوي مثل الموقع الأصل.
-
تكوين التوريث لشريط الارتباط العلوي على موقع نشر
عند إنشاء موقع نشر، يمكنك اختيار ما إذا كنت تريد استخدام شريط الارتباط العلوي من الموقع الأصل أم لا. يمكنك تغيير هذا الإعداد في أي وقت باستخدام صفحة إعدادات التنقل. لتكوين إعدادات شريط الارتباطات العلوية في موقع فرعي:
-
في القائمة إجراءات الموقع

-
في العمود شكل وأسلوب عرض ، انقر فوق التنقل.
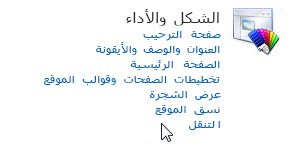
-
في قسم التنقل العمومي ، قم بأحد الإجراءات التالية:
-
لعرض شريط الارتباط العلوي نفسه مثل الموقع الأصل، حدد عرض عناصر التنقل نفسها مثل الموقع الأصل.
-
لعرض شريط ارتباط علوي فريد للموقع الحالي، حدد عرض عناصر التنقل أسفل الموقع الحالي.
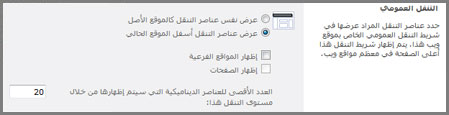
ملاحظة: لن تتوفر هذه الخيارات إذا كنت في موقع المستوى الأعلى في مجموعة المواقع المشتركة، لأن موقع المستوى الأعلى لا يحتوي على موقع أصل.
-
-
في قسم التنقل العمومي ،
-
لعرض المواقع الفرعية للموقع الحالي على شريط الارتباط العلوي، حدد إظهار المواقع الفرعية.
-
لعرض صفحات الموقع الحالي على شريط الارتباط العلوي، حدد إظهار الصفحات.
-
للحد من عدد الارتباطات إلى المواقع والصفحات التي يتم عرضها تلقائيا على شريط الارتباطات العلوي، اكتب رقم الحد الأقصى لعدد العناصر الديناميكية المراد إظهارها ضمن هذا المستوى من التنقل.
-
-
انقر فوق موافق.
تختلف الخطوات التي تتخذها لإضافة ارتباطات أو تحريرها أو إزالتها من شريط الارتباطات العلوي استنادا إلى ما إذا كانت ميزات النشر ممكنة لمجموعة المواقع المشتركة. للحصول على معلومات حول كيفية تحديد ما إذا كانت ميزات النشر ممكنة للمواقع في مجموعة المواقع المشتركة أم لا، راجع "هل تم تمكين النشر لموقعك؟" في قبل البدء في هذه المقالة.
إضافة ارتباطات أو تحريرها أو إزالتها من شريط الارتباط العلوي لموقع غير منشور
إذا كان موقعك يستخدم شريط ارتباطات علوي فريد (أي أنه موقع من المستوى الأعلى أو لا يرث شريط الارتباطات العلوي الخاص به من موقع أصل)، يمكنك تكوين الارتباطات التي تظهر على شريط الارتباطات العلوي للموقع. يمكنك أيضا تضمين ارتباطات إلى مواقع أخرى خارج مجموعة المواقع المشتركة.
-
في قائمة إجراءات الموقع

-
في العمود الشكل والأداء ، انقر فوق شريط الارتباط العلوي.
-
نفّذ أحد الإجراءات التالية:
-
لإضافة ارتباط جديد، انقر فوق ارتباط تنقل جديد. اكتب عنوان URL ووصفا للارتباط. يمكن أن يرتبط عنوان URL بأي مسار صالح، مثل مجلد داخل هذا الموقع أو مشاركة داخل إنترانت مؤسستك أو ارتباط إلى موقع على الإنترنت.
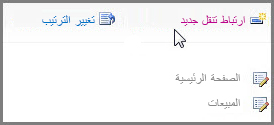
-
لتحرير ارتباط، انقر فوق الزر تحرير بجانب الارتباط الذي تريد تحريره

-
لإزالة ارتباط، انقر فوق الزر تحرير بجانب الارتباط

هام: عند حذف عنوان من شريط الارتباط العلوي على موقع غير منشور، يتم أيضا حذف أي ارتباطات موجودة تحت هذا العنوان.
-
-
انقر فوق موافق.
إضافة ارتباطات أو تحريرها أو إزالتها من شريط الارتباط العلوي لموقع نشر
يمكنك استخدام قسم التنقل بين التحرير والفرز في صفحة إعدادات التنقل لإضافة عنوان أو ارتباط جديد أو لتحرير عنوان أو ارتباط موجود في شريط الارتباط العلوي.
-
في قائمة إجراءات الموقع

-
ضمن الشكل والأداء، انقر فوق التنقل.
ملاحظة: يظهر الأمر التنقل ضمن الشكل والأداء فقط إذا تم تمكين ميزات النشر لموقعك وكان لديك عند تأجير الأذونات التي تم الحصول عليها عن طريق إضافتها إلى مجموعة المصممين الافتراضية SharePoint للموقع.
-
في المقطع تحرير التنقل والفرز ، انقر فوق التنقل العمومي لتحديد شريط الارتباط العلوي.
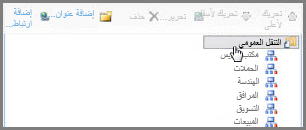
ملاحظة: إذا لم تتمكن من رؤية قوائم الارتباطات المنظمة ضمن العناوين التنقل العمومي أو التنقل الحالي، فقد يرث موقعك "التنقل العمومي" من موقعه الأصل. في هذه الحالة، ستقتصر على إضافة ارتباطات أو تحريرها في شريط التشغيل السريع ما لم ترغب في إيقاف توريث "التنقل العمومي" من الموقع الأصل.
-
قم بتنفيذ أحد الإجراءات التالية:
-
إذا كنت تريد تحرير عنوان أو ارتباط، فحدد عنوانا أو ارتباطا، ثم انقر فوق تحرير.
-
إذا كنت تريد إضافة عنوان جديد، فانقر فوق إضافة عنوان.
-
إذا كنت تريد إضافة ارتباط جديد، فانقر فوق إضافة ارتباط.
ملاحظة: إذا حددت عنوانا، فستتم إضافة الارتباط أسفل هذا العنوان. إذا حددت ارتباطا، فستتم إضافة الارتباط الذي تقوم بإنشائه إلى نفس مستوى الارتباط الذي حددته.
-
إذا كنت تريد إزالة عنوان أو ارتباط، في المقطع تحرير التنقل والفرز ، حدد العنوان أو الارتباط المراد إزالته، ثم انقر فوق حذف.
ملاحظة: عند حذف عنوان من شريط الارتباط العلوي على موقع نشر، لا يتم حذف الارتباطات الموجودة أسفل هذا العنوان وسيتم عرضها كعناوين بمجرد حذف عنوانها الأصلي.
-
-
في مربع الحوار ويب الذي يظهر عند إضافة عنصر أو تحريره، قم بتكوين ما يلي:
-
العنوان اكتب عنوان العنوان أو الارتباط كما تريد أن يظهر. العنوان مطلوب.
-
URL اكتب عنوان URL للعنوان أو الارتباط. عنوان URL مطلوب للارتباطات ولكنه اختياري للعناوين.
إذا كنت تريد فتح عنوان URL في نافذة مستعرض ويب مختلفة عن تلك المستخدمة من قبل الموقع، فحدد الارتباط فتح في نافذة جديدة.
-
الوصف اكتب وصفا للعنوان أو الارتباط. الوصف هو إعداد اختياري.
-
الجمهور إذا كنت تريد تقييد الرؤية، فدخل أو استعرض وصولا إلى جمهور للعنوان أو الارتباط. يمكن فقط للجماهير التي تدخلها رؤية الارتباط أو العنوان (وكل شيء تحت العنوان). إذا لم تدخل أي جماهير، يمكن لجميع الجماعات المستهدفة رؤية الارتباط. الجمهور هو إعداد اختياري.
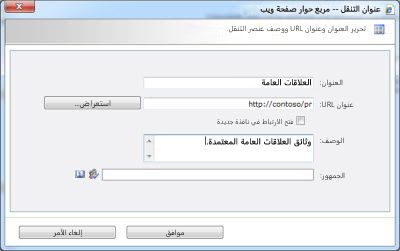
-
-
انقر فوق موافق.
تختلف الخطوات التي تتخذها لإعادة ترتيب الارتباطات على شريط الارتباطات العلوي استنادا إلى ما إذا كانت ميزات النشر ممكنة لمجموعة المواقع المشتركة. للحصول على معلومات حول كيفية تحديد ما إذا كانت ميزات النشر ممكنة للمواقع في مجموعة المواقع المشتركة أم لا، راجع "هل تم تمكين النشر لموقعك؟" في قبل البدء في هذه المقالة.
تغيير ترتيب الارتباطات في شريط الارتباطات العلوي لموقع غير منشور
يمكنك تغيير الترتيب الذي يتم به عرض علامات التبويب على شريط الارتباط العلوي. تنعكس أي تغييرات تجريها على ترتيب العناصر الموجودة على شريط الارتباط العلوي في أي مواقع ترث التنقل في شريط الارتباطات العلوي من موقعك.
-
في قائمة إجراءات الموقع

-
في قسم الشكل والأداء ، انقر فوق شريط الارتباط العلوي.
-
انقر فوق تغيير الترتيب.
-
في العمود ترتيب الارتباط ، انقر فوق خيارات في القوائم لتغيير الترتيب الذي تظهر به الارتباطات في شريط الارتباطات العلوي.
-
انقر فوق موافق.
تغيير ترتيب الارتباطات يدويا في شريط الارتباطات العلوي لموقع نشر
-
في قائمة إجراءات الموقع

-
في قسم الشكل والأداء ، انقر فوق التنقل.
ملاحظة: يظهر الأمر التنقل ضمن الشكل والأداء فقط إذا تم تمكين ميزات النشر لموقعك وكان لديك عند تأجير الأذونات التي تم الحصول عليها عن طريق إضافتها إلى مجموعة المصممين الافتراضية SharePoint للموقع.
-
في قسم تحرير التنقل والفرز ، ضمن التنقل العمومي، حدد العنصر الذي تريد نقله، ثم قم بأحد الإجراءات التالية:
-
لنقل عنصر إلى اليسار على شريط الارتباط العلوي، انقر فوق نقل لأعلى
-
لنقل عنصر إلى اليمين على شريط الارتباط العلوي، انقر فوق نقل لأسفل.
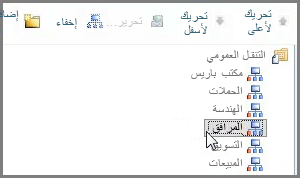
-
-
كرر الخطوة 3 لتغيير ترتيب أي عناصر إضافية.
-
عند الانتهاء من إعادة ترتيب العناصر، انقر فوق موافق.
فرز العناصر تلقائيا على شريط الارتباطات العلوي على موقع نشر
إذا كنت تعمل على موقع تم تمكين ميزات النشر له، يمكنك تكوين عناصر التنقل للفرز تلقائيا، على سبيل المثال حسب العنوان.
هام: تنطبق إعدادات الفرز على كل من شريط الارتباط العلوي والتشغيل السريع. يتم تطبيق أي تغييرات تجريها على عنصري التنقل هذين.
-
في قائمة إجراءات الموقع

-
في قسم الشكل والأداء ، انقر فوق التنقل.
ملاحظة: يظهر الأمر التنقل ضمن الشكل والأداء فقط إذا تم تمكين ميزات النشر لموقعك وكان لديك عند تأجير الأذونات التي تم الحصول عليها عن طريق إضافتها إلى مجموعة المصممين الافتراضية SharePoint للموقع.
-
في المقطع فرز ، حدد فرز تلقائيا لفرز المواقع الفرعية وارتباطات التنقل والقوائم والمكتبات والصفحات تلقائيا بترتيب أبجدي أو رقمي تصاعدي أو تنازلي استنادا إلى العناصر العناوين أو التواريخ التي تم إنشاؤها أو التواريخ المعدلة الأخيرة.
إذا كنت تريد فرز كافة عناصر التنقل يدويا باستثناء الصفحات، فانقر فوق فرز يدويا، ثم حدد خانة الاختيار فرز الصفحات تلقائيا . سيتم فرز الصفحات فقط وفقا للإعدادات التي تم تكوينها في قسم الفرز التلقائي .
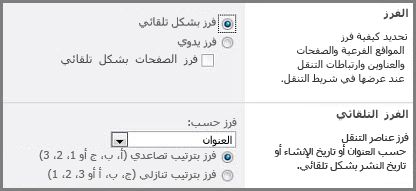
-
في قسم الفرز التلقائي ، في القائمة فرز حسب ، قم بأحد الإجراءات التالية:
-
لفرز العناصر حسب العنوان، حدد العنوان.
-
لفرز العناصر حسب تاريخ إنشائها، حدد تاريخ الإنشاء.
-
لفرز العناصر حسب تاريخ آخر تعديل لها، حدد تاريخ التعديل الأخير.
-
-
حدد ترتيب الفرز عن طريق تحديد إما بترتيب تصاعدي (A أو B أو C أو 1,2,3) أو بترتيب تنازلي (C,B,A أو 3,2,1).
-
انقر فوق موافق.
-
إذا كنت تعمل على موقع تم تمكين ميزات النشر له، فلديك خيار إظهار الصفحات والمواقع الفرعية أو إخفائها على شريط الارتباط العلوي.
-
في قائمة إجراءات الموقع

-
في قسم الشكل والأداء ، انقر فوق التنقل.
ملاحظة: يظهر الأمر التنقل ضمن الشكل والأداء فقط إذا تم تمكين ميزات النشر لموقعك وكان لديك عند تأجير الأذونات التي تم الحصول عليها عن طريق إضافتها إلى مجموعة المصممين الافتراضية SharePoint للموقع.
-
في قسم تحرير التنقل والفرز ، قم بأحد الإجراءات التالية:
-
إذا كنت تريد إظهار موقع فرعي أو صفحة مخفية، فحدد العنصر، ثم انقر فوق إظهار.
-
إذا كنت تريد إخفاء موقع فرعي أو صفحة مرئية حاليا على شريط الارتباط العلوي، فحدد العنصر، ثم انقر فوق إخفاء.
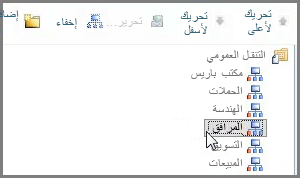
ملاحظات:
-
يتوفر الأمران إخفاءوإظهار فقط لعناصر التنقل التي هي مواقع فرعية أو صفحات. لا يمكنك إخفاء العناوين أو الارتباطات.
-
عند تحديد عنصر مرئي حاليا في شريط التشغيل السريع، يتوفر الخيار إخفاء فقط. عند تحديد عنصر مخفي حاليا في شريط التشغيل السريع، يتم عرض الخيار إظهار فقط.
-
-
إذا كنت تعمل على موقع نشر، يمكنك تحديد ما إذا كنت تريد عرض المواقع الفرعية والصفحات الخاصة بموقعك تلقائيا في شريط الارتباطات العلوي. في شريط الارتباط العلوي، يتم عرض المواقع الفرعية والصفحات الخاصة بالموقع الحالي كعلامات تبويب جديدة (يفترض هذا أن الموقع لا يرث تنقله من موقع أصل). إذا اخترت إظهار المواقع الفرعية و/أو الصفحات لجميع المواقع في مجموعة المواقع المشتركة، يتم عرض المواقع الفرعية والصفحات الموجودة أسفل المواقع الفرعية لموقع المستوى الأعلى كارتباطات في القوائم المنسدلة من علامات التبويب ذات الصلة في شريط الارتباطات العلوي.
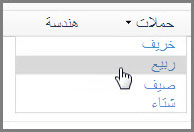
ملاحظة: إذا قررت عرض عناصر التنقل للمواقع الفرعية أو الصفحات، فقد يظهر موقعك مزدحما إذا كان موقعك يحتوي على العديد من المواقع الفرعية أو الصفحات. إذا لم يتم تخطيط بنية مجموعة المواقع المشتركة الإجمالية أو إدارتها مركزيا، فقد ترغب في تكوين موقعك بحيث لا يتم عرض المواقع الفرعية والصفحات تلقائيا.
-
في قائمة إجراءات الموقع

-
في قسم الشكل والأداء ، انقر فوق التنقل.
ملاحظة: يظهر الأمر التنقل ضمن الشكل والأداء فقط إذا تم تمكين ميزات النشر لموقعك ولديك على الأقل الأذونات التي تم الحصول عليها عن طريق إضافتها إلى مجموعة المصممين الافتراضية SharePoint للموقع.
-
في قسم التنقل العمومي ، قم بأحد الإجراءات التالية:
-
لإظهار ارتباطات إلى مواقع فرعية في شريط الارتباط العلوي، حدد خانة الاختيار إظهار المواقع الفرعية .
-
لإظهار ارتباطات إلى صفحات في شريط الارتباط العلوي، حدد خانة الاختيار إظهار الصفحات .
-
لإخفاء ارتباطات إلى مواقع فرعية في شريط الارتباط العلوي، قم بإلغاء تحديد خانة الاختيار إظهار المواقع الفرعية .
-
لإخفاء ارتباطات إلى صفحات في شريط الارتباط العلوي، قم بإلغاء تحديد خانة الاختيار إظهار الصفحات .
-
إذا قمت بتكوين موقعك لإظهار المواقع الفرعية والصفحات، ولكن تم إعداد موقعك لعرض التنقل العمومي (شريط الارتباط العلوي) للموقع الأصل، فلن ترى ارتباطات إلى هذه المواقع الفرعية والصفحات في التنقل لموقعك الحالي ما لم يتم أيضا تكوين التنقل للموقع الأصل لعرض المواقع الفرعية والصفحات.
-
إذا كنت تقوم بتكوين التنقل لموقع من المستوى الأعلى، وتريد ظهور الصفحات أو المواقع الفرعية أسفل المواقع الفرعية لموقع المستوى الأعلى في القوائم المنسدلة من شريط الارتباط العلوي، فأنت بحاجة إلى تكوين موقع المستوى الأعلى لإظهار المواقع الفرعية والصفحات، وتحتاج أيضا إلى تكوين المواقع الفرعية الفردية لإظهار مواقعها الفرعية وصفحاتها.
-
إذا كنت لا تريد عرض جميع المواقع الفرعية أو الصفحات، يمكنك إخفاء الصفحات والعناصر الفرعية بشكل فردي بعد تكوينها لعرضها.
-
ارتباطات ذات صلة
لإضافة ارتباطات إلى الصفحة بدلا من القائمة العمودية أو القائمة الأفقية، راجع إضافة ارتباط إلى صفحة.
لإنشاء صفحات جديدة يمكنك إنشاء ارتباط إليها، راجع إضافة صفحة إلى موقع.
لتغيير الألوان والخلفية وكيف يبدو موقعك، راجع تغيير مظهر موقع SharePoint.
لتغيير الاسم أو الوصف أو الشعار أو إعدادات الموقع الأخرى، راجع إدارة إعدادات موقع فريق SharePoint.
لإنشاء موقع في SharePoint في Microsoft 365 ، راجع إنشاء موقع فريق في SharePoint Online أو إنشاء موقع اتصال في SharePoint Online.