ملاحظة: تم تحقيق الغرض المطلوب من هذه المقالة وستتم إزالتها قريباً. لمنع مشاكل "لم يتم العثور على الصفحة"، نقوم بإزالة الارتباطات التي نعرف ماهيتها. إذا قمت بإنشاء ارتباطات تؤدي إلى هذه الصفحة، يُرجى إزالتها وسنقوم معاً بالحفاظ على اتصال الويب.
يمكنك استخدام الأنماط لتنسيق المستند بحيث يمكنك تطبيق مجموعه من خيارات التنسيق بسرعة وسهوله عبر المستند. إذا أردت ان تكون خيارات التنسيق غير متوفرة من الأنماط والنسق المضمنة المتوفرة في Word ، فيمكنك تعديل الأنماط الموجودة وإنشاء أنماط جديده وحفظ هذه التغييرات في المستند والقالب. يمكنك أيضا اضافتها إلى قائمه "الأنماط السريعة" للوصول بسهوله.
تطبيق مجموعه أنماط
حدد موقعا أو نصا في المستند وقم بواحد مما يلي:
-
علي علامة التبويب الصفحة الرئيسية ، في المجموعة أنماط ، انقر فوق النمط الذي تريده.
-
لتطبيق نمط مخصص أو مجموعه أنماط سريعة ، علي علامة التبويب الصفحة الرئيسية ، في المجموعة أنماط ، انقر فوق الزر جزء الأنماط ، ثم اختر نمطا في القائمة تطبيق نمط .
تعديل نمط موجود
-
في القائمة تنسيق ، انقر فوق النمط.
-
انقر فوق نمط في مربع الحوار النمط.
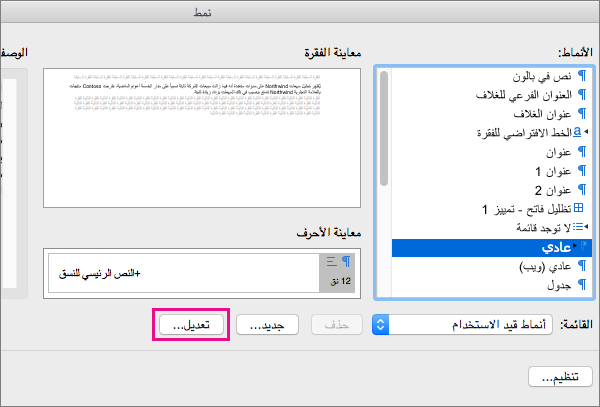
-
قم بتغيير الإعدادات التي تريد تعديلها ، مثل الخط ، في مربع الحوار تعديل النمط .
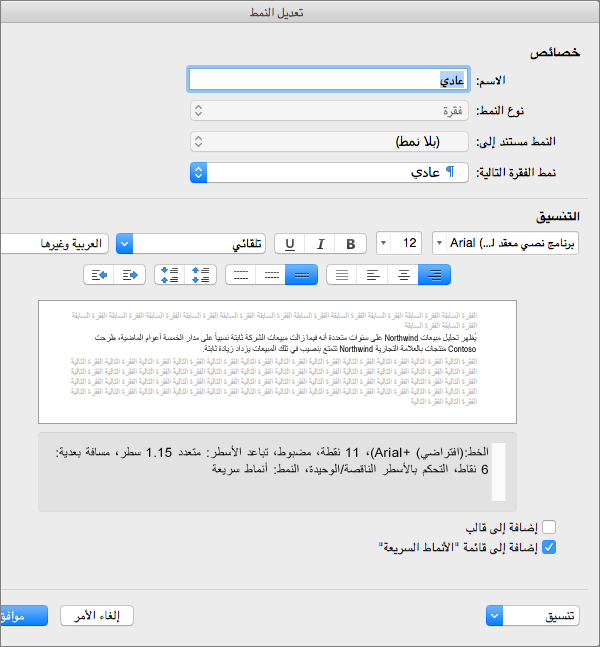
-
يمكنك تحديد النمط الجديد أو الذي تمت اضافته إلى القالب الذي يستند اليه المستند الحالي عن طريق تحديد أضافه إلى قالب.
-
للوصول بسهوله إلى نمط اثناء استخدام Word ، حدد أضافه إلى قائمه "الأنماط السريعة".
تعرض قائمه "الأنماط السريعة" أنماطا علي علامة التبويب " الصفحة الرئيسية ".

-
انقر فوق موافق.
أضافه نمط مخصص جديد
يمكنك إنشاء نمط جديد وأضافه إلى قائمه "الأنماط السريعة".
-
علي علامة التبويب الصفحة الرئيسية ، في المجموعة أنماط ، انقر فوق الزر " جزء الأنماط ".
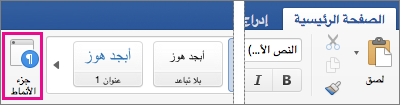
-
انقر فوق نمط جديد.
-
في مربع الاسم، اكتب اسماً للنمط الجديد.
-
حدد اي خيارات اضافيه تريدها ضمن خصائص.
-
حدد خيارات التنسيق التي تريدها ضمن تنسيق.
-
حدد خانة الاختيار إضافة إلى قائمة "الأنماط السريعة"، ثم انقر فوق موافق.
-
يتم تطبيق النمط الجديد علي المجموعة أنماط علي علامة التبويب الصفحة الرئيسية .
حذف نمط مخصص
يمكنك حذف مخصص من "معرض الأنماط السريعة" عندما لا تعود بحاجه اليه.
-
علي علامة التبويب الصفحة الرئيسية ، في المجموعة أنماط ، انقر فوق النمط الذي تريد حذفه ، وانقر بزر الماوس الأيمن فوقه ، ثم انقر فوق أزاله من معرض الأنماط السريعة.
اطلع أيضاً على
تطبيق نمط
يمكنك تطبيق تنسيق على النص بسرعة وسهولة باستخدام نمط في Word. تتوفر أربعة أنواع من الأنماط: أنماط الفقرة والأحرف والجدول والقائمة.
|
أيقونة في مربع الحوار "نمط" |
نوع النمط |
|
|
يحدد نمط الفقرة شكل النص في المستند على مستوى الفقرة. وعندما تطبّق نمط الفقرة على النص، سيتم تطبيق نمط الفقرة على الفقرة بكاملها. تُستخدم أنماط الفقرة عادةً للتحكم في التنسيق الشامل لمقاطع النص الكبيرة، على سبيل المثال، النص الأساسي لرسالة إخبارية أو نشرة إعلانية. بإمكان نمط الفقرة أن يتضمّن كل تعريفات التنسيق التي يحتوي عليها نمط الأحرف. ومع ذلك، فهو يتحكم أيضاً في كافة جوانب مظهر الفقرة، مثل محاذاة النص وعلامات الجدولة وتباعد الأسطر والحدود. بشكل افتراضي، يتم تطبيق نمط الفقرة "عادي" على كل النص في مستند فارغ جديد. بطريقة مماثلة، يتم تطبيق نمط الفقرة "قائمة" على العناصر في القائمة — على سبيل المثال، عندما تستخدم الأمر "تعداد نقطي" لإنشاء قائمة ذات تعداد نقطي. |
|
|
تحدد أيضاً أنماط الأحرف شكل النص في المستند، ولكن على مستوى الأحرف. تتحكم أنماط الأحرف عادةً في تنسيق مقاطع صغيرة من النص، على سبيل المثال، لإبراز كلمة واحدة في الفقرة. تتضمن أنماط الأحرف خصائص التنسيقات، مثل اسم الخط وحجمه ولونه والتنسيق غامق ومائل وتسطير والحدود والتظليل. ولا تتضمن أنماط الأحرف تنسيقات تؤثر على خصائص الفقرة، مثل تباعد الأسطر ومحاذاة النص والمسافة البادئة وعلامات الجدولة. يتوفر عدد كبير من أنماط الأحرف المضمنة، مثل "توكيد" و"تأكيد دقيق" و"تأكيد مكثف". يجمع كل نمط من هذه الأنماط المضمنة تنسيقات، مثل غامق ومائل ولون تمييز، ليوفر مجموعة متناسقة من التصاميم المطبعية. فيؤدي تطبيق نمط الأحرف "توكيد" مثلاً إلى تطبيق التنسيق الغامق والمائل مع لون تمييز على النص. |
|
|
تحدد أنماط الجدول شكل الجداول. وهذا يشمل خصائص مثل تنسيق النص في صف الرأس وخطوط الشبكة وألوان تمييز الصفوف والأعمدة. ويمكنك استخدام أنماط الجدول لتطبيق تنسيقات معقدة بسرعة بنقرة واحدة. |
|
|
تحدد أنماط القائمة شكل القوائم. وهذا يشمل خصائص مثل نمط التعداد النقطي أو نظام الأرقام، والمسافة البادئة، وأي نص تسمية. |
-
حدد الكلمات أو الفقرة أو القائمة أو الجدول الذي تريد تطبيق نمط عليه.
-
على علامة التبويب الصفحة الرئيسية ضمن أنماط، انقر فوق النمط المطلوب.
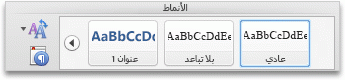
لرؤية المزيد من الأنماط، أشر إلى نمط، ثم انقر فوق

ملاحظات:
-
بعد تطبيق الأنماط على الفقرة والعناوين وعناصر أخرى، يمكنك تطبيق مجموعة من الأنماط المتناسقة على مستندك بسرعة. على علامة التبويب الصفحة الرئيسية، ضمن أنماط، انقر فوق تغيير إعدادات الأنماط السريعة

-
إذا كنت تعمل على تطبيق نمط على قائمة، فتأكد من تحديد أحد أنماط القائمة. فقد تُزال الرموز النقطية أو الترقيم من القائمة، إذا لم تفعل ذلك.
-
تغيير نمط
يؤدي تغيير نمط إلى تسهيل عملية تغيير تنسيق كل النص في المستند الذي تم تطبيق النمط عليه. على سبيل المثال، إذا قمت بتطبيق نمط "العنوان 1" على عناوين الفصول في المستند، فيمكنك تغيير تنسيق كل عناوين الفصول بسرعة وفي الوقت نفسه عن طريق تغيير تعريف تنسيق النمط.
-
على علامة التبويب الصفحة الرئيسية ضمن أنماط، انقر فوق إدارة الأنماط المستخدمة في المستند

-
ضمن اختيار نمط لتطبيقه، أشر إلى النمط الذي تريد تغييره، وانقر فوق

-
أجرِ التغييرات المطلوبة.
ملاحظات:
-
إذا قمت بتغيير نمط تستند إليه الأنماط الأخرى، فستتغيّر الأنماط الأخرى أيضاً. على سبيل المثال، تستند كل الأنماط إلى النمط "عادي". وسيؤدي أيضاً إدخال تغييرات على النمط "عادي" إلى تغيير أي نمط آخر يستند إلى النمط "عادي".
-
لاستخدام النمط المعدّل في مستندات أخرى تستند إلى القالب نفسه، حدد خانة الاختيار إضافة إلى القالب. يضيف Word النمط المعدّل إلى القالب المرفق بالمستند النشط.
-
إنشاء نمط
يمكنك إنشاء نمط عبر تعريف كل الإعدادات بنفسك، أو يمكنك توفير الوقت عبر تعديل نمط موجود لإنشاء نمط جديد.
-
على علامة التبويب الصفحة الرئيسية ضمن أنماط، انقر فوق إدارة الأنماط المستخدمة في المستند

-
انقر فوق نمط جديد.
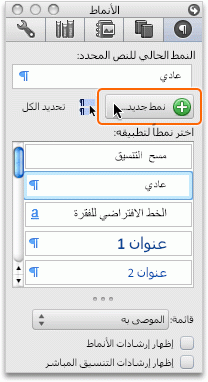
-
في مربع الاسم، اكتب اسماً للنمط الجديد.
-
حدد الخيارات المطلوبة، أو انقر فوق القائمة المنبثقة تنسيق للاطلاع على خيارات إضافية.
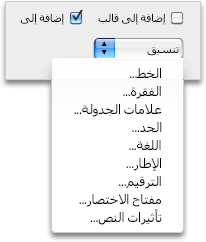
تلميح: لاستخدام النص المنسّق كأساس للنمط الجديد، حدد النص قبل أن تنقر فوق نمط جديد

حذف نمط
في Word، يمكنك حذف أي نمط أنشأته، ولكن لا يمكنك حذف أي واحد من الأنماط المضمنة في Word. عندما تحذف نمطاً، يطبّق Word النمط "عادي" على كل الفقرات التي تم تنسيقها بواسطة النمط المحذوف، ويزيل تعريف النمط المحذوف من قائمة الانماط.
-
على علامة التبويب الصفحة الرئيسية ضمن أنماط، انقر فوق إدارة الأنماط المستخدمة في المستند

-
ضمن اختيار نمط لتطبيقه، أشر إلى النمط الذي تريد حذفه، وانقر فوق

استخدام الأنماط السريعة
بعد تطبيق الأنماط على الفقرات والعناوين وعناصر أخرى في المستند، يمكنك تطبيق مجموعة "أنماط سريعة" متناسقة. تُعد مجموعات "الأنماط السريعة" (المجموعة المميزة، على سبيل المثال) مجموعة من الأنماط المصممة لإنشاء مستندات تتمتع بمظهر جذاب ذي جودة احترافية. على سبيل المثال، قد تتضمن مجموعة من "الأنماط السريعة" أنماطاً لمختلف مستويات العناوين والنص الأساسي والاقتباس والعنوان. على الرغم من أن مجموعة "الأنماط السريعة" تحتوي على كل الأنماط التي تحتاج إليها، غير أنك قد ترغب في إضافة نمط جديد أو تغيير بعض الأنماط الموجودة في مجموعة "الأنماط السريعة" لعكس تفضيلاتك فيما يتعلق بأنماط المستند. وبعد إضافة الأنماط أو تغييرها، يمكنك حفظ مجموعة الأنماط الجديدة كمجموعة "أنماط سريعة" مخصصة باستخدام اسم مختلف.
ما الذي تريد فعله ؟
عندما تطبّق مجموعة "أنماط سريعة" على مستندك، ستتغيّر جميع الأنماط فيه بشكل تلقائي لمطابقة مع ما تم تعريفه في مجموعة "الأنماط السريعة". وإذا لم تعجبك مجموعة "الأنماط السريعة" التي قمت بتطبيقها، فيمكنك اختيار مجموعة أخرى بسهولة. يحدّث Word شكل مستندك تلقائياً بالاستناد إلى مجموعة "الأنماط السريعة" الجديدة التي اخترتها.
-
على علامة التبويب الصفحة الرئيسية، ضمن أنماط، انقر فوق تغيير إعدادات الأنماط السريعة

يمكنك تغيير سمات نمط موجود، كنمط عنوان أو قائمة ثم حفظه كجزء من مجموعة "أنماط سريعة" مخصصة.
-
على علامة التبويب الصفحة الرئيسية، ضمن أنماط، اضغط باستمرار على CONTROL، وانقر فوق النمط الذي تريد تعديله، ثم انقر فوق تعديل.
-
في مربع الحوار تعديل النمط، أدخل التغييرات على النمط المطلوب، وحدد خانة الاختيار إضافة إلى قائمة "الأنماط السريعة"، ثم انقر فوق موافق.
-
على علامة التبويب الصفحة الرئيسية، ضمن أنماط، انقر فوق تغيير إعدادات الأنماط السريعة

-
في مربع الحوار حفظ باسم، اكتب اسماً لمجموعة "الأنماط السريعة" الجديدة، ثم انقر فوق موافق.
يمكنك إضافة نمط جديد إلى مجموعة "أنماط سريعة".
-
على علامة التبويب الصفحة الرئيسية ضمن أنماط، انقر فوق إدارة الأنماط المستخدمة في المستند

-
انقر فوق نمط جديد.
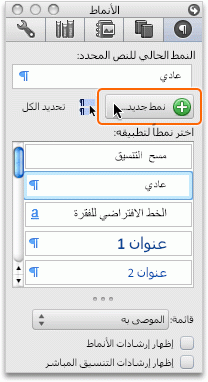
-
في مربع الاسم، اكتب اسماً للنمط الجديد.
-
حدد الخيارات المطلوبة، أو انقر فوق القائمة المنبثقة تنسيق للاطلاع على خيارات إضافية.
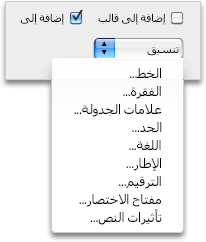
-
حدد خانة الاختيار إضافة إلى قائمة "الأنماط السريعة"، ثم انقر فوق موافق.
-
على علامة التبويب الصفحة الرئيسية، ضمن أنماط، انقر فوق تغيير إعدادات الأنماط السريعة

-
في مربع الحوار حفظ باسم، اكتب اسماً لمجموعة "الأنماط السريعة" الجديدة، ثم انقر فوق موافق.
يمكنك حذف مجموعة "أنماط سريعة" مخصصة عندما لا تعود بحاجة إليها.
-
في الباحث، افتح /Users/ username/Library/Application Support/Microsoft/Office/Style Sets folder.
-
اسحب مجموعة "الأنماط السريعة" المخصصة التي تريد حذفها إلى "سلة المهملات".
انظر أيضاً
الاطلاع على الأنماط التي تم تطبيقها في المستند














