يمكنك استخدام الأنماط لتطبيق مجموعة من خيارات التنسيق بشكل متناسق في المستند. إذا كنت تريد خيارات تنسيق غير متوفرة من الأنماط والنسق المضمنة المتوفرة في Word ، يمكنك تعديل نمط موجود وتخصيصه ليناسب احتياجاتك. يمكنك تغيير التنسيق (مثل حجم الخط واللون ومسافة بادئة النص) في الأنماط المطبقة على العناوين والعناوين والفقرات والقوائم وما إلى ذلك. يمكنك أيضا تحديد نص منسق في المستند لإنشاء نمط جديد في معرض الأنماط.
تقع الأنماط الواردة في هذه المقالة في معرض "الأنماط"، وهو عبارة عن قائمة مرئية تقع في علامة التبويب الشريط الرئيسي. لتطبيق نمط، ما عليك سوى تحديد النص الذي تريد تنسيقه ثم انقر فوق النمط الذي تريده في معرض "الأنماط". للمزيد من المعلومات، راجع تطبيق نمط على نص في Word.

تعديل نمط موجود
يمكن تعديل نمط موجود في معرض "الأنماط" بطريقتين هما:
تعديل نمط بتحديثه ليتطابق مع التنسيق في المستند
إذا كان لديك نص في المستند تم تطبيق نمط عليه بالفعل، يمكنك تغيير تنسيق هذا النص وتطبيقه على النمط في معرض "الأنماط".
-
حدد نصاً في المستند يكون مطبق عليه نمط مثل "عنوان 1".
عند تحديد نص مطبق عليه نمط، يتم تمييز هذا النمط في معرض "الأنماط".

-
نسّق النص المحدد بالسمات الجديدة التي تريد.
على سبيل المثال، قد تريد تغيير حجم الخط لنمط العنوان 1 من 16 نقطة إلى 14 نقطة.
-
في علامة التبويب الشريط الرئيسي، في المجموعة الأنماط، انقر بزر الماوس الأيمن فوق النمط الذي تريد تغييره ثم انقر فوق تحديث [اسم النمط] لمطابقة التحديد.
ملاحظة: سيتغير كل النص الذي يستخدم النمط الذي غيرته تلقائياً ليتطابق مع النمط الجديد الذي عرفته.
تعديل نمط يدوياً في مربع الحوار "تعديل النمط"
يمكن تعديل نمط مباشرة في معرض "الأنماط" دون استخدام النص في المستند.
-
في علامة التبويب الشريط الرئيسي، انقر بزر الماوس الأيمن فوق أي نمط في معرض "الأنماط" وانقر فوق تعديل.
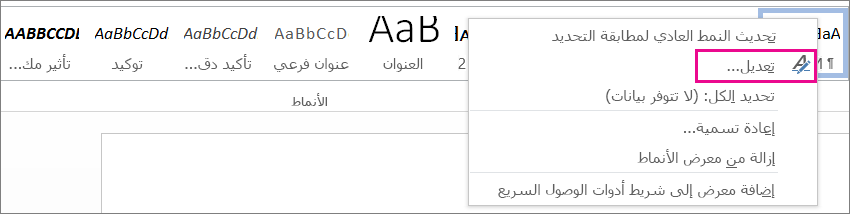
-
في مقطع تنسيق، أدخل أي تغييرات تريدها في التنسيق، مثل نمط الخط أو حجمه أو لونه أو المحاذاة أو تباعد الأسطر أو المسافة البادئة.
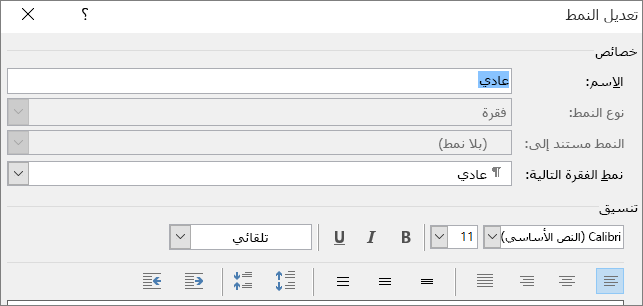
-
اختر ما إذا كان تغيير النمط سيتم تطبيقه على المستند الحالي أو على جميع المستندات المستقبلية.

إنشاء نمط جديد بناءً على تنسيق المستند
يمكن تحديد نص منسق في المستند لإنشاء نمط جديد تضيفه إلى معرض "الأنماط".
-
انقر بزر الماوس الأيمن فوق النص الذي تريد إنشاء نمط جديد بناءً عليه.
-
في شريط الأدوات المصغر الذي يظهر، انقر فوق أنماط ثم انقر فوق إنشاء نمط.
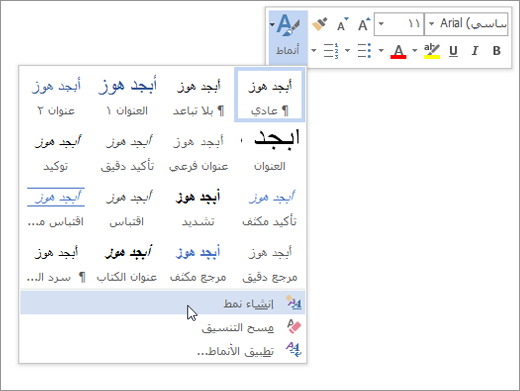
-
في مربع الحوار إنشاء نمط جديد من تنسيق، أدخل اسماً للنمط ثم انقر فوق موافق.
سيظهر النمط الجديد الآن في معرض "الأنماط".
ملاحظة: إذا كنت تريد ظهور النمط الجديد في جميع مستندات Word الجديدة، فانقر بزر الماوس الأيمن فوقه في معرض الأنماط، وانقر فوق تعديل، ثم حدد مستندات جديدة استنادا إلى هذا القالب في أسفل مربع الحوار.










