يمكنك تخصيص اختصارات لوحة المفاتيح (أو مفاتيح الاختصار) عن طريق تعيينها إلى أمر أو ماكرو أو خط أو نمط أو رمز مستخدم بشكل متكرر. يمكن كذلك إزالة اختصارات لوحة المفاتيح. يمكنك تعيين اختصارات لوحة المفاتيح أو إزالتها باستخدام الماوس أو لوحة المفاتيح فقط.
استخدام الماوس لتعيين اختصار لوحة المفاتيح أو إزالته
-
انتقل إلى خيارات > الملفات > تخصيص الشريط.
-
في أسفل الجزء تخصيص الشريط واختصارات لوحة المفاتيح ، حدد تخصيص.
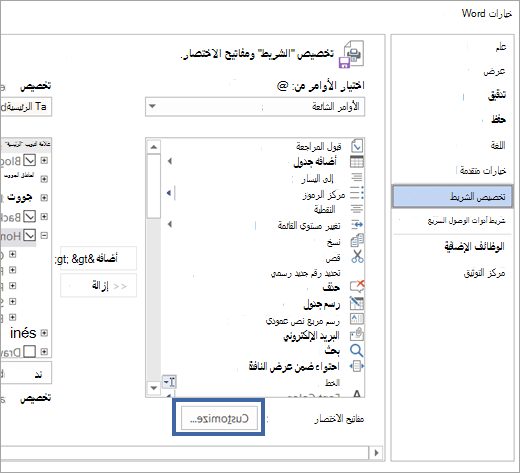
-
في المربع حفظ التغييرات في ، حدد اسم المستند الحالي أو القالب الذي تريد حفظ تغييرات اختصار لوحة المفاتيح فيه.
-
في المربع فئات ، حدد الفئة التي تحتوي على الأمر أو العنصر الآخر الذي تريد تعيين اختصار لوحة مفاتيح إليه أو إزالته منه.
-
في مربع الأوامر ، حدد اسم الأمر أو العنصر الآخر الذي تريد تعيين اختصار لوحة مفاتيح إليه أو إزالته منه.
تظهر أي اختصارات لوحة مفاتيح تم تعيينها حاليا لهذا الأمر أو عنصر آخر في المربع المفاتيح الحالية ، أو أسفل المربع الذي تم تعيين التسمية إليه حاليا.
-
لتعيين اختصار لوحة مفاتيح، قم بما يلي:
ابدأ اختصارات لوحة المفاتيح بالمفتاح CTRL أو بمفتاح وظيفي.
-
في المربع اضغط مفتاح الاختصار الجديد، اضغط على تركيبة المفاتيح التي تريد تعيينها. على سبيل المثال، اضغط على المفتاح CTRL بالإضافة إلى المفتاح الذي تريد استخدامه.
-
إلقاء نظرة على المفاتيح الحالية (أو معين حالياً إلى) لمعرفة ما إذا كانت تركيبة المفاتيح التي تم تعيينها من قبل لأمر أو عنصر آخر. إذا تم تعيين التركيبة من قبل، فاكتب تركيبة مختلفة.
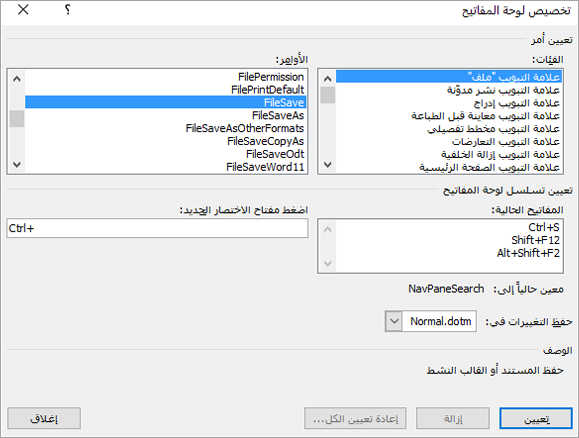
هام: إذا قمت بإعادة تعيين تركيبة من المفاتيح، فلن تتمكن من استخدامها مجدداً لغرضها الأصلي. على سبيل المثال، يؤدي الضغط على CTRL+B إلى تغيير النص المحدد إلى غامق. إذا قمت بإعادة تعيين CTRL+B إلى أمر جديد أو عنصر آخر، فلن تتمكن من جعل النص غامقا بالضغط على CTRL+B إلا إذا قمت باستعادة تعيينات اختصارات لوحة المفاتيح إلى إعداداتها الأصلية عن طريق تحديد إعادة تعيين الكل في أسفل مربع الحوار تخصيص لوحة المفاتيح .
-
حدد تعيين.
ملاحظة: إذا كنت تستخدم لوحة مفاتيح قابلة للبرمجة، فقد تكون تركيبة المفاتيح CTRL+ALT+F8 مخصصة مسبقاً لبدء تشغيل برمجة لوحة المفاتيح.
إزالة اختصار لوحة المفاتيح
-
في المربع المفاتيح الحالية ، حدد اختصار لوحة المفاتيح الذي تريد إزالته.
-
حدد إزالة.
-
استخدام لوحة المفاتيح فقط لتعيين اختصار لوحة مفاتيح أو إزالته
-
اضغط على ALT+F، T لفتح مربع الحوار خيارات Word.
-
اضغط على السهم لأسفل لتحديد تخصيص الشريط.
-
اضغط على المفتاح TAB بشكل متكرر حتى يتم تحديد تخصيص في أسفل مربع الحوار، ثم اضغط على ENTER.
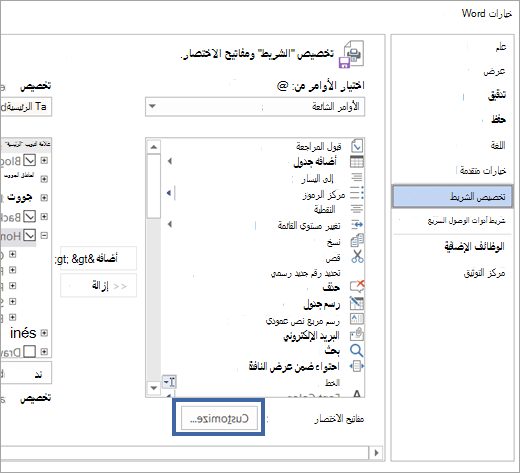
-
في المربع الفئات، اضغط على السهم لأسفل أو السهم لأعلى لتحديد الفئة التي تحتوي على الأمر أو العنصر الآخر الذي تريد تعيين اختصار لوحة مفاتيح له أو إزالته منه.
-
اضغط على المفتاح TAB للانتقال إلى المربع الأوامر.
-
اضغط على السهم لأسفل أو السهم لأعلى لتحديد اسم الأمر أو العنصر الآخر الذي تريد تعيين اختصار لوحة مفاتيح له أو إزالته منه.
تظهر أي اختصارات لوحة مفاتيح تم تعيينها حاليا لهذا الأمر أو العنصر في المربع المفاتيح الحالية ، أو أسفل المربع الذي تم تعيين التسمية له حاليا.
-
لتعيين اختصار لوحة مفاتيح، قم بما يلي:
ابدأ اختصارات لوحة المفاتيح بالمفتاح CTRL أو بمفتاح وظيفي.
-
اضغط على المفتاح TAB بشكل متكرر حتى يصبح المؤشر فوق المربع اضغط مفتاح الاختصار الجديد.
-
اضغط على تركيبة المفاتيح التي تريد تعيينها. على سبيل المثال، اضغط على المفتاح CTRL بالإضافة إلى المفتاح الذي تريد استخدامه.
-
إلقاء نظرة على المفاتيح الحالية (أو معين حالياً إلى) لمعرفة ما إذا كانت تركيبة المفاتيح التي تم تعيينها من قبل لأمر أو أي عنصر آخر. إذا تم تعيين التركيبة من قبل، فاكتب تركيبة مختلفة.
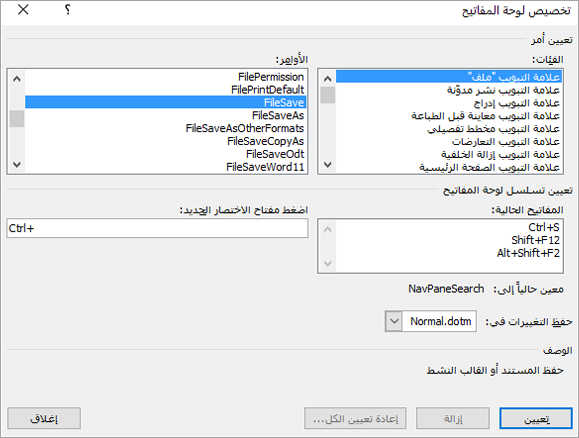
هام: إذا قمت بإعادة تعيين تركيبة من المفاتيح، فلن تتمكن من استخدامها مجدداً لغرضها الأصلي. على سبيل المثال، يؤدي الضغط على CTRL+B إلى تغيير النص المحدد إلى غامق. إذا قمت بإعادة تعيين CTRL+B إلى أمر جديد أو عنصر آخر، فلن تتمكن من جعل النص غامقا بالضغط على CTRL+B إلا إذا قمت باستعادة تعيينات اختصارات لوحة المفاتيح إلى إعداداتها الأصلية عن طريق تحديد إعادة تعيين الكل في أسفل مربع الحوار تخصيص لوحة المفاتيح .
-
اضغط على المفتاح TAB بشكل متكرر حتى يتم تحديد المربع حفظ التغييرات في.
-
اضغط على السهم لأسفل أو السهم لأعلى لتمييز اسم المستند أو القالب الحالي حيث تريد حفظ تغييرات اختصارات لوحة المفاتيح، ثم اضغط على ENTER.
-
اضغط على المفتاح TAB بشكل متكرر حتى يتم تحديد تعيين، ثم اضغط على ENTER.
ملاحظة: إذا كنت تستخدم لوحة مفاتيح قابلة للبرمجة، فقد تكون تركيبة المفاتيح CTRL+ALT+F8 مخصصة مسبقاً لبدء تشغيل برمجة لوحة المفاتيح.
لإزالة اختصار لوحة المفاتيح
-
اضغط على المفتاح TAB بشكل متكرر حتى يتم تحديد المربع حفظ التغييرات في.
-
اضغط على السهم لأسفل أو السهم لأعلى لتمييز اسم المستند أو القالب الحالي حيث تريد حفظ تغييرات اختصارات لوحة المفاتيح، ثم اضغط على ENTER.
-
اضغط على SHIFT+TAB بشكل متكرر حتى يصبح المؤشر فوق المربع المفاتيح الحالية.
-
اضغط على السهم لأسفل أو السهم لأعلى لتحديد اختصار لوحة المفاتيح الذي تريد إزالته.
-
اضغط على المفتاح TAB بشكل متكرر حتى يتم تحديد إزالة، ثم اضغط على ENTER.
-










