ملاحظة: تم تحقيق الغرض المطلوب من هذه المقالة وستتم إزالتها قريباً. لمنع مشاكل "لم يتم العثور على الصفحة"، نقوم بإزالة الارتباطات التي نعرف ماهيتها. إذا قمت بإنشاء ارتباطات تؤدي إلى هذه الصفحة، يُرجى إزالتها وسنقوم معاً بالحفاظ على اتصال الويب.
بالاضافه إلى تحويل النص علي الشريحة إلى رسم SmartArt، يمكنك تحويل الصور إلى رسومات SmartArt. يتم وضع الصور تلقائيا في الاشكال وترتيبها بالاستناد إلى التخطيط الذي اخترته. SmartArt graphic هو تمثيل مرئي لمعلومتاتك التي يمكنك تخصيصها بالبالكامل.
في هذه المقالة
تحويل صور إلى رسم SmartArt
-
حدد الصور التي تريد تحويلها إلى SmartArt graphic.
لتحديد صور متعددة، انقر فوق الصورة الأولى، ثم اضغط باستمرار على Ctrl أثناء النقر فوق الصور الأخرى.
-
ضمن أدوات الصورة، من علامة التبويب تنسيق في المجموعة أنماط الصور، انقر فوق تخطيط صورة.
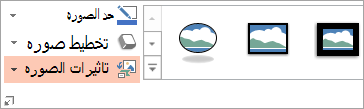
إذا لم تظهر علامة التبويب تنسيق أو أدوات الصورة، فتأكد من أنك حددت الصور. قد يتعين عليك النقر نقراً مزدوجاً فوق الصور لفتح علامة التبويب تنسيق.
-
في المعرض ، انقر فوق تخطيط ال SmartArt graphic الذي تريده.
يحتوي المعرض علي تخطيطات ل رسومات SmartArt التي تعمل بشكل أفضل مع الصور.
بعد تحديد تخطيط ل SmartArt graphic ، يتم تلقائيا وضع الصور في الاشكال وترتيبها بالاستناد إلى التخطيط الذي اخترته. يمكنك بعد ذلك أضافه نص إلى رسم SmartArt وتخصيص ال SmartArt graphicبتغيير ألوان أو أضافه نمط SmartArt اليه.
ملاحظة: إذا لم تكن قد قمت بإغلاق العرض التقديمي ، فيمكنك عكس التحويل إلى SmartArt graphic بالنقر فوق تراجع 
تغيير ترتيب الصور في رسم SmartArt
-
في جزء النص في SmartArt graphic ، انقر بزر الماوس الأيمن فوق الصورة التي تريد أعاده ترتيبها.
إذا كان جزء "النص" غير مرئي، فانقر فوق عنصر التحكم.
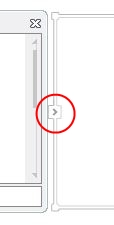
-
انقر فوق تحريك لأعلى أو تحريك لأسفل من قائمة مختصرة.
ملاحظة: إذا أعدت ترتيب صورة تضم نصاً مقترناً بها، فيتم نقل النص بأكمله معها، بما في ذلك النص ذي المستويات المختلفة (أي النص الذي تم نقله إلى أسفل سطر آخر من النص).
إضافة نص إلى رسم SmartArt
-
انقر فوق علامة ال SmartArt graphic.
-
أدخل النص عن طريق القيام بما يلي:
-
انقر فوق [النص] في جزء "النص"، ثم اكتب النص الذي تريده.
-
انسخ النص من موقع أو برنامج آخر، وانقر فوق [النص] في جزء النص، ثم الصق النص الذي تريده.
-
انقر فوق مربع في علامة ال SmartArt graphic ، ثم اكتب النص. للحصول على أفضل النتائج، استخدم هذا الخيار بعد إضافة كل المربعات التي تريدها.
-
إذا كان جزء "النص" غير مرئي، فانقر فوق عنصر التحكم.
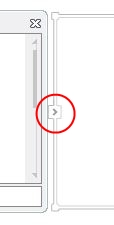
إضافة أشكال إلى رسم SmartArt أو حذفها منه
-
انقر فوق ال SmartArt graphic التي تريد أضافه شكل آخر اليها.
-
انقر فوق الشكل الموجود والمتوفر إلى جانب المكان حيث تريد إضافة الشكل الجديد.
-
ضمن أدوات SmartArt، علي علامة التبويب تصميم ، في المجموعة إنشاء رسم ، انقر فوق السهم أضافه شكل .
إذا لم تظهر علامة التبويب أدوات SmartArt أو تصميم ، فتاكد من تحديد ال SmartArt graphic. قد تحتاج إلى النقر نقرا مزدوجا فوق علامة ال SmartArt graphic لفتح علامة التبويب تصميم .
-
قم بأي مما يلي:
-
لإدراج شكل بعد الشكل المحدد، انقر فوق إضافة شكل بعد.
-
لإدراج شكل قبل الشكل المحدد، انقر فوق إضافة شكل قبل.
-
ملاحظات:
-
لإضافة شكل من جزء "النص"، انقر فوق شكل موجود، وحرّك المؤشر قبل النص الذي تريد إضافة الشكل إليه أو بعده، ثم اضغط على ENTER.
-
لحذف شكل أو صوره من ال SmartArt graphic ، انقر فوق الشكل أو الصورة التي تريد حذفها ، ثم اضغط علي DELETE. لحذف ال SmartArt graphic بالبالكامل ، انقر فوق حد ال SmartArt graphic ، ثم اضغط علي DELETE.
تغيير ألوان رسم SmartArt بأكمله
يمكنك تغيير ألوان المطبقة علي الاشكال الموجودة في ال SmartArt graphic. إن تركيبات الألوان المختلفة كلها مأخوذة من ألوان النسق في العرض التقديمي.
-
انقر فوق علامة ال SmartArt graphic.
-
ضمن أدوات SmartArt، على علامة التبويب تصميم، في المجموعة أنماط SmartArt، انقر فوق تغيير الألوان.
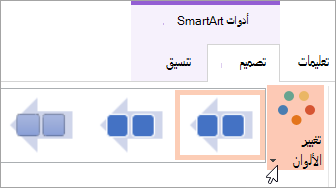
إذا لم تتمكن من رؤية علامتي التبويب أدوات SmartArt أو تصميم ، فتاكد من انك قمت بتحديد SmartArt graphic. قد تحتاج إلى النقر نقرا مزدوجا فوق ال SmartArt graphic لتحديده وفتح علامة التبويب تصميم .
-
انقر فوق تباين الألوان الذي تريده.
ملاحظة: لأعاده تلوين الصور الموجودة في SmartArt graphic ك لمطابقه تباين ألوان الذي اخترته ، في أسفل معرض تغيير ألوان ، انقر فوق أعاده تلوين الصور في رسم SmartArt.
تطبيق نمط SmartArt على رسم SmartArt
إن نمط SmartArt عبارة عن خليط من تأثيرات متنوعة، مثل تأثير نمط الخط أو المجسم مشطوف الحواف أو الثلاثي الأبعاد، ويمكنك تطبيق تلك التأثيرات على الأشكال الموجودة في تخطيط رسم SmartArt لإنشاء مظهر ذي تصميم فريد وعالي الجودة.
-
انقر فوق ال SmartArt graphic.
-
ضمن أدوات SmartArt، على علامة التبويب تصميم، في المجموعة أنماط SmartArt، انقر فوق "نمط SmartArt" الذي تريده.
لعرض المزيد من "أنماط SmartArt"، انقر فوق الزر المزيد

تلميحات
-
لتغيير حجم ال SmartArt graphic بالبالكامل ، انقر فوق حد ال SmartArt graphic ، ثم اسحب مقابض تغيير الحجم SmartArt graphic إلى الحجم الذي تريده.
-
يمكنك إضافة حركة إلى رسم SmartArt لإبراز كل شكل أو كل مستوى هيكلي.










