إذا توفرت لديك عناصر AutoCAD تود استخدامها في رسم Visio، يمكنك استخدام Visio لفتحها وتحويلها إلى أشكال Visio. كما يمكنك تحويل رسومات Visio إلى ملفات AutoCAD.
ملاحظة يدعم Microsoft Visio تنسيقات ملفات AutoCAD بالطريقة التالية: باستخدام Visio خطة 2 ، يمكنك استيراد ملف .dwg أو .dxf تم إنشاؤه من إصدارات AutoCAD 2017 أو السابقة. باستخدام Visio Standard أو Professional، يمكنك استيراد ملف .dwg أو .dxf تم إنشاؤه من إصدارات AutoCAD 2007 أو السابقة. إذا تعذر عليك فتح ملف a. dwg أو .dxf، فقد لا يكون تنسيق الملف معتمدا. كحل بديل، في AutoCAD افتح الملف، ثم احفظه بتنسيق ملف يدعمه منتج أو خطة Visio. لمزيد من المعلومات، راجع كيفية حفظ رسم AutoCAD بتنسيق ملف سابق أو أقدمومحفوظات إصدار DWG.
فتح رسم AutoCAD في Visio
-
حدد ملف > فتح.
-
ابحث عن المجلد حيث يتم الاحتفاظ بالرسم الذي تريده. حدد المجلد أو حدد استعراض.
-
حدد قائمة جميع ملفات Visio ، ثم حدد رسم AutoCAD.
-
استعرض للوصول إلى الملف وحدد فتح.
إدراج ملف DWG أو DXF في رسم تخطيطي موجود في Visio
-
في علامة التبويب إدراج ، حدد رسم CAD.
-
استعرض للوصول إلى الملف وحدد فتح.
تحويل عناصر DWG وDXF إلى أشكال Visio
بعد استيراد أو فتح رسم AutoCAD، يمكنك تحويله إلى أشكال يمكنك معالجتها قي Visio. الرجاء ملاحظة أنه لا يمكن التراجع عن التحويل إلى أشكال Visio.
-
حدد مساحة فارغة على الرسم التخطيطي لإلغاء تحديد أي شيء قد يكون محددا بالفعل.
-
ضع المؤشر على الحافة الخارجية لرسم AutoCAD حتى يتغير المؤشر إلى هذه الأيقونة:

-
انقر بزر الماوس الأيمن، ثم حدد CAD Drawing Object > Convert.
-
في مربع الحوار تحويل عنصر CAD، حدد طبقات AutoCAD التي تريد تحويلها إلى أشكال Visio.
-
حدد خيارات متقدمة لمزيد من الخيارات. على سبيل المثال، يمكنك اختيار حذف الطبقات التي تم تحويلها، أو تحويل الأبعاد إلى أشكال ذات أبعاد، أو تحويل نقوش سطور التظليل إلى أشكال.
عندما تقوم بتحويل رسم بتنسيق DWG أو DXF، فإنك تقوم بتحويل آخر عرض موضع مكاني لرسم CAD تم حفظه. من المحتمل أن يكون قد تم حفظ رسم CAD في مساحة نموذج أو مساحة ورقة:
-
مساحة النموذج هي مساحة عمل الرسم الأساسية التي يقوم فيها مسودو CAD بإنشاء رسومات. عند تحويل رسم محفوظ في مساحة النموذج، يتم تحويل جميع العناصر والنصوص الموجودة على الطبقات التي تحددها إلى أشكال Visio.
-
مساحة الورقة هي مساحة عمل مماثلة لورقة، يمكن لرسامي CAD من خلالها ترتيب طرق عرض مختلفة للرسم.
تعرض الصورة التالية رسم بتنسيق DWG تم حفظه في مساحة الورقة.
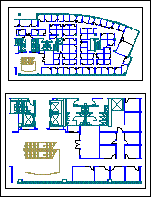
يحتوي الرسم على منفذي عرض على هيئة مستطيل. منفذ العرض هو عبارة عن نافذة إلى رسم CAD ثلاثي الأبعاد. يمكن تعيين كل منفذ عرض على مقياس أو زاوية مختلفة.
وعند تحويل رسم تم حفظه في مساحة ورقة، لن يتم تحويل سوى الكائنات التي لم يتم قطعها (قصها) بواسطة حافة منفذ العرض إلى أشكال Visio. وسيتم تحويل الكائنات والنصوص المقتطعة إلى خطوط. على سبيل المثال، يتم تحويل دائرة محاطة بشكل كامل بمنفذ عرض إلى شكل دائري في Visio. ويتم تحويل دائرة مقصوصة بواسطة منفذ العرض إلى سلسلة من الخطوط.
حفظ الرسم التخطيطي لـ Visio كملف بتنسيق DWG أو DXF
-
حدد ملف > حفظ باسم.
-
استعرض بحثاً عن الموقع أو المجلد الذي تريد حفظ الرسم فيه.
-
في القائمة حفظ بنوع ، حدد نوع الملف الذي تريده:
-
AutoCAD Drawing (*.dwg)
-
AutoCAD Interchange (*.dxf)
-
إذا تضمّن ملف Visio أكثر من صفحة رسم واحدة، فيجب حفظ كل صفحة بشكل منفصل.
راجع أيضاً
مقدمة حول العمل باستخدام رسومات AutoCAD في Visio










