تحميل وحفظ الملفات والمجلدات إلى OneDrive
ملاحظة: هذه البداية السريعة مخصصة ل OneDrive للحسابات المنزلية والشخصية. للحصول على حسابات العمل والمدرسة، راجع البدء السريع للعمل أو المدرسة في OneDrive.
استخدام OneDrive في المستعرض
-
سجل الدخول إلى office.com.
سجل الدخول إلى https://login.partner.microsoftonline.cn وحدد OneDrive.
سجل الدخول إلى https://portal.office.de وحدد OneDrive.
-
حدد أيقونة مشغل التطبيق

-
اختر ملفا أو مجلدا عن طريق تحديد الدائرة في الزاوية العلوية من العنصر، ثم حدد أمرا في أعلى الصفحة.
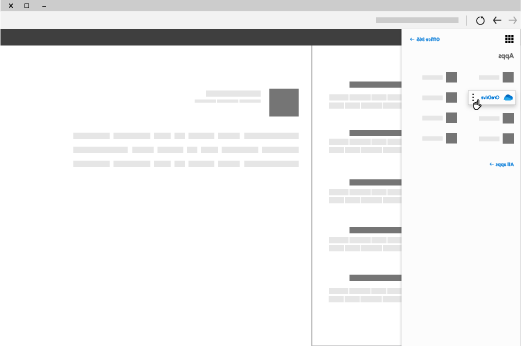
تحميل الملفات والمجلدات إلى OneDrive
يمكنك تخزين أكثر من 300 نوع من الملفات على OneDrive. باستخدام Microsoft Edge أو Google Chrome:
-
حدد Add new > Files upload أو Folder upload > Folder.
-
حدّد الملفات الذي تريد تحميلها.
-
حدد فتح أو حدد مجلد.
باستخدام المستعرضات الأخرى:
-
حدد تحميل، ثم حدد الملفات التي تريد تحميلها ثم حدد فتح.
-
إذا لم تتمكن من رؤية تحميل > مجلد، فقم بإنشاء مجلد ثم قم بتحميل الملفات إلى هذا المجلد.
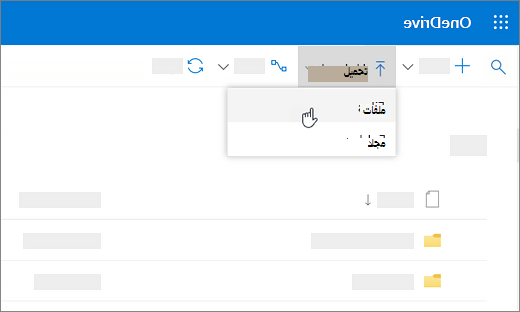
ملاحظة: إذا كان تطبيق مزامنة OneDriveمثبتاً لديك، يمكنك أيضاً التحميل باستخدام مستكشف الملفات. حدد الملفات التي تريد تحميلها واسحبها إلى OneDrive في جزء التنقل مستكشف الملفات.
حفظ ملف في OneDrive
-
حدد ملف > حفظ نسخة > OneDrive - شخصي.
-
حدّد إدخال اسم ملف هنا واكتب اسماً.
-
إذا كنت تريد الحفظ في مجلد آخر، فحدّد استعراض، وحدد المجلد الذي تريده.
-
حدد حفظ.
في المرة التالية التي تفتح فيها تطبيق Office، سترى الملف المحفوظ في القائمة الأخيرة ضمن علامة التبويب الصفحة الرئيسية.
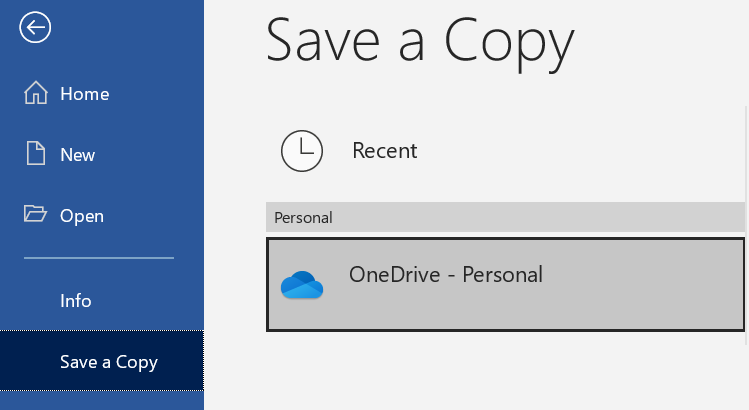
ملاحظة: يتطلب Microsoft 365 أو Office 2019 أو Office 2016.
إذا لم يظهر OneDrive - الشخصي في القائمة، فقم بالتالي:
-
حدّد إضافة مكان
-
حدّد OneDrive وسجّل الدخول إلى حساب Microsoft.
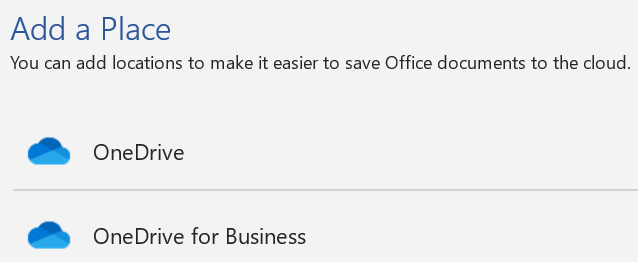
استخدام OneDrive على سطح المكتب
إذا كنت تستخدم Windows 10 أو 11، فربما طلب منك OneDrive بالفعل تسجيل الدخول لمزامنة ملفاتك.
في مستكشف الملفات، حدد OneDrive – شخصي.
إذا لم يتم إعداد OneDrive، فشاهد:
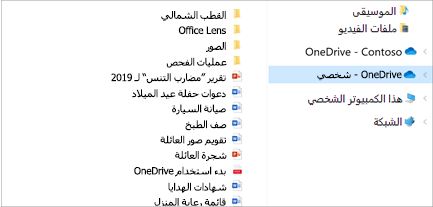
هل تحتاج إلى مزيد من المساعدة؟
|
|
الاتصال بالدعم
للحصول على الدعم التقني، انتقل إلى الاتصال بدعم Microsoft وأدخل مشكلتك وحدد الحصول على المساعدة. إذا ما زلت بحاجة إلى المساعدة، فحدد الاتصال بالدعم لكي يتم توجيهك إلى خيار الدعم الأفضل. |
|
|
|
المسؤولون
|












