احصل على بداية سريعة لاجتماعات Skype for Business من خلال تحميل مرفقات الاجتماع بشكل مسبق عند إعداد الاجتماع عبر الإنترنت في Outlook. وباتباع هذه الطريقة، سيكون كل شيء جاهزاً للانطلاق عند انضمام المشاركين إلى الاجتماع.
تحميل مرفقات الاجتماع بشكل مسبق
يؤدي تحميل مرفقات الاجتماع بشكل مسبق إلى منحك الوقت الكافي للتركيز على الاجتماع عند انضمام المشاركين إليه.
-
اعمل على إعداد اجتماع Skype for Business في Outlook كما تفعل عادةً.
-
على علامة التبويب إدراج، في المقطع تضمين، انقر فوق إرفاق ملف أو عنصر Outlook، ثم حدد المرفقات التي تريد إضافتها.
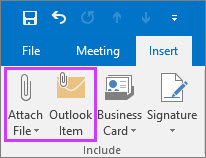
ستُظهر رسالتك أنه قد تم إرفاق ملفات الاجتماع بالدعوة إلى الاجتماع.

-
يمكنك أيضاً إرفاق ملف موجود في السحابة، كما في OneDrive للعمل أو المؤسسة التعليمية. ومع ذلك، لن يتم تحميل الملف من موقع السحابة إلا عند بدء الاجتماع.
ملاحظة: في هذه المرحلة، لا يمكنك تقديم ملف PowerPoint من السحابة. يمكنك فتح الملف ثم مشاركة شاشتك.
-
هذا كل ما في الأمر. تحقق فقط من المعلومات مرةً أخرى ثم انقر فوق إرسال.
ملاحظة: يمكنك إضافة مرفقات الاجتماع في أي وقت قبل عقد الاجتماع عبر تحديث دعوة الاجتماع الأصلية وإرسال التحديث.
استخدام المرفقات في الاجتماع
تظهر المرفقات التي قمت بتضمينها في الدعوة إلى اجتماع Skype for Business في نافذة الاجتماع بشكل تلقائي عند انضمام أول المشاركين إلى الاجتماع.
-
في نافذة الاجتماع، باستطاعة الأشخاص العلم بوجود مرفقات الاجتماع من خلال الإعلام الذي يظهر في الشريط الأصفر وأيضاً النقطة البرتقالية إلى جانب الزر تقديم.

-
لاسترداد مرفقات الاجتماع، انقر فوق الزر تقديم، ثم حدد إدارة المحتوى.
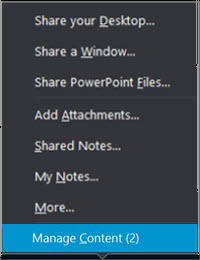
-
لعرض ملفات الاجتماع، انقر فوق الزر فتح الملف.
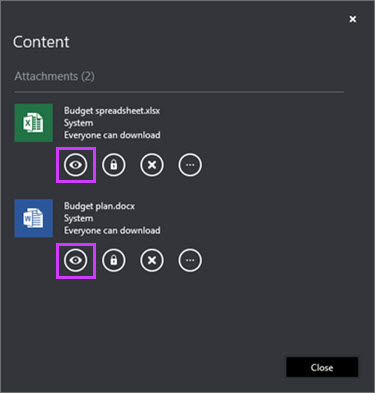
يمكنك أيضاً تنفيذ إجراءات أخرى باستخدام المرفقات في هذه الصفحة.
انقر فوق هذا الخيار
لتنفيذ هذا الإجراء

تنزيل مرفقات الاجتماع.

تغيير الجهة التي يمكنها تنزيل مرفقات الاجتماع (الكل، مقدمو العرض، المنظم). بشكل افتراضي، باستطاعة منظم ومقدمي العرض فقط الوصول بشكل تلقائي إلى المحتوى. في حال وجود مشاركين من خارج مؤسستك، فقد ترغب في التأكد من تغيير هذا الخيار إلى الكل.

إزالة مرفقات الاجتماع من الاجتماع.

خيارات إضافية، مثل حفظ باسم وإعادة تسمية مرفقات الاجتماع.
ملاحظة: لا يمكنك استخدام الأمرين حفظ باسم وإعادة التسمية إذا كان الأمر يتعلق بمرفقات السحابة.
تكون عملية إعادة تسمية الملف مؤقتة، ولا تغيّر اسم ملف مرفق التقويم. علاوةً على ذلك، عند إعادة تشغيل اجتماع بعد إعادة تسميته، سيتم فقدان إعادة التسمية وستتم استعادة الاسم الأصلي.
ملاحظات:
-
الم تتمكن من رؤية هذه الميزة في عميل Skype for Business الخاص بك حتى الآن ؟ ابق علي اطلاع. سيتم عرضه لك في تحديث Microsoft 365 قادم.
-
إذا لم تتمكن من رؤية هذه الميزة ورايتك ، فاتصل بفريق الدعم التقني في مكان عملك للحصول علي المساعدة ، وأرسل لها ارتباطا إلى موضوع التعليمات الخاص بالمسؤول لتشغيل السماح بتحميل المحتوي للاجتماعات باستخدام Outlook أو إيقافتشغيله.










