يمكنك إضافة ملفات إلى OneDrive بطرق متعددة ومختلفة ثم الوصول إليها من أي مكان.

بواسطة موقع ويب OneDrive
استنادا إلى مستعرض الويب الذي تستخدمه، يمكنك تحميل ملفات يصل 250 غيغابايت حجمها. (هذا الحد لكل ملف، وليس الإجمالي.)
ملاحظة: لنقل ملفات كبيرة أو الكثير من الملفات، نوصي بإضافة الملفات إلىOneDrive سطح المكتب بدلا من استخدام زر Upload على موقع ويب.
-
على موقع OneDrive ،سجل الدخول باستخدام حساب Microsoft الخاص بك، ثم استعرض إلى الموقع حيث تريد إضافة الملفات.
-
حدد تحميل.
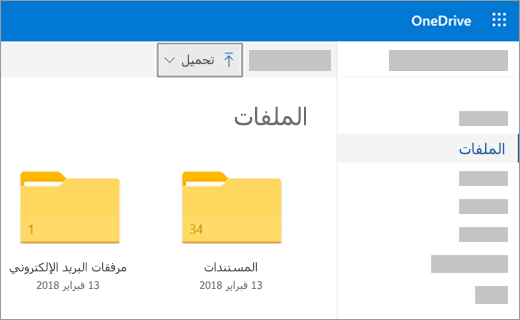
-
حدد الملفات التي ترغب بتحميلها، ثم حدد فتح.
تلميحات:
-
يمكنك أيضا سحب الملفات من "مستكشف الملفات" أو "مستكشف Mac" مباشرة إلى ملفاتك على OneDrive ويب.
-
أو يمكنك تحميل المجلدات من خيار مجلد ضمن قائمة تحميل في متصفح Microsoft Edge أو Google Chrome، أو يمكنك سحب المجلدات إلى موقع الويب.
-
تعرف على طرق تنظيم الصور والبحث عنها في OneDrive.
استخدام "مستكشف الملفات" أو "مستكشف Mac" لنسخ الملفات أو نقلها إلى OneDrive
يمكنك نسخ الملفات أو نقلها بين المجلدات داخل OneDrive أو من مجلدات أخرى على الكمبيوتر. (عند نقل الملفات من مجلدات أخرى على الكمبيوتر إلى مجلد OneDrive ، تقوم بإزالة الملفات من الكمبيوتر وإضافتها إلى OneDrive.)
بالنسبة لكل من "مستكشف الملفات" و"مستكشف Mac"، إذا كنت تريد نسخ العنصر بدلا من نقله، انقر بزر الماوس الأيمن فوق الملف أو المجلد وحدد نسخ ،ثم افتح مجلد OneDrive (أو المجلد الفرعي) وانقر بزر الماوس الأيمن فوق > لصق نسخة من العنصر OneDrive.
لنقل ملف باستخدام Windows مستكشف الملفات، اسحب الملفات من قائمة الملفات في الجزء الأيسر OneDrive في الجزء الأيمن.
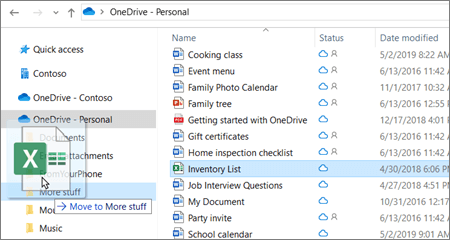
لنقل ملف باستخدام "مكتشف Mac"، اسحب الملفات من قائمة الملفات في الجزء الأيسر إلى OneDrive في الجزء الأيمن (إذا كان OneDrive مدرجا هناك ضمن المفضلة). بعد لحظات، سيبدل "البحث" لإظهار الملفات والمجلدات الموجودة OneDrive الموجودة في الجزء الأيمن، كما يمكنك سحب الملف إلى المجلد الفرعي الذي تختاره.
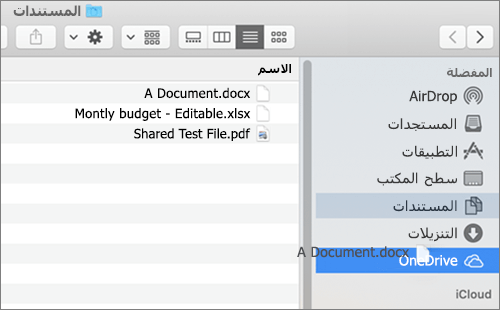
في Windows 10
في عمليات التثبيت الجديدة Windows 10 العديد من المستخدمين المؤهلين، يتم حفظ الملفات OneDrive بشكل افتراضي في Windows 10، بدلا من حفظها على الكمبيوتر الشخصي. وهذا يعني أنه يمكنك الوصول إلى تلك الملفات من أي جهاز يمكنه الاتصال بالإنترنت، كما أنها محمية في حالة تلف الكمبيوتر. يمكنك تغيير إعداد الحفظ الافتراضي في أي وقت. تعرف على كيفية تعيين مكان حفظ ملفاتكأو نقل ملفاتك إلى OneDrive .
في Windows 8.1 أو Windows RT 8.1
يمكنك تلقائياً إضافة ملفات ومجلدات من الكمبيوتر الخاص بك إلى OneDrive دون الحاجة إلى الانتقال إلى موقع ويب OneDrive. يمكن أن يصل حجم الملفات OneDrive بهذه الطريقة إلى 250 غيغابايت الحجم. (إذا قمت بتسجيل الدخول باستخدام حساب العمل أو المؤسسة التعليمية، فإن أقصى حجم للملف هو 15 غيغابايت.)
يمكنك حفظ الملفات مباشرةً في OneDrive من ملفات Microsoft Office (على سبيل المثال، مستندات Word أو أوراق عمل Excel) وملفات PDF، والمستندات الأخرى. إذا كان الكمبيوتر الخاص بك مزود بكاميرا مضمنة يمكنك تلقائياً حفظ نسخ من الصور التي تلتقطها مباشرةً في OneDrive بحيث تمتلك دائماً نسخة احتياطية. للتأكد من أن الكمبيوتر قد تم إعداده للحفظ تلقائياً، تحقق من إعدادات OneDrive.
-
اسحب من الحافة اليسرى للشاشة، واضغط على إعدادات، ثم على تغيير إعدادات الكمبيوتر. (إذا كنت تستخدم الماوس، فأشر إلى الزاوية السفلية اليسرى من الشاشة، وحرّك مؤشر الماوس للأعلى، وانقر فوق إعدادات، ثم فوق تغيير إعدادات الكمبيوتر.)
-
بالنسبة للمستندات، حددOneDrive ، ثم قم تشغيل حفظ المستندات OneDrive بشكل افتراضي.
-
للصور، حدد لفة الكاميرا ،ثم اخترUpload الصور بجودة جيدة ، أو للحصول على نسخ عالية الدقة، اختر Upload الصور بأفضل جودة.
يؤدي نقل الملفات إلى إزالتها من الكمبيوتر الخاص بك وإضافتها إلى OneDrive.
-
حدد السهم إلى OneDrive واختر هذا الكمبيوتر.
-
استعرض وصولاً إلى الملفات التي ترغب بنقلها، ثم اسحب لأسفل عليها أو انقر فوقها بزر الماوس الأيمن لتحديدها.
-
حدد قص.
-
حدد السهم بجانب هذا الكمبيوتر الشخصي واختر OneDrive للاستعراض إلى مجلد في OneDrive.
-
اسحب من الحافة العلوية أو السفلية للشاشة أو انقر بيمين لفتح أوامر التطبيق، ثم حدد لصق.
بواسطة تطبيق OneDrive لسطح المكتب
إذا كنت تستخدم Windows 7 أو Windows Vista أو Mac، يمكنك تثبيت تطبيق OneDrive لسطح المكتب المجاني لتحميل الملفات والمجلدات إلى OneDrive تلقائياً. يمكن أن يصل حجم الملفات التي تقوم بتحميلها باستخدام تطبيق سطح المكتب إلى 20 غيغابايت.
استخدام تطبيق الجوال
يمكنك تحميل الملفات إلى OneDrive باستخدام تطبيق OneDrive للأجهزة المحمولة التي تعمل بنظام التشغيل Android أو iOS أو Windows Phone. لمعرفة كيفية القيام بذلك، الرجاء مراجعة:
من Microsoft Office أو Microsoft 365
في أي مستند Office، حدد ملف > حفظ باسم، ثم اختر OneDrive الخاص بك، ثم اختر المجلد الذي ترغب بحفظ الملف داخله.
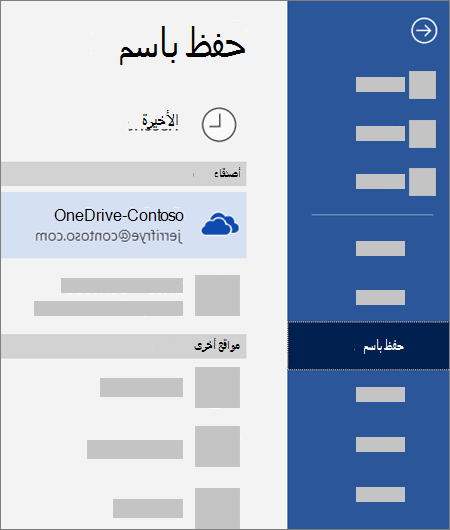
ملاحظات:
-
قد يحد Microsoft من عدد الملفات التي يمكنك تحميلها إلى OneDrive كل شهر.
-
يُرجى احترام حقوق النشر وتوخي الحذر بشأن المواد التي تشاركها عبر الإنترنت. يؤدي نسخ مواد غير مصرح بها أو مشاركتها إلى انتهاك اتفاقية خدمات Microsoft.
هل تحتاج إلى مزيد من المساعدة؟
|
|
الاتصال بالدعم
للحصول على الدعم التقني، انتقل إلى الاتصال بدعم Microsoft وأدخل مشكلتك وحدد الحصول على المساعدة. إذا ما زلت بحاجة إلى المساعدة، فحدد الاتصال بالدعم لكي يتم توجيهك إلى خيار الدعم الأفضل. |
|
|
|
المسؤولون
|












