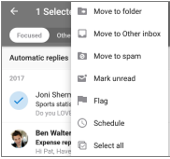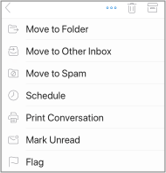تحسين تطبيق Outlook للأجهزة المحمولة الموجود على الهاتف أو الكمبيوتر اللوحي
بعد اعداد البريد الكتروني في Outlook For Android أو outlook for iOS، يمكنك تخصيص تطبيق الاجهزه المحمولة للبقاء علي اتصال بالطريقة التي تريدها. انقر فوق التلميحات المفيدة أدناه للتعرف علي كيفيه تحسين Outlook لجهازك المحمول.
تخصيص خيارات السحب لتنفيذ اجراء بسرعة علي رسائل البريد الكتروني في علبه الوارد.
-
اضغط علي إعدادات> خيارات السحب.
-
اضغط علي سحب إلى اليسار أو اسحب إلى اليمين وحدد اجراء.
تمثل علبه وارد المركز عليه علبه الوارد الخاصة بك في علامتي تبويب —المركز عليه وغيرها. توجد رسائل البريد الكتروني الأكثر اهميه في علامة التبويب المركز عليه بينما يظل الوصول إلى الباقي في علامة التبويب الأخرى . علبه وارد المركز عليه قيد التشغيل بشكل افتراضي.
-
اضغط على إعدادات.
-
قم بالتمرير لأسفل وصولا إلى علبه الوارد المركزعليه ، ثم اضغط علي الزر لتبديل الاعداد.
تنظيم البريد بواسطة مؤشر الترابط يرتب الرسائل كمؤشرات ترابط المحادثة استنادا إلى موضوع الرسالة. تنظيم البريد حسب مؤشر الترابط يتم تشغيله بشكل افتراضي.
-
اضغط على إعدادات.
-
قم بالتمرير لأسفل لتنظيم البريد حسب مؤشر الترابط، ثم اضغط علي الزر لتبديل الاعداد.
-
التبديل إلى طريقه عرض التقويم.
-
اضغط علي أيقونه طريقه العرض ، ثم حدد طريقهالعرض اليومية أو اليومأو اليوم الواحد.
|
علي نظام التشغيل Android
|
علي نظام التشغيل iOS
|
تحديث الاعلامات لحسابات بريد الكتروني معينه
-
افتح تطبيق Outlook.
-
انتقل إلى إعدادات > الاعلامات ضمن البريد أو الاعلامات ضمن التقويم.
-
قم بتغيير حسابات البريد الكتروني التي تريد عرض اعلامات لها.
تحديث اعلامات الجهاز لتطبيق Outlook
-
علي جهازك ، انتقل إلى إعدادات > الاعلامات.
-
قم بالتمرير لأسفل قائمه التطبيقات إلى Outlook.
-
تحديث الطريقة التي تريد بها استلام الإشعارات.
علي كل من Android و iOS يمكنك بسهوله أضافه Outlook إلى "الإرساء" علي الشاشة الرئيسية. هذا يعني انه بغض النظر عن اي صفحه من الشاشة الرئيسية التي تستخدمها ، فان تطبيق Outlook سيكون دائما 1 فقط-انقر فوق بالخارج.
-
ضع اصبعك علي أيقونه تطبيق Outlook.
-
اسحبه إلى شريط الإرساء/التطبيق في أسفل الشاشة.
ملاحظة: إذا كنت بحاجه إلى توفير مساحة ، فضع اصبعك علي تطبيق آخر في الإرساء واسحبه إلى الشاشة الرئيسية.
تؤدي أضافه عنصر واجهه المستخدم "تقويم Outlook" إلى تسهيل عمليه الحصول علي جدول أعمالك لليوم. ستتمكن دائما من رؤية الاحداث القادمة بنظره سريعة!
علي نظام التشغيل Android
-
ضع اصبعك علي مساحة فارغه علي الشاشة الرئيسية.
-
اضغط علي أجهزه الكمبيوتر في أسفل الشاشة.
-
اسحب حتى تعثر علي مجموعه Outlook . اضغط عليه.
-
اضغط باستمرار علي عنصر الجدول الاعمال Outlook وانقله إلى المكان الذي تريده في الشاشة الرئيسية.
-
اختر الإعدادات الخاصة بك واضغط علي موافق. ثم اسحب حدود عنصر الواجهة إلى الحجم الذي تريده.
علي نظام التشغيل iOS
-
اسحب لأسفل من اعلي الشاشة لإظهار مركز الاعلامات.
-
اسحب إلى اليسار لعرض أجهزه الكمبيوتر الخاصة بك وقم بالتمرير لأسفل. اضغط على تحرير.
-
قم بالتمرير لأسفل قائمه التطبيقات واضغط علي + إلى جانب Outlook. اضغط على تم.
يمكنك الوصول إلى أجهزه الكمبيوتر الخاصة بك بسهوله عن طريق السحب لأسفل أو السحب إلى الشاشة اليمني الأقصى في المنزل.
تجنب البريد الإضافي علي شاشه الهاتف أو الكمبيوتر اللوحي من خلال إخفاء تطبيقات البريد الكتروني والتقويم غير المستخدمة التي تاتي مع هاتفك.
علي نظام التشغيل Android
-
ضع اصبعك علي تطبيقات البريد الكتروني الاصليه مثل Gmail أو التقويم.
-
اسحبها إلى أيقونه سله المهملات التي توضح الازاله في اعلي الشاشة.
ملاحظة: لا تقلق! لا يؤدي هذا إلى حذف التطبيق ، وهو يقوم ببساطه بإزالته من شاشتك الرئيسية. يمكنك دائما أعاده اضافته مره أخرى لاحقا.
علي نظام التشغيل iOS
-
ضع اصبعك علي تطبيقات البريد الكتروني الاصليه مثل البريد أو التقويم.
-
عندما تكون التطبيقات هزه ، اسحب واحدا فوق الآخر لإنشاء مجلد جديد.
ملاحظة: يؤدي القيام بذلك إلى تسهيل تحديد مساحة علي الشاشة الرئيسية ، حيث لا يسمح لك Apple بإخفاء هذه التطبيقات أو ازالتها.
يمكنك الآن وضع علامة علي جات الاتصال كمفضله للاطلاع علي الاعلامات والمحادثات التي تتضمن جات الاتصال هذه أولا.
لوضع علامة علي جهة اتصال كمفضله ، افتح بطاقة التعريف الخاصة بها ، ثم حدد النجمة الموجودة في الجزء العلوي الأيمن من البطاقة. بمجرد وجود جهة اتصال مفضله واحده أو أكثر ، يمكنك تحديد حساب بريد الكتروني من الشريط الجانبي للحساب للاطلاع علي كل المحادثات الاخيره التي تعرضها جات الاتصال المفضلة قبل الرسائل الأخرى.
ملاحظة: لا تعمل هذه الميزة في طريقه العرض "كافة الحسابات".
يمكنك تعيين الاعلامات لجات الاتصال المفضلة ، بالاضافه إلى سحبها وإفلاتها لتغيير ترتيب عرضها.
يعني تحديث تطبيق Outlook إلى الإصدار الأخير انك تحصل علي كل إصلاحات الأخطاء وتحديثات الأمان والميزات الجديدة التي تحتاج إلى ان تكون إنتاجيه. يمكنك تحديث تطبيق Outlook للاجهزه المحمولة من متجر التطبيقات علي جهازك.
علي نظام التشغيل Android
-
افتح متجر التشغيل علي جهاز Android.
-
البحث عن Microsoft Outlook.
-
اضغط علي تحديث.
ملاحظة: إذا ظهر الأمر فتح بدلا من تحديث ، فهذا يعني انك موجود بالفعل في أحدث إصدار من Outlook لنظام التشغيل Android.
علي نظام التشغيل iOS
-
افتح متجر التطبيقات علي جهاز IPhone أو iPad.
-
اضغط علي التحديثات علي الشريط السفلي.
-
قم بالتمرير إلى Microsoft Outlook ثم اضغط علي تحديث.
ملاحظة: إذا ظهر الأمر فتح بدلا من تحديث ، فهذا يعني انك موجود بالفعل في أحدث إصدار من Outlook for iOS.
هل تحتاج إلى مساعدة؟
-
تحدث إلى مسؤول ال Microsoft 365 لديك للحصول علي الدعم. إذا كنت المسؤول ، فاتصل بفريق دعم Office 365 للاعمال.
-
قم بتنزيل دليل مرجعي سريع إلى تطبيق Outlook للاجهزه المحمولة.
-
للحصول علي تلميحات حول استكشاف الأخطاء وإصلاحها ، راجع استكشاف أخطاء اعداد البريد الكتروني وإصلاحها علي الهاتف