قبل إرسال Outlookرسالة بريد إلكتروني أو مشاركة Wordمستند أو Excelجدول PowerPoint بيانات أو عرض تقديمي أو دفتر ملاحظات OneNote، قم بتشغيل "مدقق الوصول" لتسهيل قراءة المحتوى وتحريره للأشخاص ذوي الاحتياجات الخاصة.
في هذا الموضوع
استخدام مدقق الوصول
-
حدد علامة التبويب مراجعة. في Outlook، سترى علامة التبويب "مراجعة" فقط عند كتابة الرسائل أو الرد عليها.
-
حدد

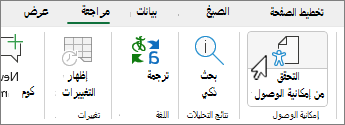
تلميح: بالنسبة لـ Word وExcel وPowerPoint لسطح المكتب، حدد النصف السفلي من زر "التحقق من مكانية وصول ذوي الاحتياجات الخاصة" لمزيد من الخيارات.
-
في جزء إمكانية وصول ذوي الاحتياجات الخاصة، راجع النتائج وعالجها ضمن نتائج الفحص.
تطبيق الإجراءات الموصى بها
في جزء "إمكانية وصول ذوي الاحتياجات الخاصة"، سترى قائمة بالأخطاء والتحذيرات، مع توصيات حول كيفية إصلاح كل منها.
لتصحيح المشاكل بسرعة، قم بتطبيق أحد الإجراءات المستحسنة. لمزيد من المعلومات حول كيفية تصنيف النتائج، راجع قواعد "مدقق الوصول".
-
في جزء إمكانية الوصول ، حدد مشكلة ضمن تحذيرات أو أخطاء. تتوسع القائمة وتعرض العناصر والكائنات المتأثرة بالمشكلة.
تلميح: حدد العنصر لعرض الموقع الدقيق للعنصر المتأثر.
-
لمعالجة المشكلة، حدد زر السهم لأسفل الموجود بجانبه وافتح قائمة الإجراءات المستحسنة .
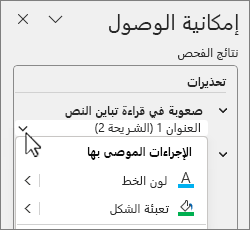
-
لتطبيق تصحيح، حدد إجراء من قائمة الإجراءات المستحسنة. لعرض المزيد من الخيارات، حدد زر السهم إلى اليمين إلى جانب إجراء (إذا كان متوفراً).
-
انتقل وحل كل مشكلة ضمن التحذيرات والأخطاء.
ألا تستطيع رؤية مدقق الوصول؟
إذا لم تتمكن من رؤية 
-
حدد "ملف" واختر "معلومات".
-
حدد التحقق من وجود مشاكل.

-
في القائمة المنسدلة "التحقق من المشاكل "، حدد

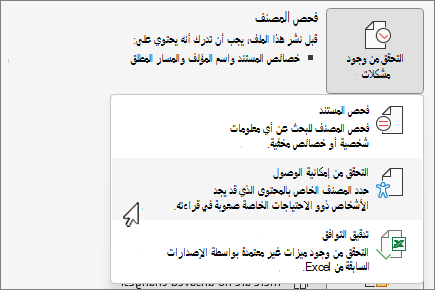
-
يظهر جزء المهام داخل أداة مدقق الوصول بجانب المحتوى ثم تظهر نتائج الفحص.
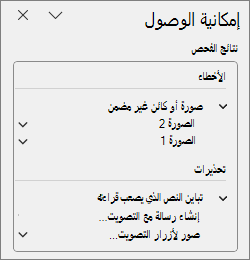
-
حدد مشكلة ضمن نتائج الفحص لمعرفة سبب المشكلة وكيفية إصلاحها. تظهر هذه المعلومات ضمن "معلومات إضافية".
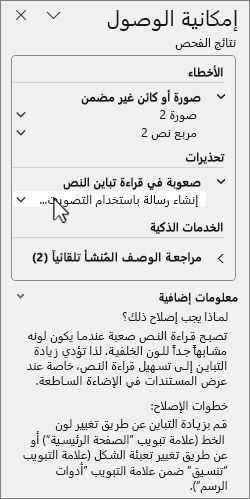
إطلع أيضاً على
التحقق من إمكانية الوصول أثناء العمل في تطبيقات Office
كل ما تحتاج إلى معرفته لكتابة نص بديل فعّال
استخدام قارئ شاشة مع مدقق الوصول
تسهيل الوصول إلى المحتوى للجميع
تمكين الوصول إلى المحتوى لجميع الأشخاص الذين لديهم "مدقق الوصول"
استخدام مدقق الوصول
-
لتشغيل مدقق الوصول، قم بأحد الإجراءات التالية استناداً إلى التطبيق الذي تستخدمه:
-
في Word، Excel، و PowerPoint، حدد مراجعة واختر التحقق من إمكانية وصول ذوي الاحتياجات الخاصة.
-
في OneNote، حدد عرض واختر التحقق من إمكانية وصول ذوي الاحتياجات الخاصة.
-
في Outlook، أثناء كتابة رسالة بريد إلكتروني أو الرد عليها، حدد "تحرير" على شريط الأدوات واختر "التحقق من إمكانية الوصول".
إذا لم تتمكن من رؤية الزر على شريط الأدوات، فستحتاج إلى إضافته هناك يدويا. حدد (عرض المزيد من العناصر) واختر تخصيص شريط الأدوات. ثم اسحب الزر مدقق الوصول وأفلته إلى شريط الأدوات.
-
-
يتم فتح جزء إمكانية وصول ذوي الاحتياجات الخاصةويتم تنظيم المشاكل إلى التحذيراتوالأخطاء والتلميحات ضمن نتائج الفحص.
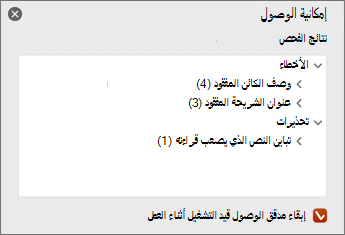
لمزيد من المعلومات حول التصنيف، انتقل إلى قواعد مدقق الوصول.
-
راجع مشكلة وحددها لعرض كافة العناصر والكيانات المتأثرة.
-
حدد عنصرا لمعرفة سبب إصلاح المشكلة والخطوات التي يجب اتخاذها لتصحيحها.
إطلع أيضاً على
كل ما تحتاج إلى معرفته لكتابة نص بديل فعّال
استخدام قارئ شاشة مع مدقق الوصول
تسهيل الوصول إلى المحتوى للجميع
تمكين الوصول إلى المحتوى لجميع الأشخاص الذين لديهم "مدقق الوصول"
استخدام مدقق الوصول
للتحقق من المحتوى بحثاً عن مشاكل إمكانية الوصول، قم بأحد الإجراءات التالية استناداً إلى التطبيق الذي تستخدمه:
Microsoft 365 على الويبتطبيقات باستثناءOutlook على الويب
-
حدد علامة التبويب "مراجعة" واختر "التحقق من إمكانية وصول ذوي الاحتياجات الخاصة".
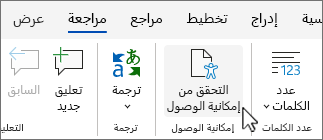
-
يتم فتح جزء إمكانية الوصولإلى يمين الشاشة. حدد خيارا لعرض




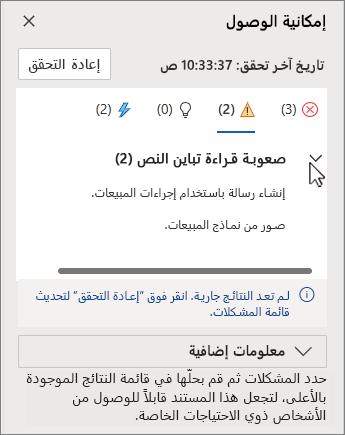
لمزيد من المعلومات حول كيفية تصنيف النتائج، راجع قواعد "مدقق الوصول".
-
في الفئة المختارة، حدد أيقونة الرتبة العسكرية > لتوسيع مشكلة إمكانية وصول ذوي الاحتياجات الخاصة للاطلاع على كافة العناصر والكيانات المتأثرة بالمشكلة.
-
حدد عنصرا أو كائنا في القائمة لتمييز العنصر المقابل، ثم قم بإصلاح المشكلة. معالجة كافة المشاكل في فئات الأخطاء والتحذيرات.
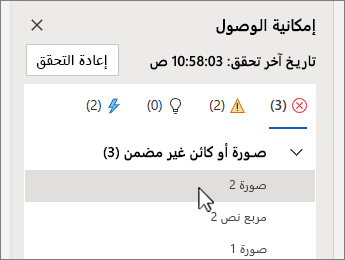
-
عند الانتهاء، حدد إعادة التحقق للتأكد من عدم تفويت أي شيء.
Outlook على الويب
-
عند كتابة رسالة أو الرد عليها، حدد خيارات على شريط الأدوات واختر التحقق من إمكانية الوصول. فتح جزء مدقق إمكانية الوصول لذوي الاحتياجات الخاصة.
-
حدد إصلاح ذلك لمعالجة مشكلة. على سبيل المثال، إذا أبلغ مدقق الوصول عن عدم وجود نص بديل، فحدد "إصلاح ذلك" لفتح مربع حوار "إضافة نص بديل" حيث يمكنك كتابة النص البديل.
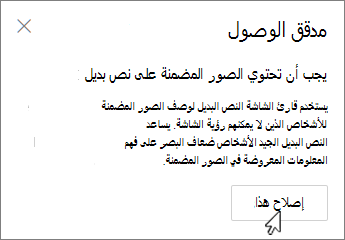
-
قم بمعالجة جميع المشاكل وعند الانتهاء، حدد التحقق مرة أخرى للتأكد من عدم تفويت أي شيء.
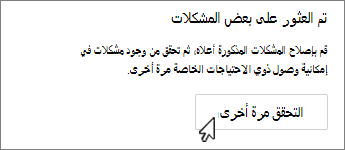
إطلع أيضاً على
كل ما تحتاج إلى معرفته لكتابة نص بديل فعّال
استخدام قارئ شاشة مع مدقق الوصول
تسهيل الوصول إلى المحتوى للجميع
تمكين الوصول إلى المحتوى لجميع الأشخاص الذين لديهم "مدقق الوصول"
الدعم التقني للعملاء ذوي الاحتياجات الخاصة
تسعى Microsoft إلى تقديم أفضل تجربة ممكنة لكل عملائها. إذا كنت من ذوي الاحتياجات الخاصة أو لديك أسئلة متعلقة بإمكانية وصول ذوي الاحتياجات الخاصة، الرجاء الاتصال بـ Answer Desk لذوي الاحتياجات الخاصة من Microsoft للحصول على المساعدة التقنية. تم تدريب فريق دعم Disability Answer Desk على استخدام العديد من التقنيات المساعدة الشائعة ويمكن أن يقدم مساعدة باللغة الإنجليزية والإسبانية والفرنسية وبلغة الإشارة الأمريكية. يرجى الانتقال إلى موقع Microsoft Disability Answer Desk للاطلاع على تفاصيل الاتصال الخاصة بمنطقتك.
إذا كنت مستخدماً تابعاً لمؤسسة حكومية أو مؤسسة تجارية أو مؤسسة خاصة، فالرجاء الاتصال بـ Disability Answer Desk الخاص بالمؤسسات.











